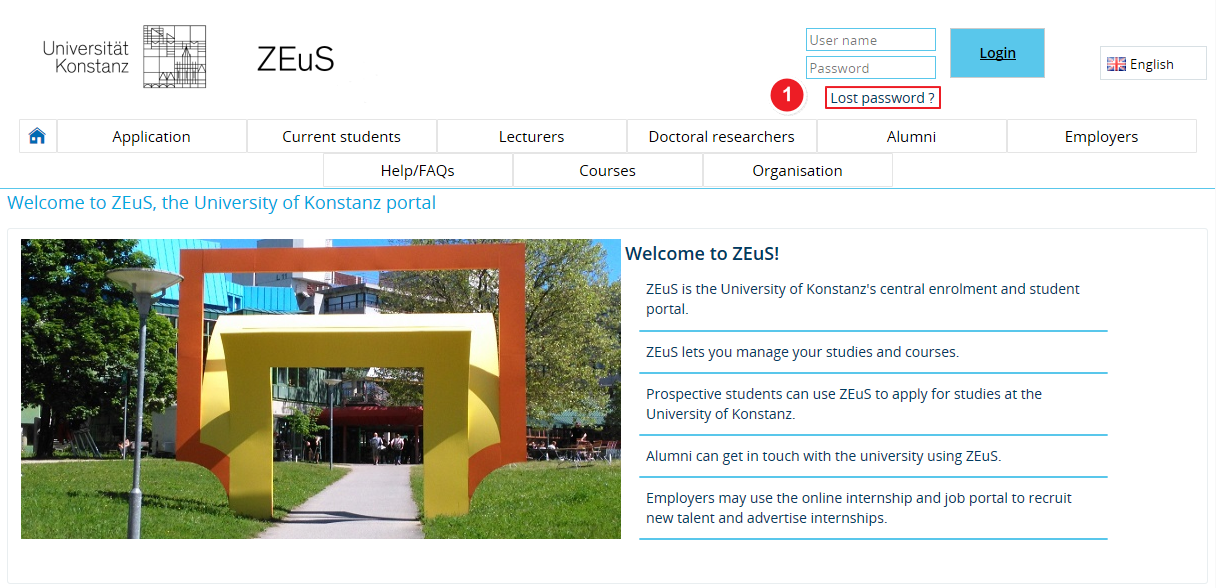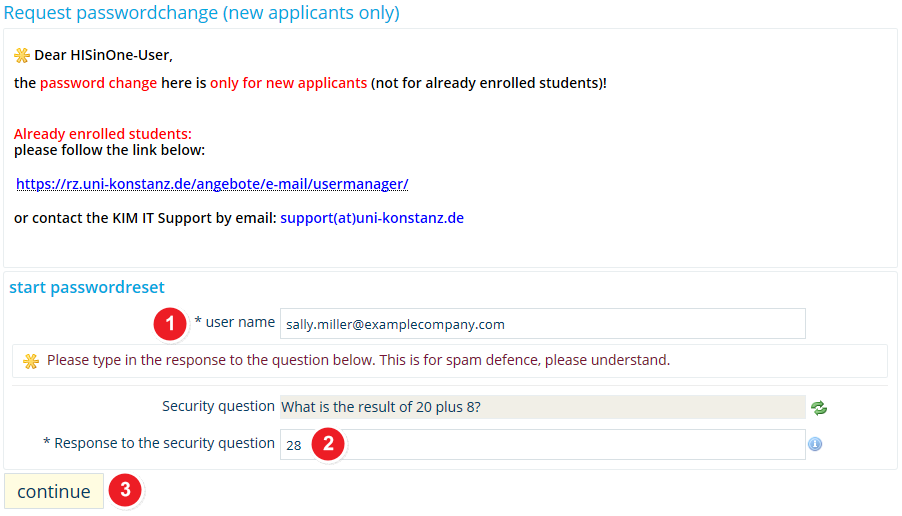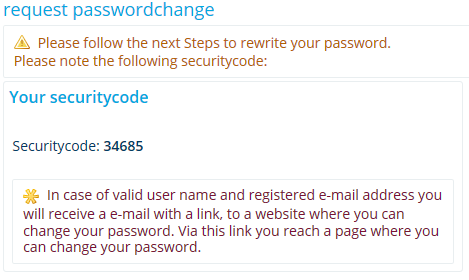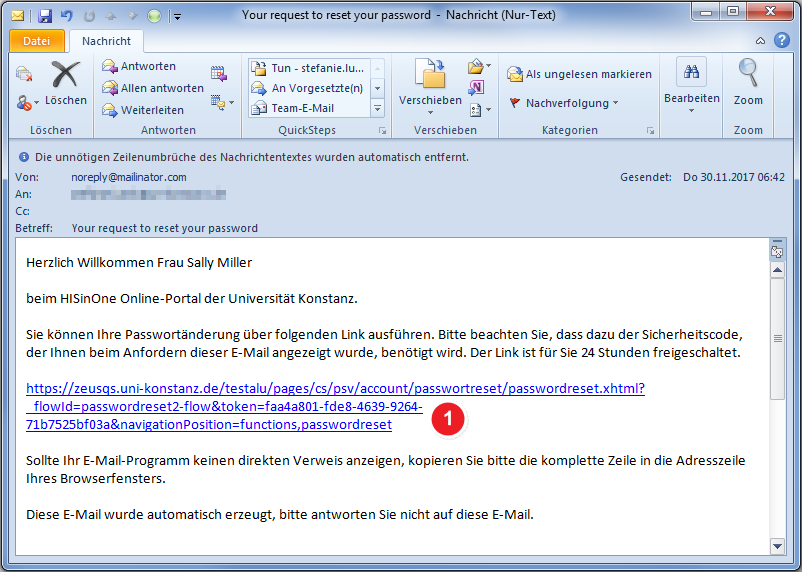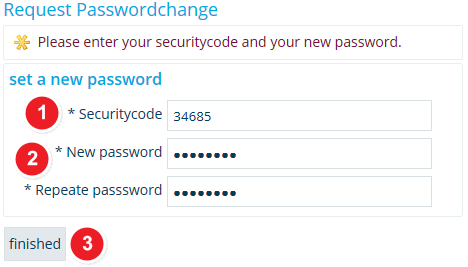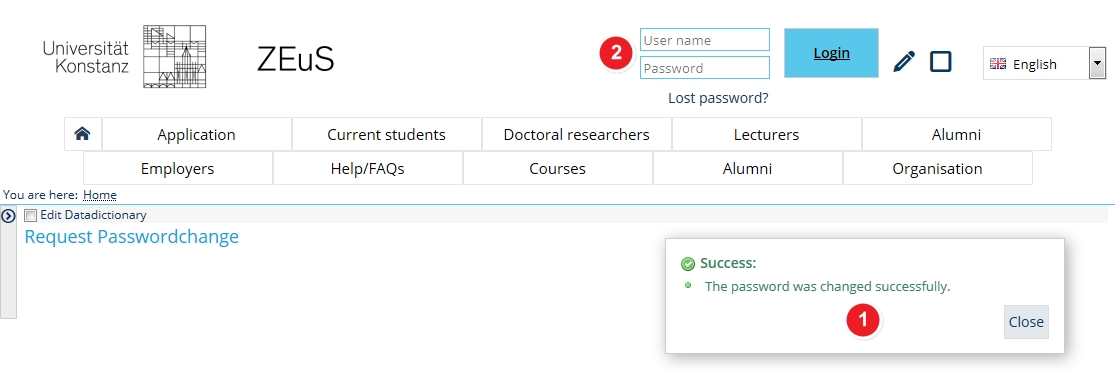Request a new password
From ZEuS-Wiki english
Introduction
Have you lost your password or want to change it (which we recommend you do regularly for security purposes)? No problem. All you need is the email address you use to access ZEuS.
 |
Please note that enrolled students or other University of Konstanz members must request a password change or new password via their university account, which can be accessed on the KIM pages. This is because the university account provides access to other services as well. If you are an enrolled student or university member, visit the KIM start page and click on: → University account / change password |
The following instructions will guide you through the entire process.
How to
Step 1: Start the process
All other users: On the ZEuS homepage, you will find a field called Lost password? in the top right-hand corner.
| Click on Lost password?. This is how you start creating your new password, if you have forgotten your old one or want to change it. |
Step 2: Request a password change
First, you will be asked to provide the user name you were sent by email when you first registered.
| Enter the user name that you use to log in to ZEuS. We emailed you your user name when you registered to use the ZEuS database as described in the article Employer registration for the ZEuS database, Step 3: Verification email. | |
| Answer the security question to confirm that you are not a bot. Please enter your answer, for instance the solution to a simple equation, in the correct field. If you want the system to generate a different security question, please click on the corresponding | |
| Click on Continue when you’re done. |
Step 3a: Security code
Once you have requested a password change, the system will take you to the screen shown below. You will be given a security code that you will need to enter further down the line.
| Copy the security code using the keyboard shortcut CTRL + C. You will need the code in the next step when you enter your new password. |
Step 3b: Email asking you to enter your password
You will also receive an email containing a link to a ZEuS page. Open it and enter your new password and security code.
| Click on the link to open the page in your browser. |
Step 4: Enter your password and security code
Enter your new password and the security code.
| In the field Security code, enter the combination of numbers (security code) you were shown in step 3a. | |
| Enter your new password, which should contain at least six characters, in the New password field, then re-type it. For security reasons, your password must contain at least one special character. | |
| Click on Finished to complete the process. |
Step 5: Successful password change and sign in with your new password
The process is complete once you see the pop-up message shown below. You can now sign in using your new password.
| The pop-up window confirms your password change. | |
| You can now log in to ZEuS using your user name and new password. |