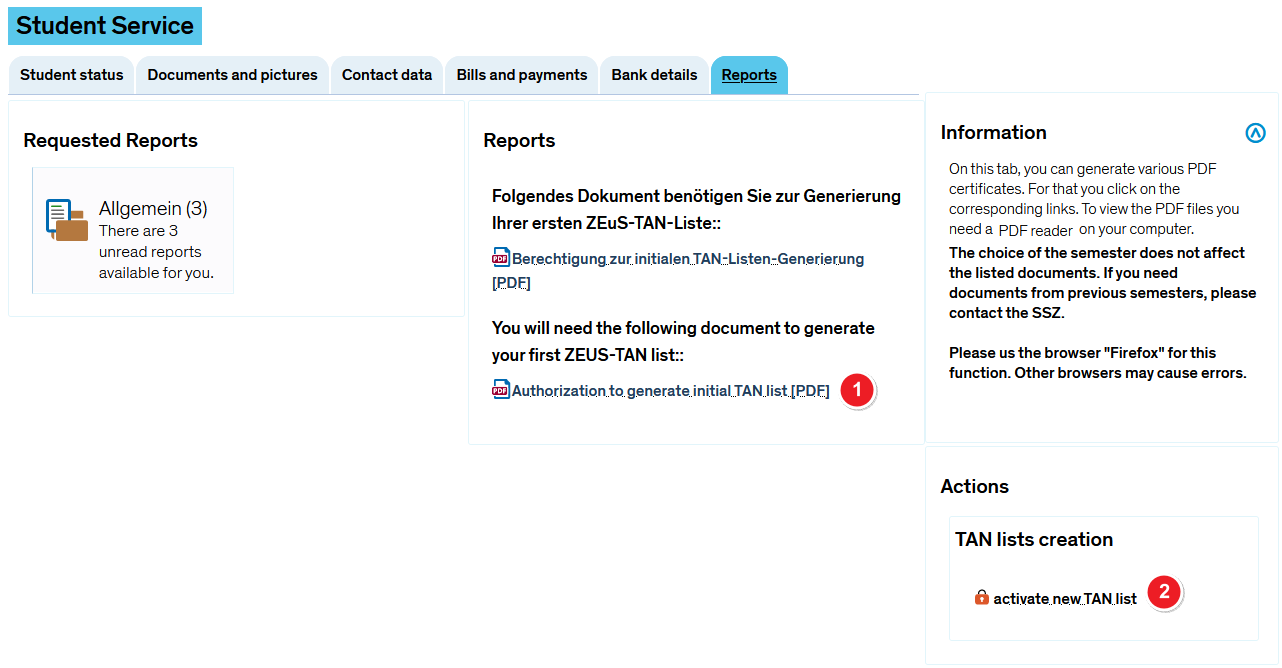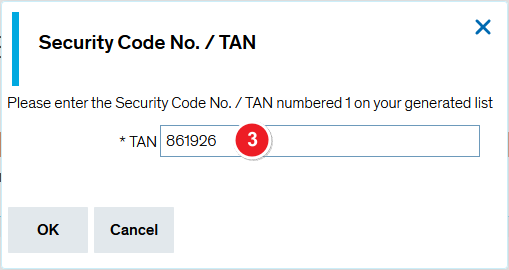TAN-Verfahren: Difference between revisions
From ZEuS-Wiki english
(nix) |
(Übersetzung, erste Version) |
||
| Line 2: | Line 2: | ||
==Exam registration in ZEuS using a TAN starting in WiSe 2019== | ==Exam registration in ZEuS using a TAN starting in WiSe 2019== | ||
With the integration of exam management for all students of the Konstanz University, using a TAN for exam registration is activated in ZEuS. | |||
{{Mb-info| | {{Mb-info|This processing is also new for students of study programme ''Staatsexamen Rechtswissenschaft (State Examination in Law)''! They have registered for exams with ZEuS already, but without using a TAN. Now this is also necessary.}} | ||
'''Starting with exam registration in ZEuS using a TAN in December of 2019''', an authorization document for generation of a TAN list is available in your personal menu (with [[ZEuS Login|login]]) under menu item | |||
[[ZEuS Stud SService Beschein| | [[ZEuS Stud SService Beschein|My studies → Student Service → Certificates]] | ||
Please follow the steps described below to create your initial TAN list in ZEuS. | |||
== | == Instructions for generating your initial TAN list in ZEuS == | ||
== | ==Key steps at a glance== | ||
{{Checkliste|1=<ol><li>''' | {{Checkliste|1=<ol><li>'''Open''' the PDF document ''Authorization for the initial TAN list generation'' in the ''Reports'' section. It contains the generation numbers. '''Note''' the numbers - including the sequence (=number in column 1).</li> | ||
<li> | <li>Open the '''activate a new TAN list''' link in the ''Actions'' sections on the right.</li> | ||
<li> | <li>You will be requested thereupon to '''enter one of your generation numbers''' noted before. Enter the corresponding number and conform your entry with '''OK'''.</li> | ||
<li> | <li>In the ''Actions'' section now you can find a link which provides you a '''PDF document with a TAN list''' to print out instead of the link mentioned above.</li> | ||
<li>[[File:mb-achtung.png|rahmenlos|links|30px| | <li>[[File:mb-achtung.png|rahmenlos|links|30px|Please note!]]ATTENTION: Please note that you must directly use this link for printout because this link is available only for 20 minutes for security reasons!</li></ol>}} | ||
=== | ===Processing in detail=== | ||
{| data-ve-attributes="{"style":"border: 2px; border-style: solid; border-color: #00a9e0; width: 100%;"}" style="border: 2px; border-style: solid; border-color: #00a9e0; width: 100%;" cellspacing="5" | {| data-ve-attributes="{"style":"border: 2px; border-style: solid; border-color: #00a9e0; width: 100%;"}" style="border: 2px; border-style: solid; border-color: #00a9e0; width: 100%;" cellspacing="5" | ||
|- | |- | ||
| data-ve-attributes="{"style":"width: 33%;"}" style="width: 33%;" |{{Klappbox-bluespice|[[File:ZEuS_icon_Screenshot.png|ZEuS_icon_Screenshot.png]] Generating a TAN list under menu item ''My studies'' - ''Students Service'' - "Certificates" tab - | | data-ve-attributes="{"style":"width: 33%;"}" style="width: 33%;" |{{Klappbox-bluespice|[[File:ZEuS_icon_Screenshot.png|ZEuS_icon_Screenshot.png]] Generating a TAN list under menu item ''My studies'' - ''Students Service'' - ''"Certificates"'' tab - step 1|2= [[File:ZEuS_Stud_TAN_Init_Generierung1_en.png|none]]}} | ||
|} | |} | ||
{| | {| | ||
|- | |- | ||
| style="text-align: left; vertical-align: top; width: 50px;" |[[File:ZEuS_Stempel1.png|none|24x24px]] | | style="text-align: left; vertical-align: top; width: 50px;" |[[File:ZEuS_Stempel1.png|none|24x24px]] | ||
| style="text-align: left; vertical-align: top;" | | | style="text-align: left; vertical-align: top;" |Open the PDF document <span style="color: #008000;">'''Authorization for the initial TAN list generation'''</span> with the generation numbers and note the numbers including the sequence (number in column 1). | ||
|} | |} | ||
{| data-ve-attributes="{"style":"border: 2px; border-style: solid; border-color: #00a9e0; width: 100%;"}" style="border: 2px; border-style: solid; border-color: #00a9e0; width: 100%;" cellspacing="5" | {| data-ve-attributes="{"style":"border: 2px; border-style: solid; border-color: #00a9e0; width: 100%;"}" style="border: 2px; border-style: solid; border-color: #00a9e0; width: 100%;" cellspacing="5" | ||
|- | |- | ||
| data-ve-attributes="{"style":"width: 33%;"}" style="width: 33%;" |{{Klappbox-bluespice|[[File:ZEuS_icon_Screenshot.png|ZEuS_icon_Screenshot.png]] Generating a TAN list under menu item ''My studies'' - ''Students Service'' - "Certificates" tab - step | | data-ve-attributes="{"style":"width: 33%;"}" style="width: 33%;" |{{Klappbox-bluespice|[[File:ZEuS_icon_Screenshot.png|ZEuS_icon_Screenshot.png]] Generating a TAN list under menu item ''My studies'' - ''Students Service'' - ''"Certificates"'' tab - step 2 - 5|2= [[File:ZEuS_Stud_TAN_Init_Generierung2_en.png|none]]}} | ||
|} | |} | ||
{| | {| | ||
|[[File:ZEuS_Stempel2.png|none|24x24px]] | |||
|In the <span style="color: #008000;">'''Actions'''</span> section you can find the <span style="color: #008000;">'''activate new TAN-List'''</span> link - click on it. | |||
|- | |- | ||
| style="text-align: left; vertical-align: top; width: 50px;" |[[File:ZEuS_Stempel3.png|none|24x24px]] | | style="text-align: left; vertical-align: top; width: 50px;" |[[File:ZEuS_Stempel3.png|none|24x24px]] | ||
| style="text-align: left; vertical-align: top;" | | | style="text-align: left; vertical-align: top;" |You will be requested thereupon to <nowiki>'''enter one of your generation numbers'''</nowiki> noted before. Enter the corresponding number and conform your entry with <span style="color: #008000;">'''OK'''</span>. | ||
|- | |- | ||
| | |[[File:ZEuS_Stempel4.png|none|24x24px]] | ||
|In the <span style="color: #008000;">'''Actions'''</span> section now you can find a link which provides you a <span style="color: #008000;">'''PDF document with a TAN list'''</span> to print out instead of the link mentioned above. | |||
|- | |- | ||
|[[File:ZEuS_Stempel5.png|none|24x24px]] | |||
|Please mind the overlay notice:{{mb-achtung|You must use this link immediately for printout of your TAN list because this link is only valid for 20 minutes for security reasons.}} | |||
| | |||
{{mb-achtung| | |||
|} | |} | ||
==See also== | |||
== | |||
{{Mb-idee|<ul><li>[[ZEuS_Students|Wiki start page for students]]</li> | {{Mb-idee|<ul><li>[[ZEuS_Students|Wiki start page for students]]</li> | ||
<li>[[ZEuS_Stud_SService_Beschein|Student service - “Certificates” tab]]</li></ul>}}<br /> | <li>[[ZEuS_Stud_SService_Beschein|Student service - “Certificates” tab]]</li></ul>}}<br /> | ||
Revision as of 12:12, 29 November 2019
Exam registration in ZEuS using a TAN starting in WiSe 2019
With the integration of exam management for all students of the Konstanz University, using a TAN for exam registration is activated in ZEuS.
 |
This processing is also new for students of study programme Staatsexamen Rechtswissenschaft (State Examination in Law)! They have registered for exams with ZEuS already, but without using a TAN. Now this is also necessary. |
Starting with exam registration in ZEuS using a TAN in December of 2019, an authorization document for generation of a TAN list is available in your personal menu (with login) under menu item
My studies → Student Service → Certificates
Please follow the steps described below to create your initial TAN list in ZEuS.
Instructions for generating your initial TAN list in ZEuS
Key steps at a glance
Processing in detail
| Open the PDF document Authorization for the initial TAN list generation with the generation numbers and note the numbers including the sequence (number in column 1). |
| In the Actions section you can find the activate new TAN-List link - click on it. | |||
| You will be requested thereupon to '''enter one of your generation numbers''' noted before. Enter the corresponding number and conform your entry with OK. | |||
| In the Actions section now you can find a link which provides you a PDF document with a TAN list to print out instead of the link mentioned above. | |||
Please mind the overlay notice:
|