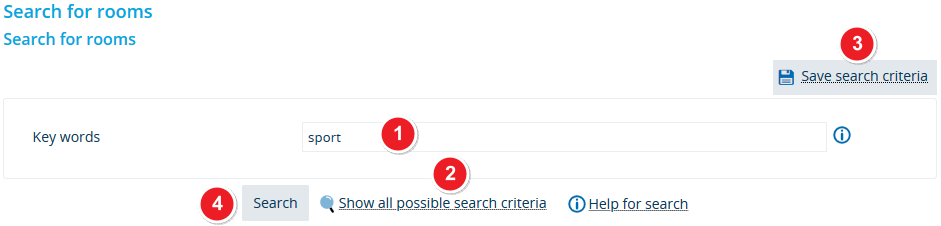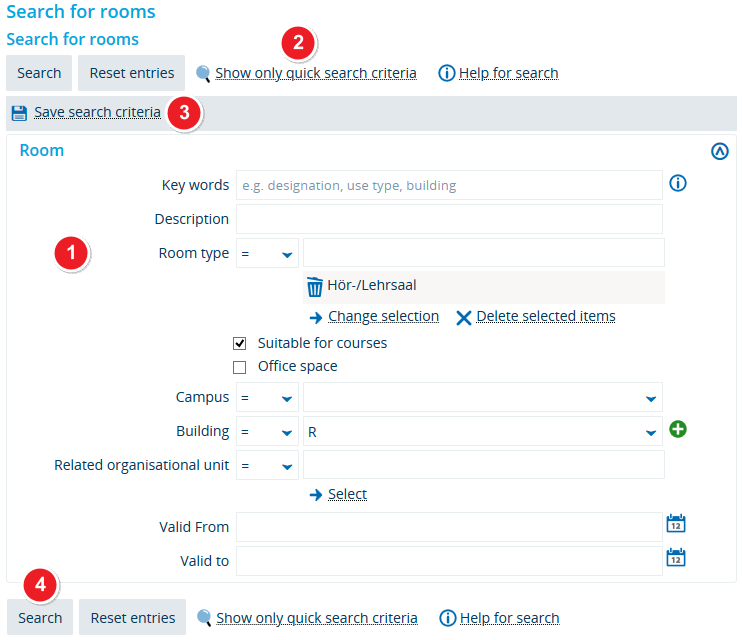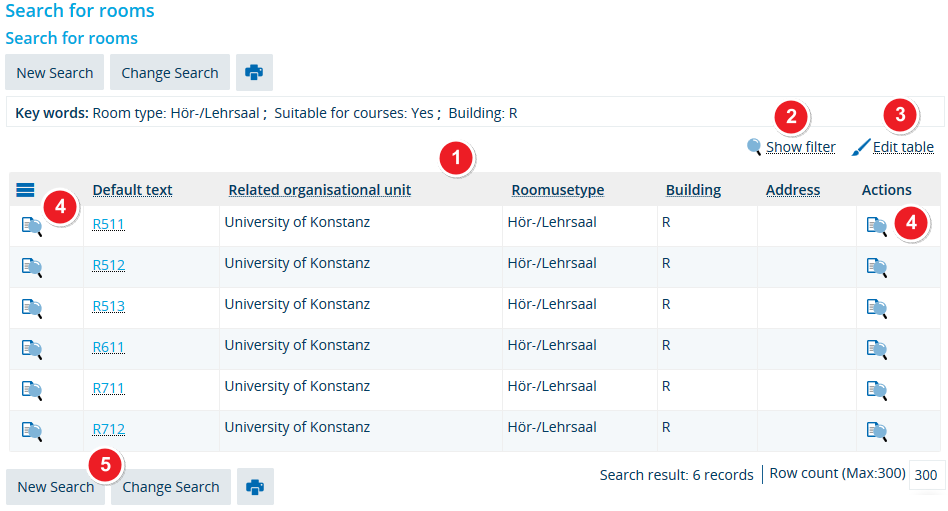|
|
|
|
|
| This page contains the following subpages:
|
|
|
{{#subpages:pathstyle=full}}
|
|
Introduction
You can use this option to search for classrooms at the University of Konstanz, for instance if you’re planning a course or need specific information about the room your course is taught in. The search window offers various options for narrowing down your search. The results will show details about all rooms matching your search criteria.
Please read these instructions to learn more about searching for classrooms and accessing specific classroom-related information.
How to
When you first open the programme, you will be shown a search field for a quick search with key words. You can either chose extended search mask with a few more search critera. Limit the rooms shown as search result by choosing different options. Afterwards you can view your search results and the details of the rooms matching your criteria.
Step 1: Search for a room
Quick Search
 Quick search for rooms Quick search for rooms
|
|
|
It is possible to search for rooms by entering free search items in the Key words field. This may either be parts of the description, the building or room type.
|
|
|
Click on the Show all possible search criteria to open the extended search mask. It offers you more possibilities of restriction and selection of search criteria.
|
|
|
If you are using these search criteria a lot, you can create a custom search template that will be available to you every time you need to search for a room. Click on Save search criteria to name and save your custom search template.
|
|
|
Hit Search to start your search.
|
Extended Search
 Extended search for rooms Extended search for rooms
|
|
|
Limit your results by selecting different restrictions. Among other things, you have the following options:
- Description: If you know the name, or part of the name, of the room you’re looking for you can enter this information in this field.
- Room type: Click on the Select or Change selection button, which will allow you to search for rooms that serve a particular function. For instance, if you’re looking for rooms that are Suitable for courses, simply tick the relevant box. If you're looking for Office space, tick the relevant box.
- Campus: You can search for rooms in a particular location by selecting the relevant item in the Campus dropdown menu. This comes in handy if you’re looking for rooms located on the University of Konstanz campus or at one of its outposts.
- Building: You can also search for rooms in a particular Building. Just select the relevant building from the drop down menu.
- Reladed organisational unit: The same goes for rooms associated with a Related organisational unit. Clicking on Select or Change selection will take you to a diagram of the university structures which you can navigate by organisational unit and sub-structure.
|
|
|
Clicking the Show only quick search criteria button will show only the Key words input field.
|
|
|
If you are using these search criteria a lot, you can create a custom search template that will be available to you every time you need to search for a room. Click on Save search criteria to name and save your custom search template.
|
|
|
Hit Search to start your search.
|
Step 2: Search result
 Search results Search results
|
|
|
Once you’ve performed your search you will be shown all rooms matching your search criteria.
|
|
|
In case your search returns too many results, you can narrow down your results using additional filters by clicking on Show filter. Further information about creating and using filters is available in the Using filters in tables articles.
|
|
|
You can change the way your table looks, e.g. if you want to show fewer columns, change their order or view more rows per page. In order to customise your table, select Edit table and wait for the pop-up window to open. You can find more information about your options in the Editing options for tables article.
|
|
|
You can click on the  icon in the “Room” column to access further information about the course location. icon in the “Room” column to access further information about the course location.
|
|
|
Clicking on New search will take you back to the start of the search process. If you want to perform a search with the previous criteria, click on Change search.
|
See also