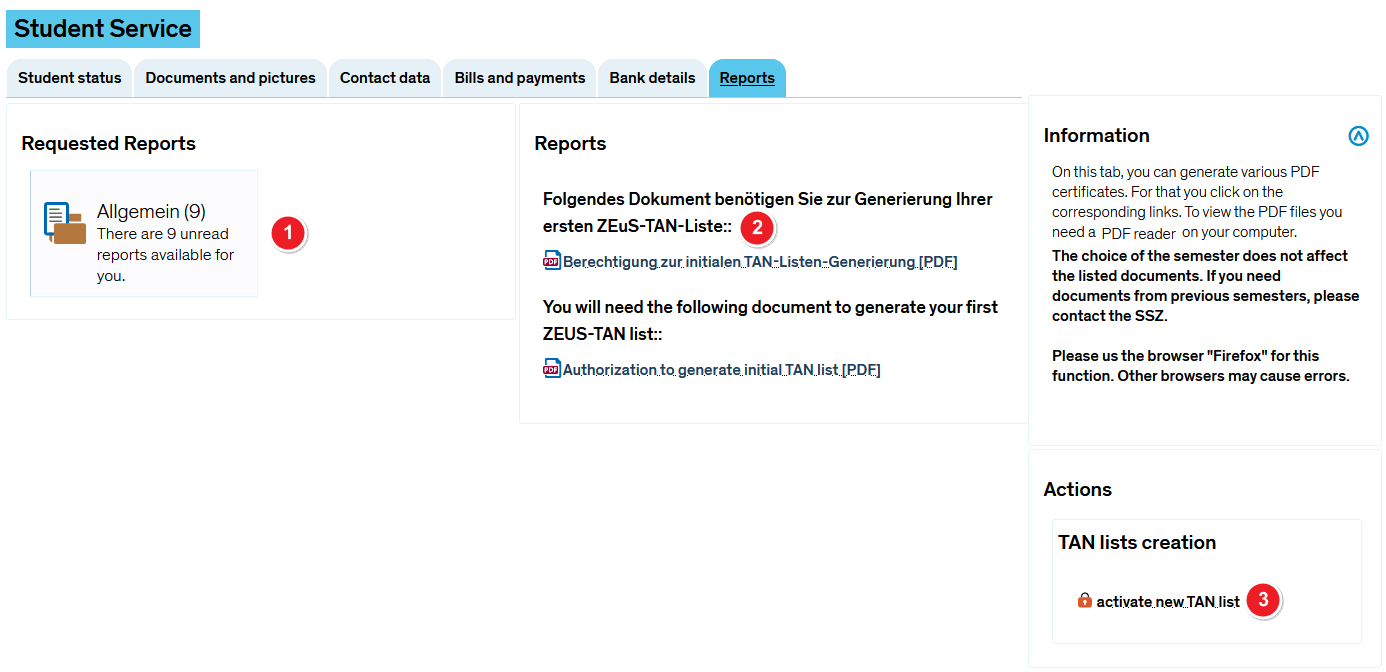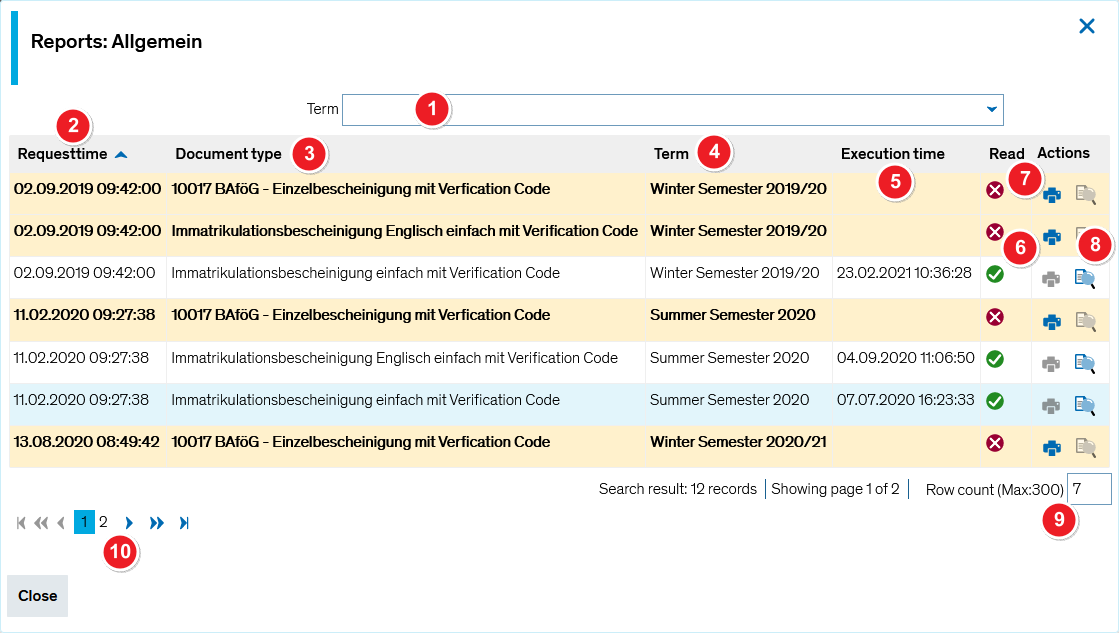Student service - “Reports” tab
From ZEuS-Wiki english
How to get an enrolment certificate
Go to the Reports tab to access and download various important documents. Here, you can create an information overview sheet as well as access, save and print documents such as your enrolment certificate. It's also here where you find the TAN lists which are necessary for examination registration.
Functions and editing options
Tab overview
| In the Requested Reports section you find a button which shows the number of unread reports.Click on it to display the list containing all available reports - including those you have not read already - in a separate popup window. Scroll down to the List of available reports section for more information about your editing options there. | |
| For first-time printout of a TAN list which is necessary for examination registration, you initially have to create generation numbers for this issue. You find them in the PDF document Authorization to create intitial TAN list.
Please read the Exam registration using a TAN article for further information. | |
| If you have printed the authorization document you can generate a TAN list by clicking on the activate a new tan list link. |