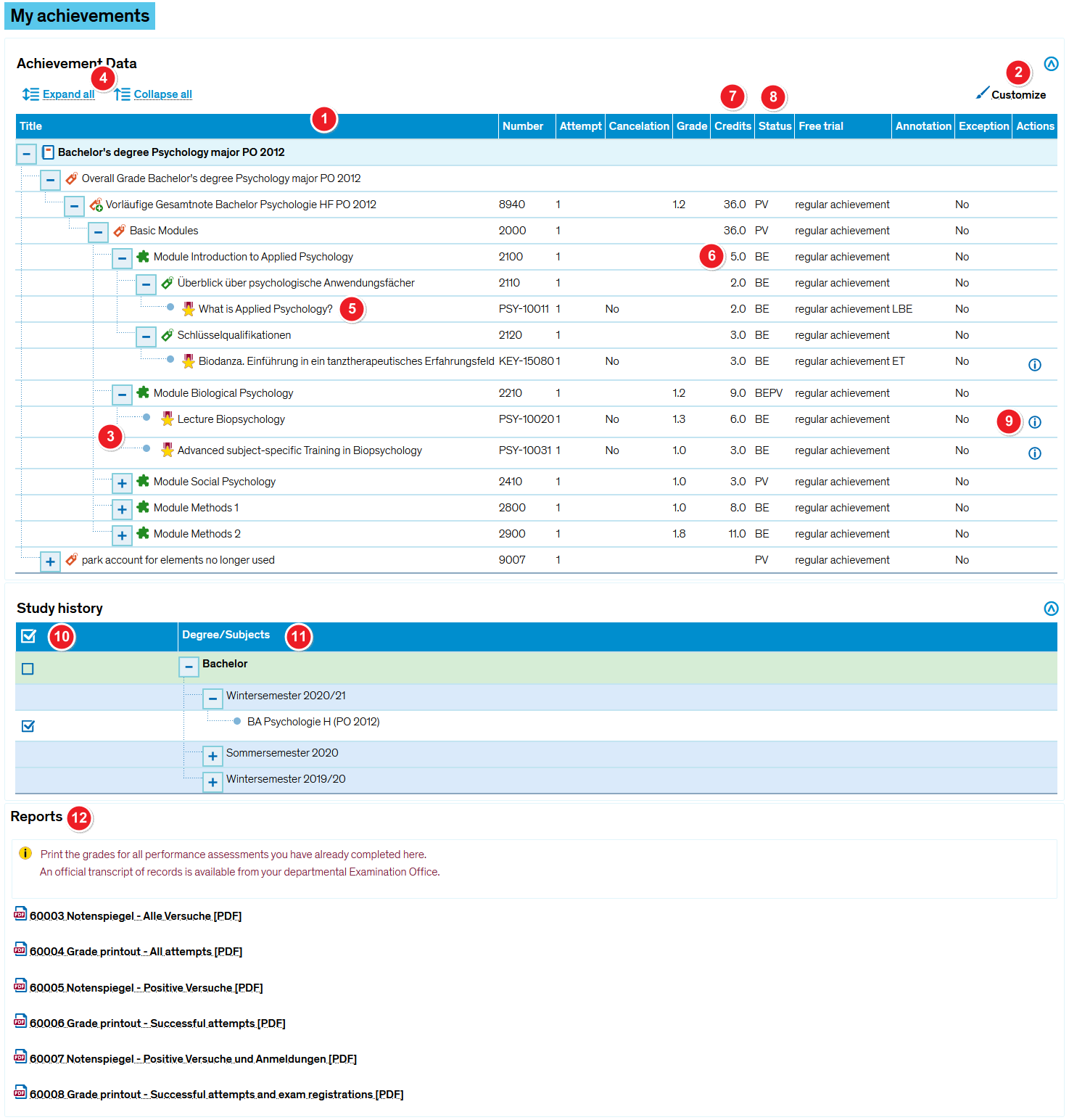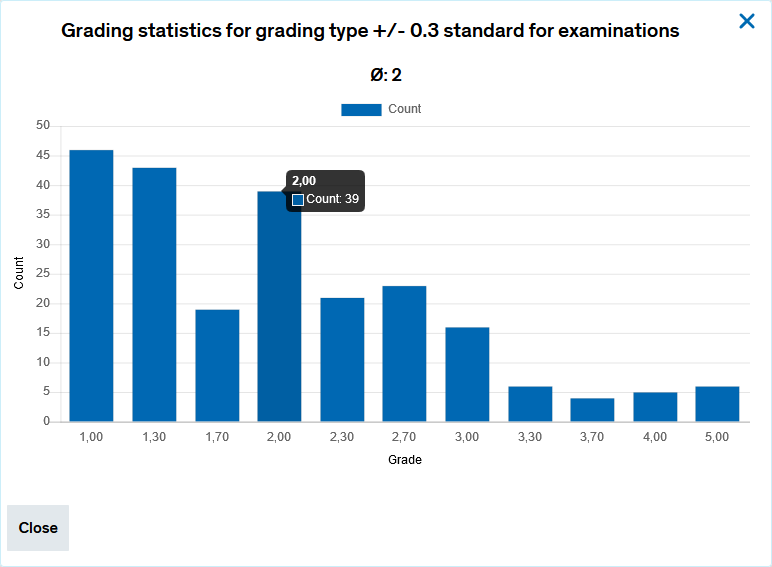ZEuS Stud Leistungen: Difference between revisions
From ZEuS-Wiki english
m Text replacement - "{{Klappbox-bluespice|Screen shot" to "{{Klappbox-bluespice|File:ZEuS icon Screenshot.png" |
|||
| (10 intermediate revisions by one other user not shown) | |||
| Line 1: | Line 1: | ||
{{DISPLAYTITLE:My achievements}} | {{DISPLAYTITLE:My achievements}} | ||
==Explanation video== | |||
{{Video|{{#ev:youtube|pI61p1KBRDo|500}}}} | |||
==Introduction== | ==Introduction== | ||
Open the '''My studies''' → '''My achievements''' menu item to see an overview of the performance assessments you are required to complete over the course of your studies. | |||
Select any given semester to view detailed information about individual performance assessments such as exams or coursework. You will be able to view the grades you achieved, which module the performance assessment counts towards and your resulting average or module grade. You can also download PDF files of various reports. | Select any given semester to view detailed information about individual performance assessments such as exams or coursework. You will be able to view the grades you achieved, which module the performance assessment counts towards and your resulting average or module grade. You can also download PDF files of various reports. | ||
| Line 8: | Line 10: | ||
==How to== | ==How to== | ||
Once you have clicked on | Once you have clicked on '''My studies''' → '''My achievements''', you will be taken to the following screen. | ||
===Overview of your achievements=== | ===Overview of your achievements=== | ||
{| style="border: 2px; border-style: solid; border-color: #00a9e0; width: 100% | {| style="border: 2px; border-style: solid; border-color: #00a9e0; width: 100%;" cellspacing="5" | ||
|- | |- | ||
| style="width: 33%;" | | | style="width: 33%;" | | ||
{{Klappbox-bluespice|[[File:ZEuS icon Screenshot.png]] |2= [[File:ZEuS Stud Leist en.png|none]]}} | {{Klappbox-bluespice|[[File:ZEuS icon Screenshot.png]] My achievements|2= [[File:ZEuS Stud Leist en.png|none]]}} | ||
|} | |} | ||
| Line 20: | Line 22: | ||
{| | {| | ||
|- | |- | ||
| colspan="2" style="text-align: left; vertical-align: top;" | | | colspan="2" style="text-align: left; vertical-align: top;" |'''Achievement Data''' section | ||
|- | |- | ||
| style="text-align: left; vertical-align: top; width: 50px;" |[[File:ZEuS_Stempel1.png|none|24x24px]] | | style="text-align: left; vertical-align: top; width: 50px;" |[[File:ZEuS_Stempel1.png|none|24x24px]] | ||
| style="text-align: left; vertical-align: top;" |The | | style="text-align: left; vertical-align: top;" |The '''table''' displayed on this page shows a tree structure of the examination regulations including all the performance assessments you have completed in the semester selected under ''Study history''. | ||
|- | |- | ||
| style="text-align: left; vertical-align: top;" |[[File:ZEuS_Stempel2.png|none|24x24px]] | | style="text-align: left; vertical-align: top;" |[[File:ZEuS_Stempel2.png|none|24x24px]] | ||
| style="text-align: left; vertical-align: top;" |If you want to be shown fewer columns, click on | | style="text-align: left; vertical-align: top;" |If you want to be shown fewer columns, click on '''Customize'''. A window providing various means of customizing the table will pop up. Please refer to the [[Tabellen anpassen|Editing options for tables]] article to learn more. | ||
|- | |- | ||
| style="text-align: left; vertical-align: top;" |[[File:ZEuS_Stempel3.png|none|24x24px]] | | style="text-align: left; vertical-align: top;" |[[File:ZEuS_Stempel3.png|none|24x24px]] | ||
| Line 41: | Line 43: | ||
|- | |- | ||
| style="text-align: left; vertical-align: top;" |[[File:ZEuS_Stempel7.png|none|24x24px]] | | style="text-align: left; vertical-align: top;" |[[File:ZEuS_Stempel7.png|none|24x24px]] | ||
| style="text-align: left; vertical-align: top;" |Information on the | | style="text-align: left; vertical-align: top;" |Information on the '''Credits''' column is available in the [[EXA_PM_Glossar|Glossary]]. | ||
|- | |- | ||
| style="text-align: left; vertical-align: top;" |[[File:ZEuS_Stempel8.png|none|24x24px]] | | style="text-align: left; vertical-align: top;" |[[File:ZEuS_Stempel8.png|none|24x24px]] | ||
| style="text-align: left; vertical-align: top;" |The | | style="text-align: left; vertical-align: top;" |The '''Status''' of an achievement is shown in the correponding column of the table. So it is evident if you have passed an examination or if you are admitted to it. Read the [[ZEuS_Stud_PrüfLeist_Status|Examination and achievement status]] article to learn more about the status short terms. | ||
|- | |- | ||
| | | style="text-align: left; vertical-align: top;" |[[File:ZEuS_Stempel9.png|none|24x24px]] | ||
| style="text-align: left; vertical-align: top;" |In the '''Actions''' column of examinations you can find an information symbol: [[File:ZEuS icon Info.png]]. Clicking on it will open the corresponding grading statics which shows you the grade distribution of the participants as a diagram. The average is given as well. This information will help you to visualize your own achievement in the context of the whole group.{{Klappbox-bluespice|[[File:ZEuS_icon_Screenshot.png]] Grading statistics diagram|[[File:ZEuS Stud Leist NotenSpiegel en.png]]}} | |||
|- | |- | ||
| | | colspan="2" style="text-align: left; vertical-align: top;" |'''Study history''' section | ||
|- | |- | ||
| style="text-align: left; vertical-align: top;" |[[File:ZEuS_Stempel10.png|none|24x24px]] | | style="text-align: left; vertical-align: top;" |[[File:ZEuS_Stempel10.png|none|24x24px]] | ||
| style="text-align: left; vertical-align: top;" |In | | style="text-align: left; vertical-align: top;" |In the first column, check the '''box''' for the semesters you wish to view all relevant performance assessments for. | ||
|- | |- | ||
| style="text-align: left; vertical-align: top;" |[[File:ZEuS_Stempel11.png|none|24x24px]] | | style="text-align: left; vertical-align: top;" |[[File:ZEuS_Stempel11.png|none|24x24px]] | ||
| style="text-align: left; vertical-align: top;" | | | style="text-align: left; vertical-align: top;" |In der Spalte '''Degree/Subjects''' column, you can view your study programmes and the respective degree for each semester you were enrolled at the University of Konstanz. | ||
|- | |||
| style="text-align: left; vertical-align: top;" |[[File:ZEuS_Stempel12.png|none|24x24px]] | |||
| style="text-align: left; vertical-align: top;" |Visit the '''My studies → My achievements''' tab to download an overview of your grades (in PDF). | |||
|} | |} | ||
==See also== | ==See also== | ||
{{mb-idee|<ul><li>[[ZEuS_Students|Wiki home page for students]]</li> | {{mb-idee|<ul><li>[[ZEuS_Stud_PrüfLeist_Status|Examination and achievement status]]</li> | ||
<li>[[ZEuS_Students|Wiki home page for students]]</li> | |||
<li>[[Tabellen_anpassen|Editing options for tables]]</li></ul>}} | <li>[[Tabellen_anpassen|Editing options for tables]]</li></ul>}} | ||
| Line 68: | Line 74: | ||
[[Category:Study history]] | [[Category:Study history]] | ||
[[de:ZEuS_Stud_Leistungen]] | [[de:ZEuS_Stud_Leistungen]] | ||
[[Category:Table]] | |||
[[Category:Video]] | |||
Latest revision as of 13:08, 17 January 2022
Explanation video
Watch info as video
|
Introduction
Open the My studies → My achievements menu item to see an overview of the performance assessments you are required to complete over the course of your studies.
Select any given semester to view detailed information about individual performance assessments such as exams or coursework. You will be able to view the grades you achieved, which module the performance assessment counts towards and your resulting average or module grade. You can also download PDF files of various reports.
Please continue reading to learn more about the options available under this menu item.
How to
Once you have clicked on My studies → My achievements, you will be taken to the following screen.
Overview of your achievements
| Achievement Data section | |
| The table displayed on this page shows a tree structure of the examination regulations including all the performance assessments you have completed in the semester selected under Study history. | |
| If you want to be shown fewer columns, click on Customize. A window providing various means of customizing the table will pop up. Please refer to the Editing options for tables article to learn more. | |
| Click on the | |
| You can also expand or collapse all levels at the same time, showing or hiding all relevant performance assessments at once. | |
| The lowest level shows performance assessments that you have completed and received an individual grade for. | |
| The higher levels (e.g. modules) show calculated assessments resulting e.g. from average grades. | |
| Information on the Credits column is available in the Glossary. | |
| The Status of an achievement is shown in the correponding column of the table. So it is evident if you have passed an examination or if you are admitted to it. Read the Examination and achievement status article to learn more about the status short terms. | |
| In the Actions column of examinations you can find an information symbol: | |
| Study history section | |
| In the first column, check the box for the semesters you wish to view all relevant performance assessments for. | |
| In der Spalte Degree/Subjects column, you can view your study programmes and the respective degree for each semester you were enrolled at the University of Konstanz. | |
| Visit the My studies → My achievements tab to download an overview of your grades (in PDF). | |