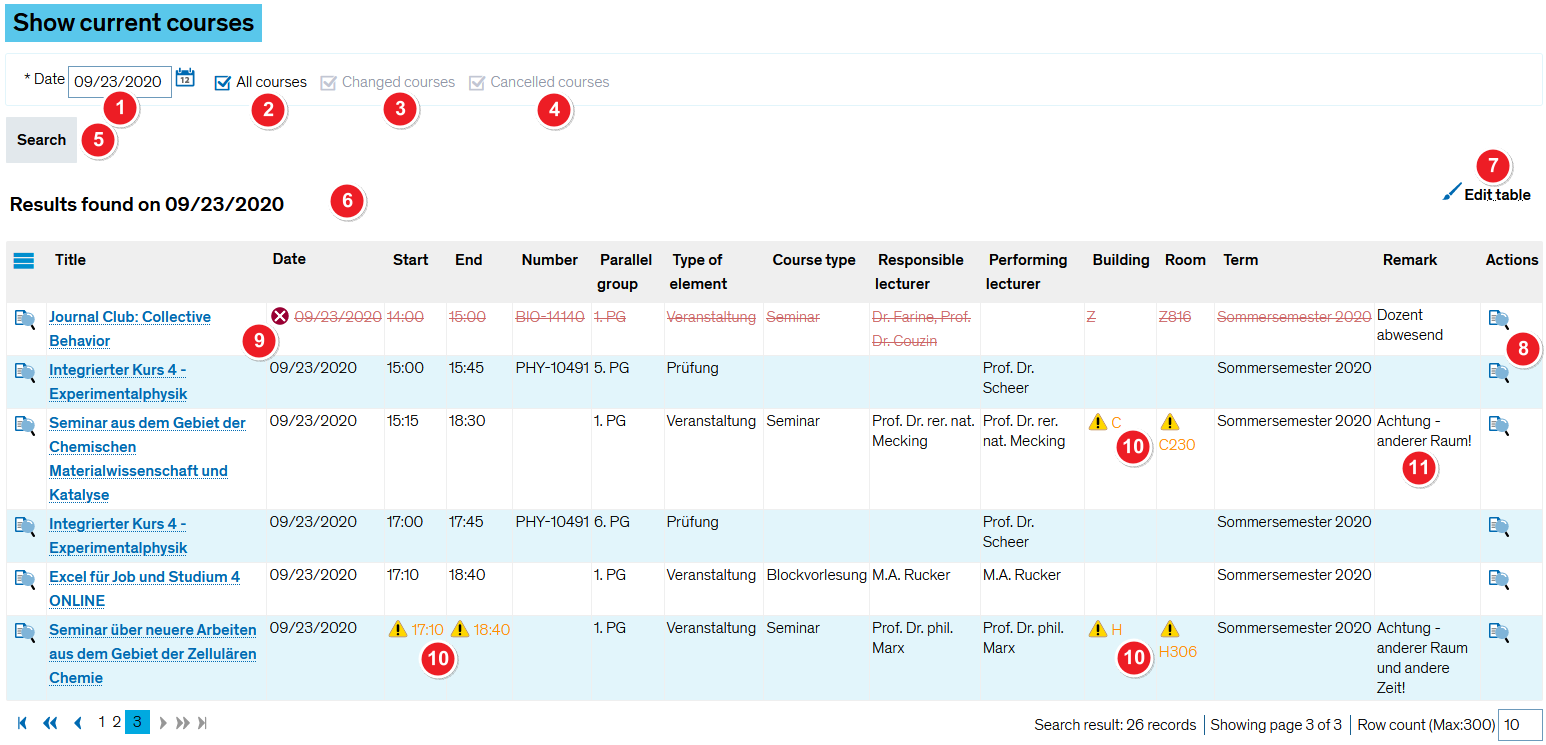ZEuS TagesVA: Difference between revisions
From ZEuS-Wiki english
m Text replacement - "[[Datei" to "[[File" |
Text angepasst |
||
| (7 intermediate revisions by the same user not shown) | |||
| Line 7: | Line 7: | ||
First, select the day you want to view all available courses for. You will then be shown a table containing the information you’re after. | First, select the day you want to view all available courses for. You will then be shown a table containing the information you’re after. | ||
{| style="border: 2px; border-style: solid; border-color: #00a9e0; width: 100% | {| style="border: 2px; border-style: solid; border-color: #00a9e0; width: 100%;" cellspacing="5" | ||
|- | |- | ||
| style="width: 33%;"| | | style="width: 33%;" | | ||
{{Klappbox-bluespice| | {{Klappbox-bluespice|[[File:ZEuS icon Screenshot.png]] Show current courses|2= [[File:ZEuS_TagesVA_en.png|none]]}} | ||
|} | |} | ||
{| | {| | ||
|- | |- | ||
| style="text-align: left; vertical-align: top;" | | style="text-align: left; vertical-align: top; width: 50px;" |[[File:ZEuS_Stempel1.png|none|24x24px]] | ||
| style="text-align: left; vertical-align: top;" |In the '''Date''' field enter the day you want to view all courses for using the ''DD.MM.YYYY'' format. You can also click on the calendar icon [[File:ZEuS icon Kalender.png]] to select the desired date. {{mb-info|You will not be able to view past dates! Make sure to select either the current date or a future date.}} | |||
|- | |- | ||
| style="text-align: left; vertical-align: top;"|[[File: | | style="text-align: left; vertical-align: top;" |[[File:ZEuS_Stempel2.png|none|24x24px]] | ||
| style="text-align: left; vertical-align: top;"| | | style="text-align: left; vertical-align: top;" |Tick the '''All courses''' box in order to view all course dates for the selected date. | ||
|- | |- | ||
| style="text-align: left; vertical-align: top;"|[[File: | | style="text-align: left; vertical-align: top;" |[[File:ZEuS_Stempel3.png|none|24x24px]] | ||
| style="text-align: left; vertical-align: top;"| | | style="text-align: left; vertical-align: top;" |The '''Changed courses''' option lets you view courses that have been changed. Any changes appear in a different colour, see also item [[File:ZEuS_Stempel10.png|24x24px]]. You must untick the ''All courses'' box for this option to become active. | ||
|- | |- | ||
| style="text-align: left; vertical-align: top;"|[[File: | | style="text-align: left; vertical-align: top;" |[[File:ZEuS_Stempel4.png|none|24x24px]] | ||
| style="text-align: left; vertical-align: top;"| | | style="text-align: left; vertical-align: top;" |Select '''Cancelled courses''' to view all cancelled courses. They also appear in a different colour, see item [[File:ZEuS_Stempel9.png|24x24px]]. You must untick the ''All courses'' box for this option to become active. | ||
|- | |- | ||
| style="text-align: left; vertical-align: top;"|[[File: | | style="text-align: left; vertical-align: top;" |[[File:ZEuS_Stempel5.png|none|24x24px]] | ||
| style="text-align: left; vertical-align: top;"| | | style="text-align: left; vertical-align: top;" |Start your search. | ||
|- | |- | ||
| | | colspan="2" style="text-align: left; vertical-align: top;" |'''Results found on selected date''' box | ||
|- | |- | ||
| style="text-align: left; vertical-align: top;" | | style="text-align: left; vertical-align: top;" |[[File:ZEuS_Stempel6.png|none|24x24px]] | ||
| style="text-align: left; vertical-align: top;" |All courses available on a specific date are listed in the table. You can sort the columns of your table by clicking on the column headers. | |||
|- | |- | ||
| style="text-align: left; vertical-align: top;"|[[File: | | style="text-align: left; vertical-align: top;" |[[File:ZEuS_Stempel7.png|none|24x24px]] | ||
| style="text-align: left; vertical-align: top;"| | | style="text-align: left; vertical-align: top;" |You can also change the table settings, for instance if you want to show fewer columns, change their order or view more rows per page. In order to customise your table, select '''Edit table''' and wait for the pop-up window to open. You can find more information about your options in the [[Tabellen_anpassen|Editing options for tables]] article. | ||
|- | |- | ||
| style="text-align: left; vertical-align: top;"|[[File: | | style="text-align: left; vertical-align: top;" |[[File:ZEuS_Stempel8.png|none|24x24px]] | ||
| style="text-align: left; vertical-align: top;"| | | style="text-align: left; vertical-align: top;" |Click on the looking glass symbol to view the [[ZEuS_VA_Detailanzeige|course details]]. | ||
|- | |- | ||
| style="text-align: left; vertical-align: top;"|[[File: | | style="text-align: left; vertical-align: top;" |[[File:ZEuS_Stempel9.png|none|24x24px]] | ||
| style="text-align: left; vertical-align: top;"| | | style="text-align: left; vertical-align: top;" |'''Cancelled courses''' appear in red. The original information will be crossed out and the date will be marked with an [[File:ZEuS icon Xrund.png]] icon. | ||
|- | |- | ||
| style="text-align: left; vertical-align: top;"|[[File: | | style="text-align: left; vertical-align: top;" |[[File:ZEuS_Stempel10.png|none|24x24px]] | ||
| style="text-align: left; vertical-align: top;"| | | style="text-align: left; vertical-align: top;" |'''Changes''' to dates and rooms appear in colour and are also marked with an [[File:ZEuS icon Ausrufezeichen.png]] icon. | ||
|- | |- | ||
| style="text-align: left; vertical-align: top;" |[[File:ZEuS_Stempel11.png|none|24x24px]] | |||
| style="text-align: left; vertical-align: top;" |If there are any explanatory notes, you can read them by going to the '''Remark''' column. | |||
| style="text-align: left; vertical-align: top;"|[[File:ZEuS_Stempel11.png|none|24x24px]] | |||
| style="text-align: left; vertical-align: top;"|If there are any explanatory notes, you can read them by going to the ''' | |||
|} | |} | ||
| Line 58: | Line 55: | ||
{{mb-idee|<ul><li>[[ZEuS VA Detailanzeige|Course details view]]</li> | {{mb-idee|<ul><li>[[ZEuS VA Detailanzeige|Course details view]]</li> | ||
<li>[[Tabellen_anpassen|Editing options for tables]]</li> | <li>[[Tabellen_anpassen|Editing options for tables]]</li> | ||
</ul>}} | <li>[[ZEuS_Students|Wiki homepage for students]]</li></ul>}} | ||
[[Category:ZEuS for students]] | [[Category:ZEuS for students]] | ||
| Line 65: | Line 62: | ||
[[Category:Search]] | [[Category:Search]] | ||
[[Category:Table]] | [[Category:Table]] | ||
[[Category:Display]] | [[Category:Display]] | ||
[[Category:Details]] | [[Category:Details]] | ||
[[de:ZEuS_TagesVA]] | [[de:ZEuS_TagesVA]] | ||
Latest revision as of 11:52, 23 September 2020
Introduction
This menu item shows all courses taught at the University of Konstanz on either the present day or any future date you specify, regardless of the department, study programme etc. You will be shown important information such as course title, location and time and you can also view additional course details.
How to
First, select the day you want to view all available courses for. You will then be shown a table containing the information you’re after.
In the Date field enter the day you want to view all courses for using the DD.MM.YYYY format. You can also click on the calendar icon
| |||
| Tick the All courses box in order to view all course dates for the selected date. | |||
| The Changed courses option lets you view courses that have been changed. Any changes appear in a different colour, see also item | |||
| Select Cancelled courses to view all cancelled courses. They also appear in a different colour, see item | |||
| Start your search. | |||
| Results found on selected date box | |||
| All courses available on a specific date are listed in the table. You can sort the columns of your table by clicking on the column headers. | |||
| You can also change the table settings, for instance if you want to show fewer columns, change their order or view more rows per page. In order to customise your table, select Edit table and wait for the pop-up window to open. You can find more information about your options in the Editing options for tables article. | |||
| Click on the looking glass symbol to view the course details. | |||
| Cancelled courses appear in red. The original information will be crossed out and the date will be marked with an | |||
| Changes to dates and rooms appear in colour and are also marked with an | |||
| If there are any explanatory notes, you can read them by going to the Remark column. | |||