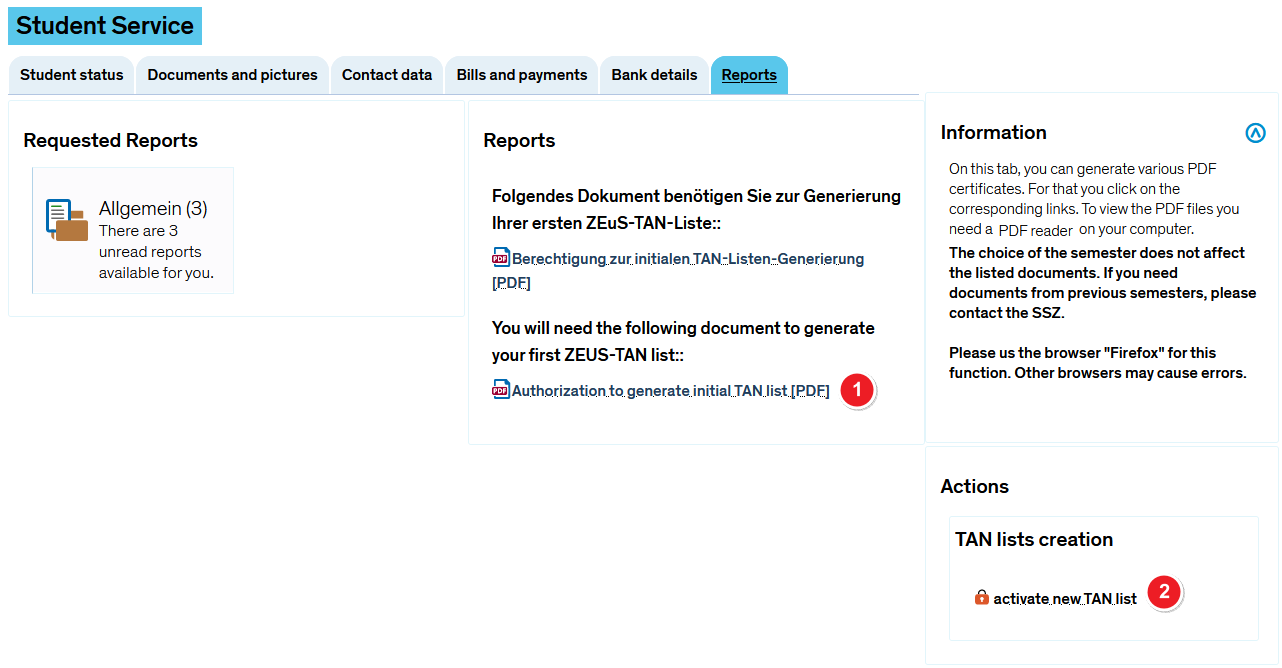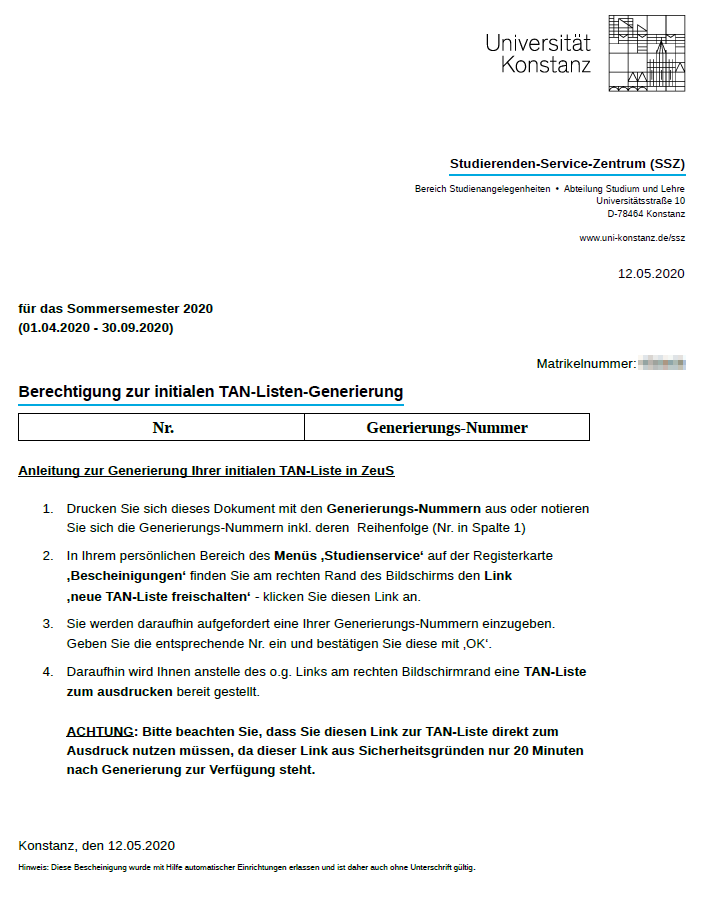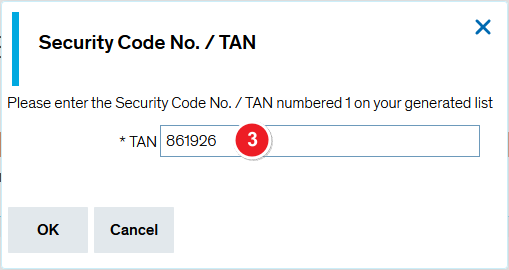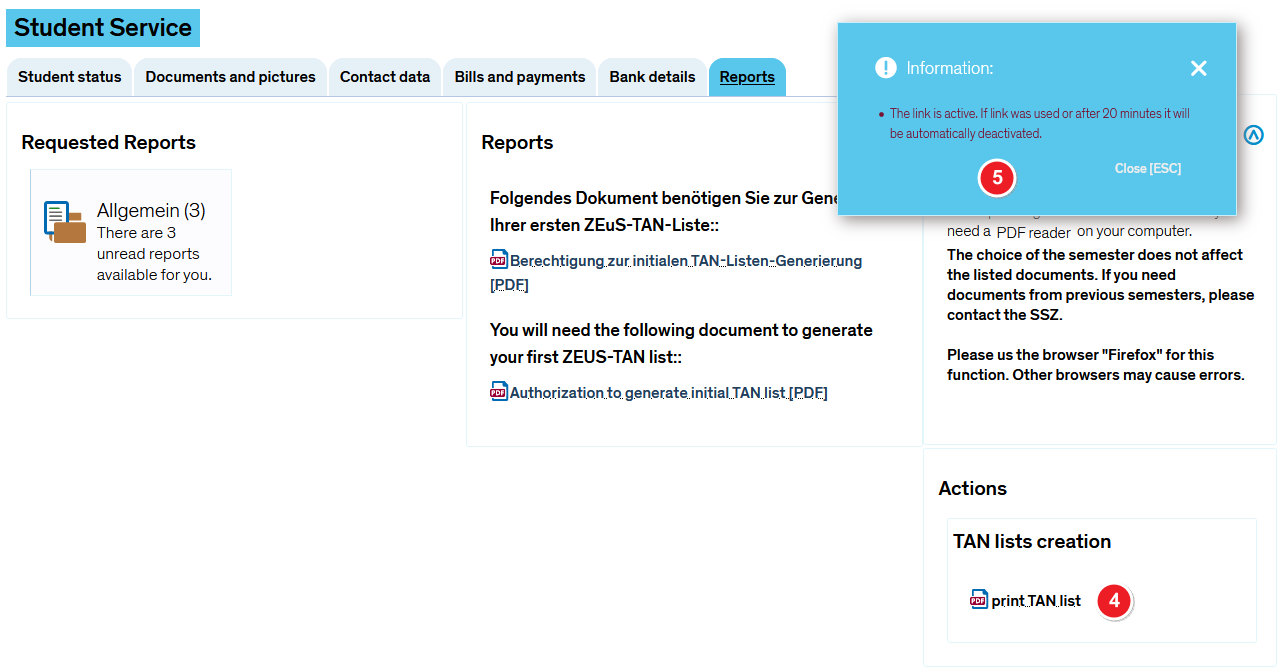TAN-Verfahren: Difference between revisions
From ZEuS-Wiki english
→Processing in detail: <br /> nach Achtungsbox weg |
→Processing in detail: Umbruch |
||
| Line 36: | Line 36: | ||
| style="text-align: left; vertical-align: top;" |To generate your <u>initial TAN list</u>, open the PDF document ''Authorization for the initial TAN list generation'' with the '''generation numbers''' and note the numbers including the sequence (number in column 1). | | style="text-align: left; vertical-align: top;" |To generate your <u>initial TAN list</u>, open the PDF document ''Authorization for the initial TAN list generation'' with the '''generation numbers''' and note the numbers including the sequence (number in column 1). | ||
If you have already used upt a TAN list and wish to print a successor list, this step isn't necessary - the PDF document then doesn't contain any numbers. | If you have already used upt a TAN list and wish to print a successor list, this step isn't necessary - the PDF document then doesn't contain any numbers. | ||
{{Klappbox-bluespice|PDF document without generation numbers if initial TAN list has already been created|[[File:ZEuS Stud TAN PDFleer.png]]}}{{Mb-achtung|If the PDF document doesn't contain any generation numbers although you haven't created a new TAN list already, you have either entered a wrong TAN too often or exceeded the time slot of 20 minutes. Please contact the [mailto:zeus-support@uni-konstanz.de ZEuS support] in this case!}} | {{Klappbox-bluespice|PDF document without generation numbers if initial TAN list has already been created|[[File:ZEuS Stud TAN PDFleer.png]]}} | ||
{{Mb-achtung|If the PDF document doesn't contain any generation numbers although you haven't created a new TAN list already, you have either entered a wrong TAN too often or exceeded the time slot of 20 minutes. Please contact the [mailto:zeus-support@uni-konstanz.de ZEuS support] in this case!}} | |||
|- | |- | ||
| style="text-align: left; vertical-align: top;" |[[File:ZEuS_Stempel2.png|none|24x24px]] | | style="text-align: left; vertical-align: top;" |[[File:ZEuS_Stempel2.png|none|24x24px]] | ||
Revision as of 08:07, 20 May 2020
Exam registration in ZEuS using a TAN
With the integration of exam management for all students of the University of Konstanz, a TAN wir be required for any exam registration in ZEuS.
 |
Please note:
|
Your options for TAN generation
Starting with exam registration in ZEuS using a TAN in December 2019, there are two possibilities to get a list with valid TANs. They both allow to generate an initial TAN list as well as every following list.
- Choose ZEuS where you find an authorization document to generate a TAN list is available in your personal menu (with login): My studies → Student Service → Certificates
- If no PC with a printer is available to you, the self-service terminal (SB terminal) in the Student Service Center (SSZ) offers you an alternative way to print a TAN list.
Both ways are described below.
Possibility 1: Generating your TAN list in ZEuS
Key steps at a glance
|
 |
Please note:
|
Processing in detail
| To generate your initial TAN list, open the PDF document Authorization for the initial TAN list generation with the generation numbers and note the numbers including the sequence (number in column 1).
If you have already used upt a TAN list and wish to print a successor list, this step isn't necessary - the PDF document then doesn't contain any numbers.
| |||
| In the Actions section you can find the activate new TAN-List link - click on it to generate an itital and all successoir lists. |
You will be requested thereupon to enter a number:
Enter the corresponding number and conform your entry with OK. |
Possibility 2: SB terminal in SSZ
As it has been possible for examination registration in StudIS/examinations, now you can print a valid TAN list at the SB terminal in the SSZ. For this you only need your Uni Card with barcode, as well as your Email password. Further instructions are available on-site.