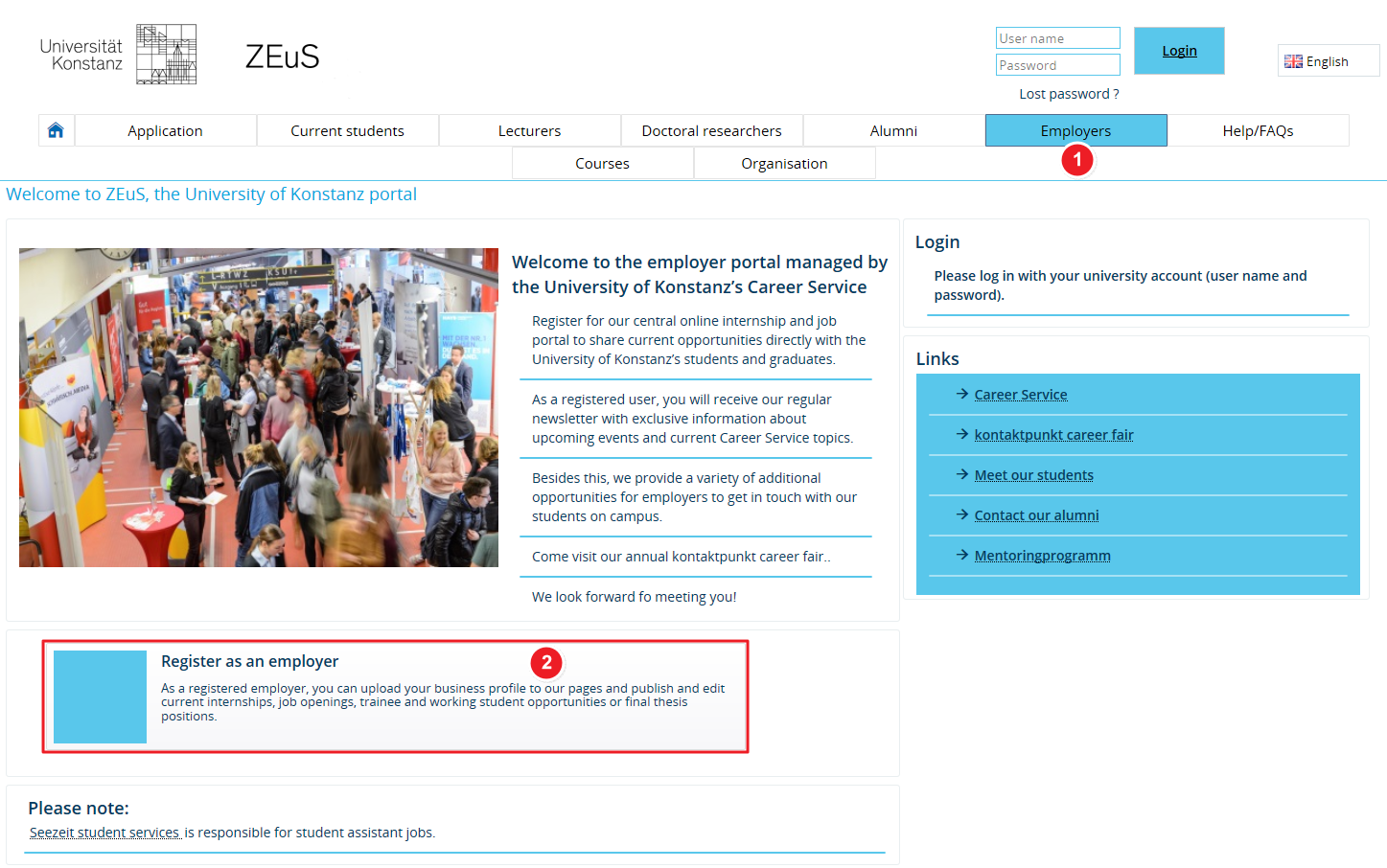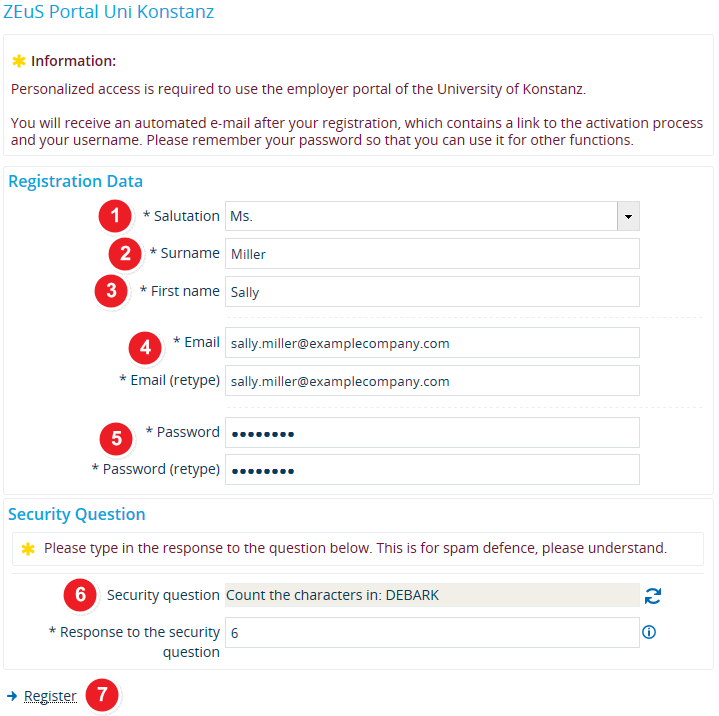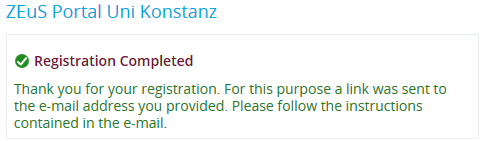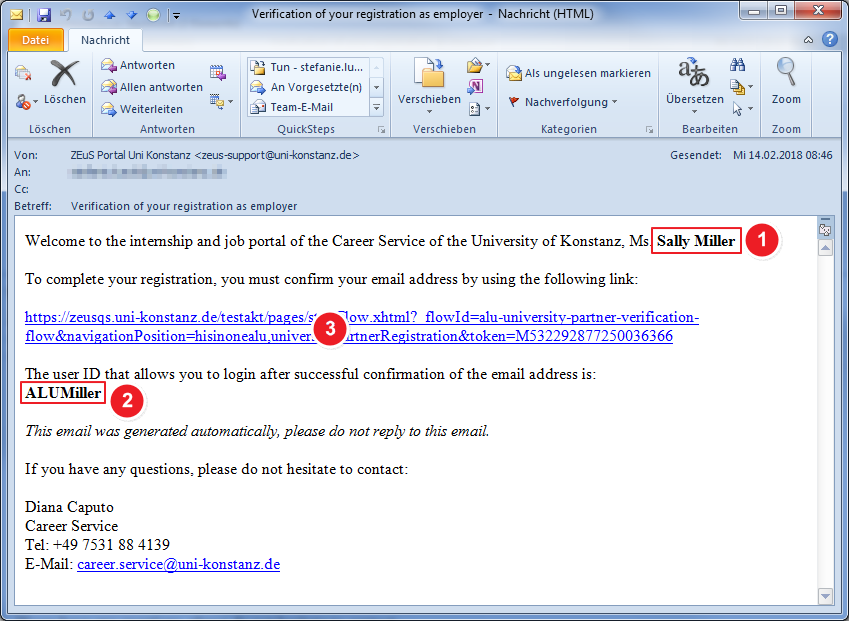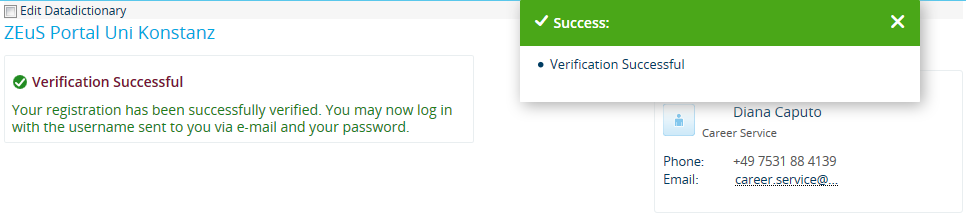ALU AG Registrierung/Zugangsdaten: Difference between revisions
From ZEuS-Wiki english
m Text replacement - "/en|" to "|" |
m Text replacement - "[[Datei" to "[[File" |
||
| Line 15: | Line 15: | ||
|- | |- | ||
| style="width: 33%;"| | | style="width: 33%;"| | ||
{{Klappbox-bluespice|Screen shot ''ZEuS home page'' |2= [[ | {{Klappbox-bluespice|Screen shot ''ZEuS home page'' |2= [[File:ALU AG StartRegistrierung_en.png|none]]}} | ||
|} | |} | ||
| Line 22: | Line 22: | ||
{| | {| | ||
|- | |- | ||
| style="text-align: left; vertical-align: top;"|[[ | | style="text-align: left; vertical-align: top;"|[[File:ZEuS_Stempel1.png|none|24x24px]] | ||
| style="text-align: left; vertical-align: top;"|Go to the <span style="color: #008000;">'''Employers'''</span> tab to access the information specifically geared towards employers. | | style="text-align: left; vertical-align: top;"|Go to the <span style="color: #008000;">'''Employers'''</span> tab to access the information specifically geared towards employers. | ||
|- | |- | ||
| style="text-align: left; vertical-align: top;"|[[ | | style="text-align: left; vertical-align: top;"|[[File:ZEuS_Stempel2.png|none|24x24px]] | ||
| style="text-align: left; vertical-align: top;"|Start the registration process by clicking on <span style="color: #008000;">'''Register as an employer'''</span>. This will take you to a page where you can enter your company’s details. | | style="text-align: left; vertical-align: top;"|Start the registration process by clicking on <span style="color: #008000;">'''Register as an employer'''</span>. This will take you to a page where you can enter your company’s details. | ||
|} | |} | ||
| Line 35: | Line 35: | ||
|- | |- | ||
| style="width: 33%;"| | | style="width: 33%;"| | ||
{{Klappbox-bluespice|Screen shot ''Enter your data to register'' |2= [[ | {{Klappbox-bluespice|Screen shot ''Enter your data to register'' |2= [[File:ALU AG RegistrierungDateneingabe_en.png|none]]}} | ||
|} | |} | ||
| Line 42: | Line 42: | ||
{| | {| | ||
|- | |- | ||
| style="text-align: left; vertical-align: top;"|[[ | | style="text-align: left; vertical-align: top;"|[[File:ZEuS_Stempel1.png|none|24x24px]] | ||
| style="text-align: left; vertical-align: top;"|Select the <span style="color: #008000;">'''salutation'''</span> you prefer from the corresponding drop-down menu, i.e. ''Ms'' or ''Mr''. | | style="text-align: left; vertical-align: top;"|Select the <span style="color: #008000;">'''salutation'''</span> you prefer from the corresponding drop-down menu, i.e. ''Ms'' or ''Mr''. | ||
|- | |- | ||
| style="text-align: left; vertical-align: top;"|[[ | | style="text-align: left; vertical-align: top;"|[[File:ZEuS_Stempel2.png|none|24x24px]] | ||
| style="text-align: left; vertical-align: top;"|Enter your<span style="color: #008000;">'''surname'''</span> in this field. | | style="text-align: left; vertical-align: top;"|Enter your<span style="color: #008000;">'''surname'''</span> in this field. | ||
|- | |- | ||
| style="text-align: left; vertical-align: top;"|[[ | | style="text-align: left; vertical-align: top;"|[[File:ZEuS_Stempel3.png|none|24x24px]] | ||
| style="text-align: left; vertical-align: top;"|Enter als your <span style="color: #008000;">'''fist name'''</span> here. | | style="text-align: left; vertical-align: top;"|Enter als your <span style="color: #008000;">'''fist name'''</span> here. | ||
|- | |- | ||
| style="text-align: left; vertical-align: top;"|[[ | | style="text-align: left; vertical-align: top;"|[[File:ZEuS_Stempel4.png|none|24x24px]] | ||
| style="text-align: left; vertical-align: top;"|Enter the <span style="color: #008000;">'''email address'''</span> you wish us to use to communicate with you and send important ZEuS notifications to. Repeat your email address in a second field. | | style="text-align: left; vertical-align: top;"|Enter the <span style="color: #008000;">'''email address'''</span> you wish us to use to communicate with you and send important ZEuS notifications to. Repeat your email address in a second field. | ||
|- | |- | ||
| style="text-align: left; vertical-align: top;"|[[ | | style="text-align: left; vertical-align: top;"|[[File:ZEuS_Stempel5.png|none|24x24px]] | ||
| style="text-align: left; vertical-align: top;"|To create your ZEuS account, you will also need to select a <span style="color: #008000;">'''password'''</span> that must consist of at least six characters. Enter your password into the corresponding field and repeat it in the second. For security reasons, your password must contain at least one special character. | | style="text-align: left; vertical-align: top;"|To create your ZEuS account, you will also need to select a <span style="color: #008000;">'''password'''</span> that must consist of at least six characters. Enter your password into the corresponding field and repeat it in the second. For security reasons, your password must contain at least one special character. | ||
You can change your password at any time, e.g. if you have forgotten it or want to change it for security reasons. Read the [[ALU_AG_NeuesPasswort|Request a new password]], article to learn more about this. | You can change your password at any time, e.g. if you have forgotten it or want to change it for security reasons. Read the [[ALU_AG_NeuesPasswort|Request a new password]], article to learn more about this. | ||
|- | |- | ||
| style="text-align: left; vertical-align: top;"|[[ | | style="text-align: left; vertical-align: top;"|[[File:ZEuS_Stempel6.png|none|24x24px]] | ||
| style="text-align: left; vertical-align: top;"|Answer the security question to confirm that you are not a bot. Please enter your answer, for instance the solution to a simple equation, in the correct field. If you want the system to generate another security question for you, click on the [[ | | style="text-align: left; vertical-align: top;"|Answer the security question to confirm that you are not a bot. Please enter your answer, for instance the solution to a simple equation, in the correct field. If you want the system to generate another security question for you, click on the [[File:ALU icon refresh.png]] icon. | ||
|- | |- | ||
| style="text-align: left; vertical-align: top;"|[[ | | style="text-align: left; vertical-align: top;"|[[File:ZEuS_Stempel7.png|none|24x24px]] | ||
| style="text-align: left; vertical-align: top;"|Finish the registration process by clicking on <span style="color: #008000;">'''Register'''</span>. Your data will be submitted. After submitting your personal data, you will be shown the following screen.<br /> | | style="text-align: left; vertical-align: top;"|Finish the registration process by clicking on <span style="color: #008000;">'''Register'''</span>. Your data will be submitted. After submitting your personal data, you will be shown the following screen.<br /> | ||
{{Klappbox-bluespice|<small>Screen shot ''completion of data entry''</small>|2= [[ | {{Klappbox-bluespice|<small>Screen shot ''completion of data entry''</small>|2= [[File:ALU AG Registrierung FSCode_en.png|none]] | ||
}} | }} | ||
| Line 74: | Line 74: | ||
|- | |- | ||
| style="width: 33%;"| | | style="width: 33%;"| | ||
{{Klappbox-bluespice|Screen shot ''verification email''|2= [[ | {{Klappbox-bluespice|Screen shot ''verification email''|2= [[File:ALU AG RegistrierungEMail_en.png|none]]}} | ||
|} | |} | ||
| Line 81: | Line 81: | ||
{| | {| | ||
|- | |- | ||
| style="text-align: left; vertical-align: top;"|[[ | | style="text-align: left; vertical-align: top;"|[[File:ZEuS_Stempel1.png|none|24x24px]] | ||
| style="text-align: left; vertical-align: top;"|The salutation will be the <span style="color: #008000;">'''first and last name'''</span> you provided during registration. | | style="text-align: left; vertical-align: top;"|The salutation will be the <span style="color: #008000;">'''first and last name'''</span> you provided during registration. | ||
|- | |- | ||
| style="text-align: left; vertical-align: top;"|[[ | | style="text-align: left; vertical-align: top;"|[[File:ZEuS_Stempel2.png|none|24x24px]] | ||
| style="text-align: left; vertical-align: top;"|Your verification email contains your automatically generated <span style="color: #008000;">'''user name'''</span>. You can use it and your individual password to [[ALU_AG_Login|log in]] to ZEuS once verification is complete. | | style="text-align: left; vertical-align: top;"|Your verification email contains your automatically generated <span style="color: #008000;">'''user name'''</span>. You can use it and your individual password to [[ALU_AG_Login|log in]] to ZEuS once verification is complete. | ||
|- | |- | ||
| style="text-align: left; vertical-align: top;"|[[ | | style="text-align: left; vertical-align: top;"|[[File:ZEuS_Stempel3.png|none|24x24px]] | ||
| style="text-align: left; vertical-align: top;"|Now click on the link in the email you received which is required for the verification of your registration as an employer. | | style="text-align: left; vertical-align: top;"|Now click on the link in the email you received which is required for the verification of your registration as an employer. | ||
|} | |} | ||
| Line 97: | Line 97: | ||
|- | |- | ||
| style="width: 33%;"| | | style="width: 33%;"| | ||
{{Klappbox-bluespice|Screen shot ''verification successful''|2= [[ | {{Klappbox-bluespice|Screen shot ''verification successful''|2= [[File:ALU AG RegistrierungErfolgreich_en.png|none]]}} | ||
|} | |} | ||
Revision as of 08:53, 9 October 2019
Introduction
To register as an employer and publish your job offers in the ZEuS internship and job portal you must first request your individual ZEuS login credentials (user name and password).
This article includes information about where to find the application form to request access to ZEuS, and which steps you need to take to create your individual user account.
How to
Step 1: Visit the ZEuS home page
Visit the ZEuS home page by typing the following URL into the address field of your browser: https://zeus.uni-konstanz.de
The screen shot included below shows what the ZEuS home page looks like.
Information and editing options
Step 2: Enter your data to register
Clicking on Register as an employer will take you to a page where you can enter your data. The following screen shot illustrates which details you need to enter to register as an employer. The fields marked with an asterisk * are mandatory.
Information and editing options
| Select the salutation you prefer from the corresponding drop-down menu, i.e. Ms or Mr. | |
| Enter yoursurname in this field. | |
| Enter als your fist name here. | |
| Enter the email address you wish us to use to communicate with you and send important ZEuS notifications to. Repeat your email address in a second field. | |
| To create your ZEuS account, you will also need to select a password that must consist of at least six characters. Enter your password into the corresponding field and repeat it in the second. For security reasons, your password must contain at least one special character.
You can change your password at any time, e.g. if you have forgotten it or want to change it for security reasons. Read the Request a new password, article to learn more about this. | |
| Answer the security question to confirm that you are not a bot. Please enter your answer, for instance the solution to a simple equation, in the correct field. If you want the system to generate another security question for you, click on the | |
| Finish the registration process by clicking on Register. Your data will be submitted. After submitting your personal data, you will be shown the following screen. |
Step 3: Verification email
After entering your name, email address and password, you will receive an email to the email address you specified. The screen shot included below shows what that email looks like.
Information and editing options
| The salutation will be the first and last name you provided during registration. | |
| Your verification email contains your automatically generated user name. You can use it and your individual password to log in to ZEuS once verification is complete. | |
| Now click on the link in the email you received which is required for the verification of your registration as an employer. |
Step 4: Successful verification - Finish your registration
At the end of the registration process, you will be shown a notification in ZEuS telling you that verification was successful.
You can now log in to ZEuS using your user name and password and complete your profile. Instructions are available in the article Registration - Complete your company profile.