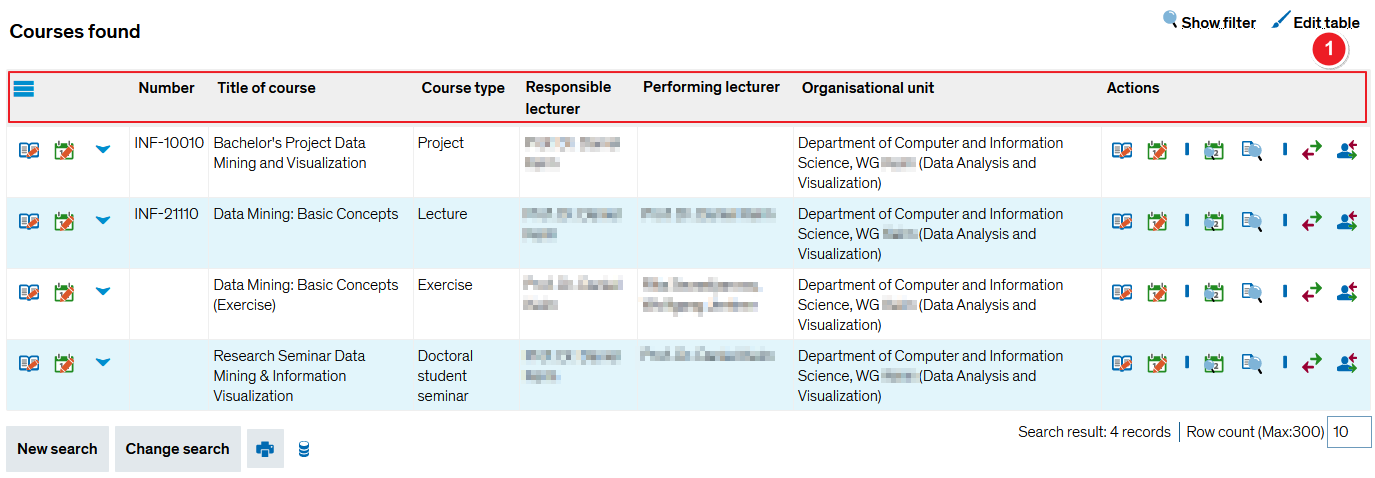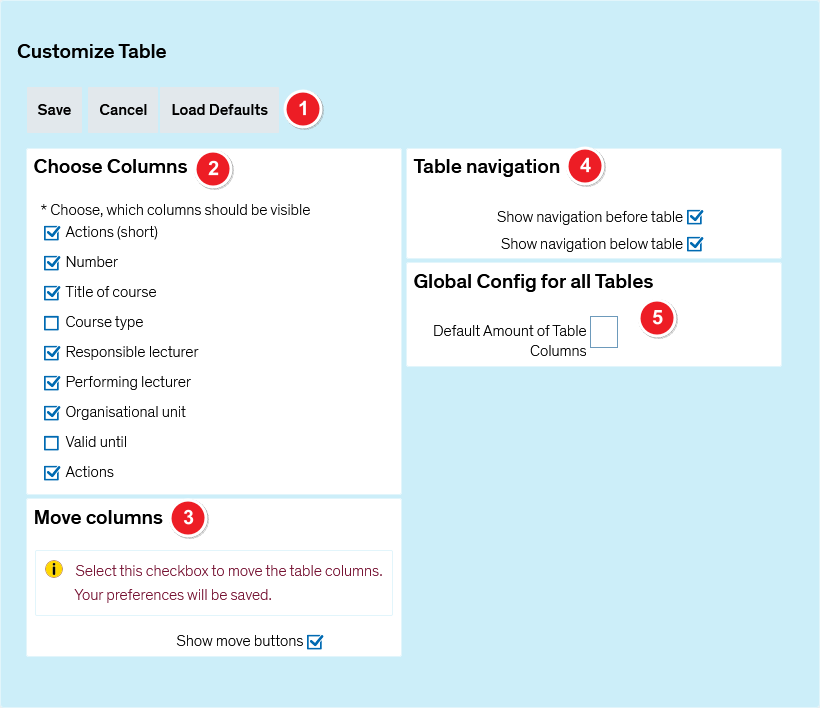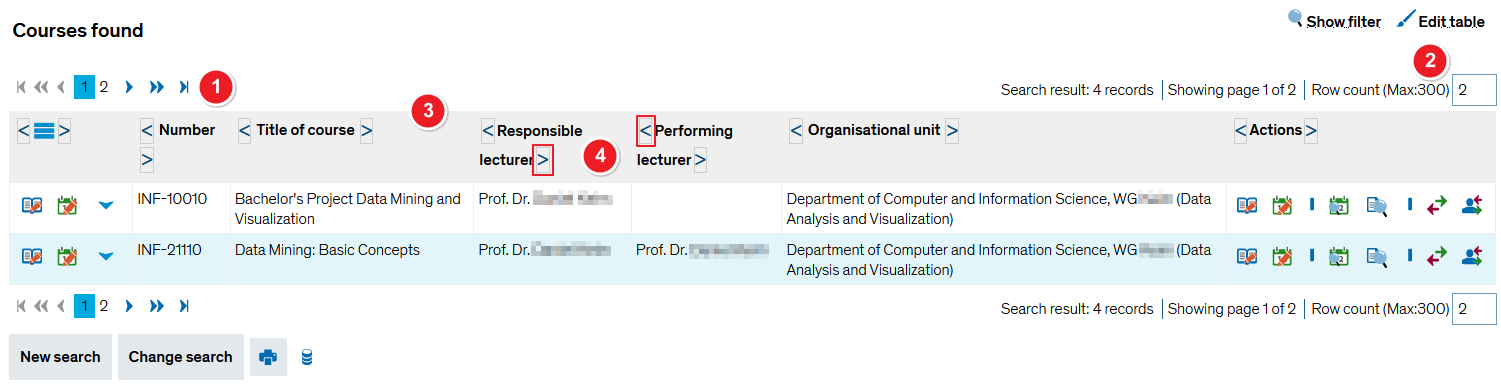Tabellen anpassen: Difference between revisions
From ZEuS-Wiki english
m Text replacement - "==Information and editing options==" to "" |
m Text replacement - "|} == {|" to "|} {|" |
||
| Line 26: | Line 26: | ||
|} | |} | ||
{| | {| | ||
|- | |- | ||
| Line 71: | Line 70: | ||
|} | |} | ||
{| | {| | ||
|- | |- | ||
Revision as of 09:20, 9 October 2019
Introduction
You will find that a lot of information on ZEuS is provided in tables. Examples include, amongst others:
- lists of applicants in the application management system,
- tables with student data in the student management system or
- lecture tables in the course management system.
All of these can be customised to fit your individual needs. Not only can you show or hide individual columns, you can also set the standard number of rows per page to the amount you prefer. Detailed information is available below.
Role
There are a lot of menu items where you can find tables with editing options. So this point is relevant for different roles in ZEuS.
How to
Open your table and click on the Edit table button, which will open a pop-up window. Make and save your changes and return to your table, which will now show your custom settings. Please follow these simple steps.
Step 1
Open your table, which will be in standard mode, typically showing all available columns.
| Click on the Edit table button in the upper right-hand corner. This opens a pop-up window. |
Step 2
The pop-up window contains various options for customising your table.
==
Step 3
Take a look at your customised table. All modifications have been applied.