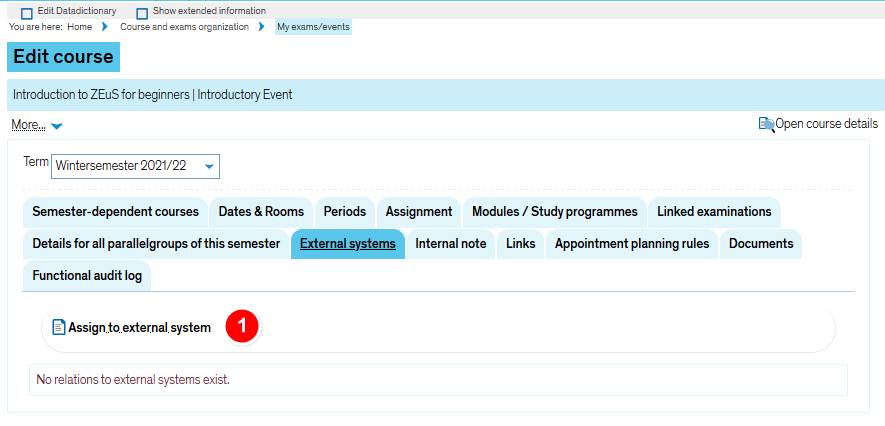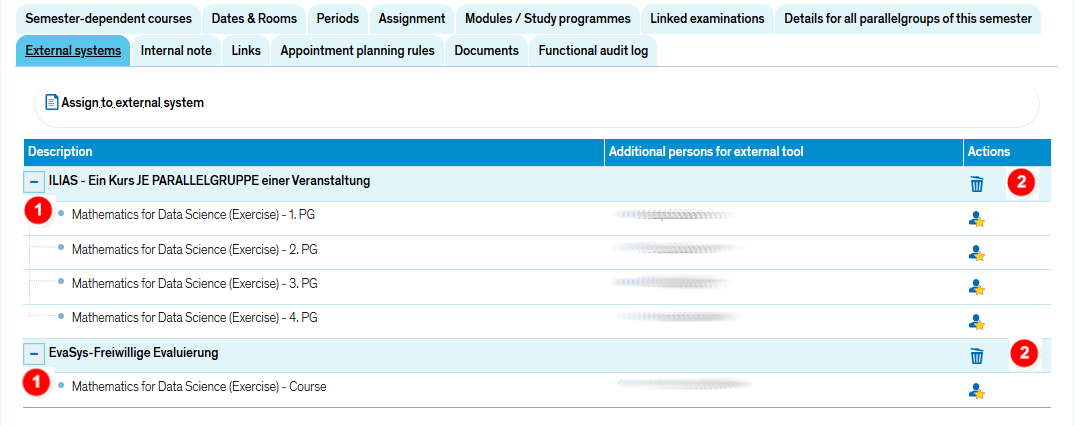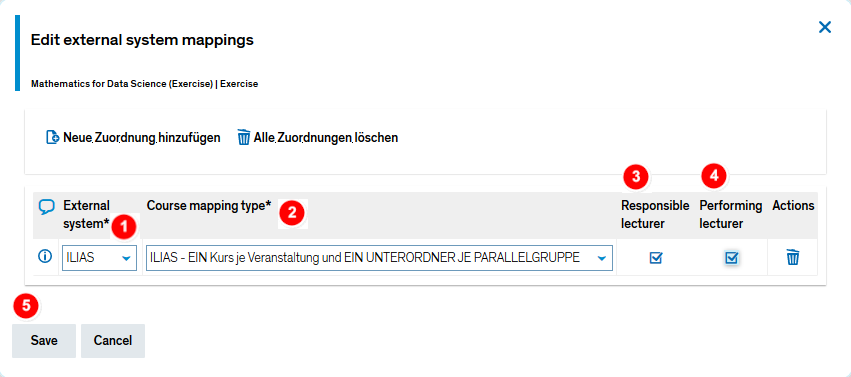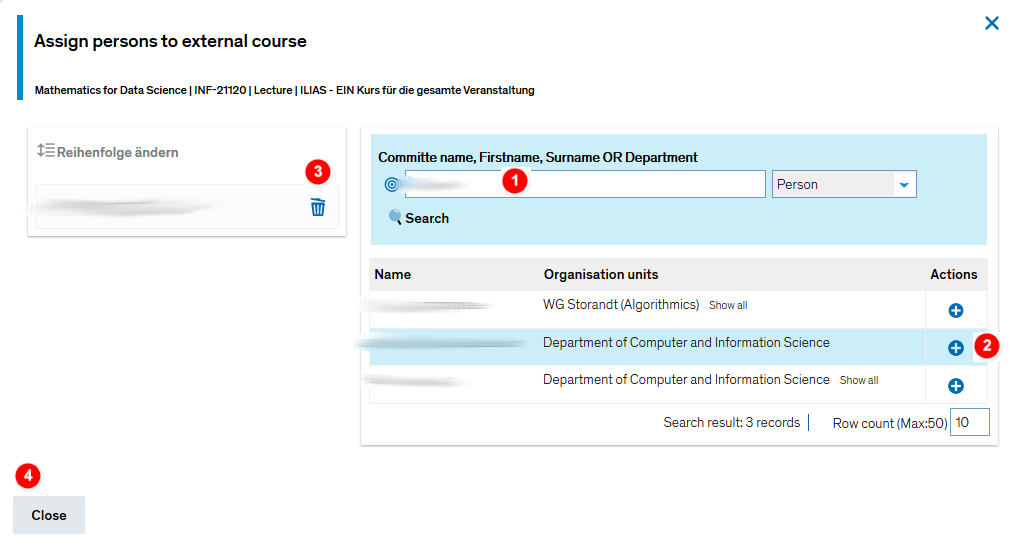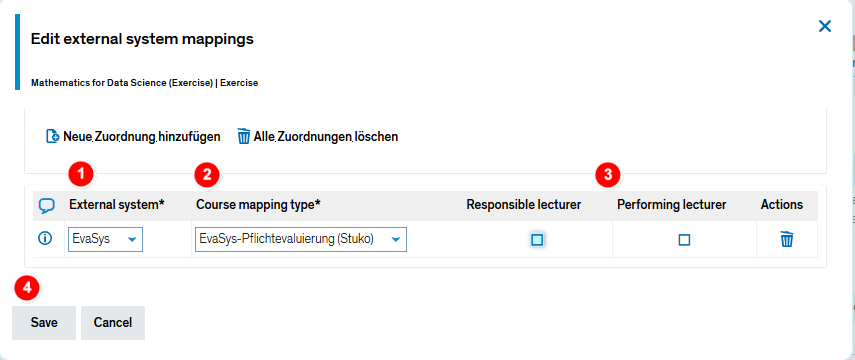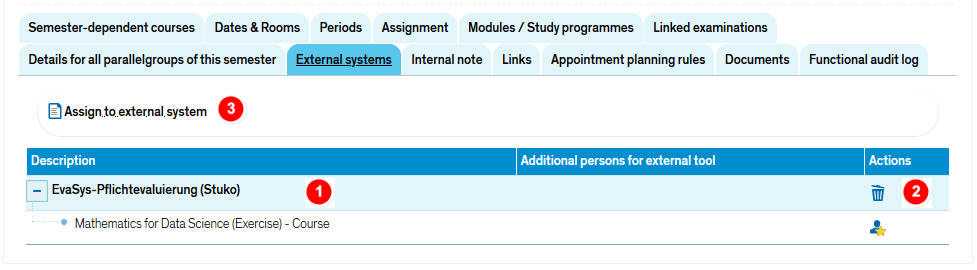Edit semester-dependent courses - Tab "External systems"
From ZEuS-Wiki english
Introduction
Short explanatory film
|
|} On this tab, you can create a connection between a course and e-learning or other tools. At the moment, the connection can be created to two systems, that are currently in use at the University of Konstanz:
- the e-learning platform ILIAS as well as
- the evaluation tool EvaSys for course evaluation.
In the article below, you will learn how to create the connection to both systems external to ZEuS, so that data transfer is taking place through the existing interfaces.
Role
The tab External systems in the semester-dependent view of a course, you can open using various roles associated with teaching. For example, Lehr- und Prüfungsplanung (teaching and exam planning), the various Lecturer roles, given that you are registered as a responsible lecturer/instructor for a given course, as well as Teaching assistance roles, each of which has varying set of rights assigned to it.
View without a connection
View with all currently available systems for connection
Connection to ILIAS
General information
 |
Please keep in mind: ZEuS is the master - any change made in ILIAS course folder will not be transferred to ZEuS! |
- An ILIAS environment with the title of the ZEuS course will be created automatically.
- You choose the type of ILIAS environment in ZEuS (e.g. "one ILIAS environment for all parallel groups").
- The course instructors will be registered as course administrators in ILIAS.
- Course participants admitted on ZEuS will be transferred automatically to the corresponding course on ILIAS.
- For the above to work, a registration procedure must be attached to the course on ZEuS; in other words, a period group relation ought to be assigned to the course in question.
- The data transfer from ZEuS to ILIAS takes place once a day during night time.
Procedure for assigning connection to ILIAS
Step 1: Setup
In the pop-up window, which appears after the button Assign to external system has been activated, you can decide with which of the two available systems you wish to establish a connection and - after picking out an option - how the data transfer is to be configured.
Step 2: After transfer setup
| Observe that the option ILIAS - Ein Kurs JE PARALLELGRUPPE einer Veranstaltung (ILIAS – One course for EACH PARALLEL GROUP of a course) was selected. That's why four course folders for four parallel groups were created. | |
| If you wish to delete the transfer connection to ILIAS, for example the connection is no longer desired, you can do so at the level of the course view. For that, click the | |
| It is possible to add additional persons as course administrators in ILIAS or delete those who were assidned automatically. This could be done separatly for each parallel group, that is, if the option a course folder per parallel group was selected. Start by clicking the | |
| If you wish to add interface connection to EvaSys, click again on the button Assign to external system and create the connection as described below: Connecting to EvaSys. |
Step 3: Selecting additional persons
| Bei entering Name of the lecturer or Organisation unit, you can restrict the search parameters. After clicking Search, the system will execute the search. | |
| All of the search criteria, you will see in the right-hand side. Tick off the boxes next to persons that are to be marked as responsible in ILIAS. | |
| Already assigned persons could be deleted by clicking on the | |
| Use Save at the end to save the changes and return to previous view. |
Connection to EvaSys
General information
ZEuS can be connected to the evaluation tool EvaSys through the interface. As a result, an automated data transfer is possible, which you need to select for every single course. The marker is pointing to a specific semester, that's how you are able to find the settings in semester-dependent view of a course edit area. The interface between ZEuS and EvaSys can be activated by persons involved in the semester planning as well as by lecturers themselves.
Procedure for assigning connection to EvaSys
Step 1: Setup
In the pop-up window, which appears after the button Assign to external system has been activated, you can decide with which of the two available systems you wish to establish a connection and - after picking out an option - how the data transfer is to be configured.
| Select as External system the option EvaSys in the dropdown menu. | |
There are two options to choose from in the dropdown menu Course mapping type. The choice will determine the type of connection to EvaSys:
| |
| Marking assigned lecturers is not required; it has no relevance for the interface. However, if you wish, it is possible to automatically assign the responsible lecturers. | |
| Press Save to save the changes. An automated transfer of data to EvaSys has now been enabled. |
Step 2: After transfer setup
| As you see the option EvaSys-Pflichtevaluierung (Stuko) was selected. Just one item was created despite the number of parallel groups in the course. | |
| If you wish to delete the transfer connection to EvaSys, for example the connection is no longer desired, you can do so at the level of the course view. For that, click the | |
| If you wish to add interface connection to ILIAS, click again on the button Assign to external system and create the connection as described above: Connecting to ILIAS. |