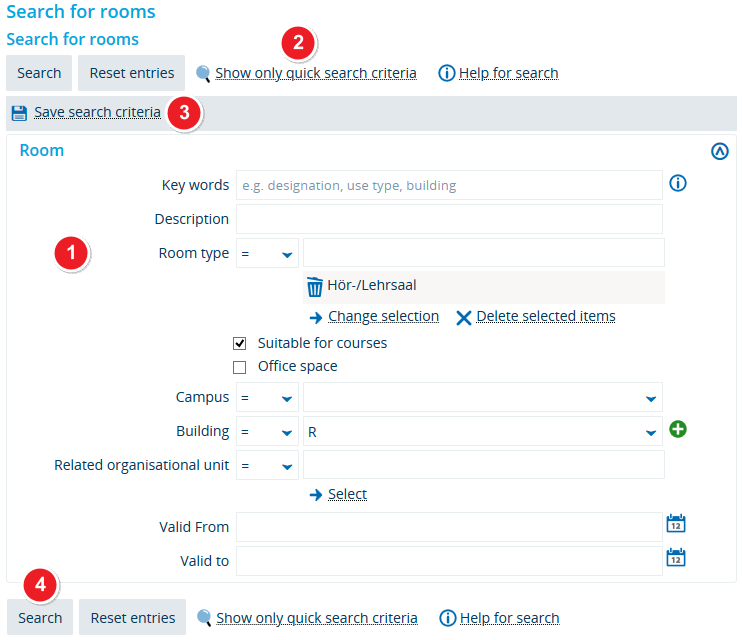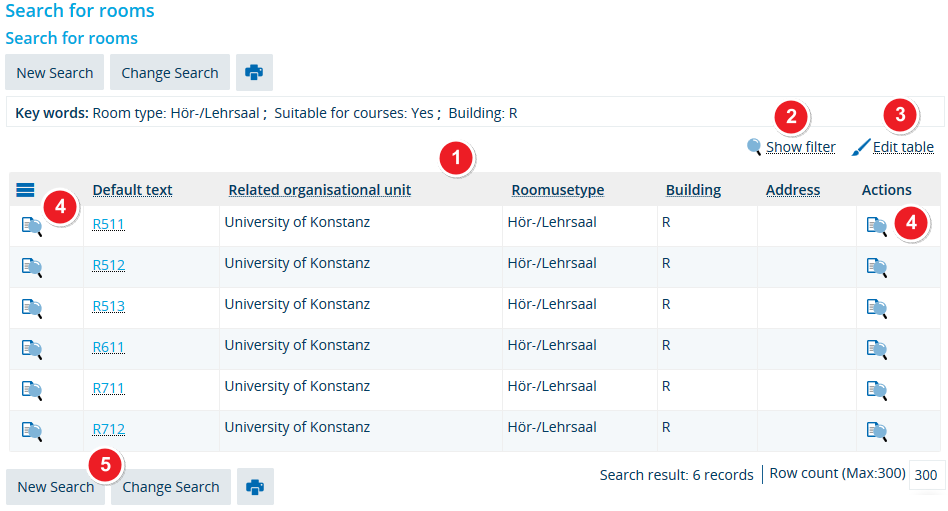Search for rooms
From ZEuS-Wiki english
Introduction
You can use this option to search for classrooms at the University of Konstanz, for instance if you’re planning a course or need specific information about the room your course is taught in. The search window offers various options for narrowing down your search. The results will show details about all rooms matching your search criteria.
Please read these instructions to learn more about searching for classrooms and accessing specific classroom-related information.
How to
When you first open the programme, you will be shown a search field. Enter your search criteria. View your search results for details of the rooms matching your criteria.
Step 1: Search for a room
Step 2: Search result
| Once you’ve performed your search you will be shown all rooms matching your search criteria. | |
| In case your search returns too many results, you can narrow down your results using additional filters by clicking on Show filter. Further information about creating and using filters is available in the Using filters in tables articles. | |
| You can change the way your table looks, e.g. if you want to show fewer columns, change their order or view more rows per page. In order to customise your table, select Edit table and wait for the pop-up window to open. You can find more information about your options in the Editing options for tables article. | |
| You can click on the | |
| Clicking on New search will take you back to the start of the search process. If you want to perform a search with the previous criteria, click on Change search. |