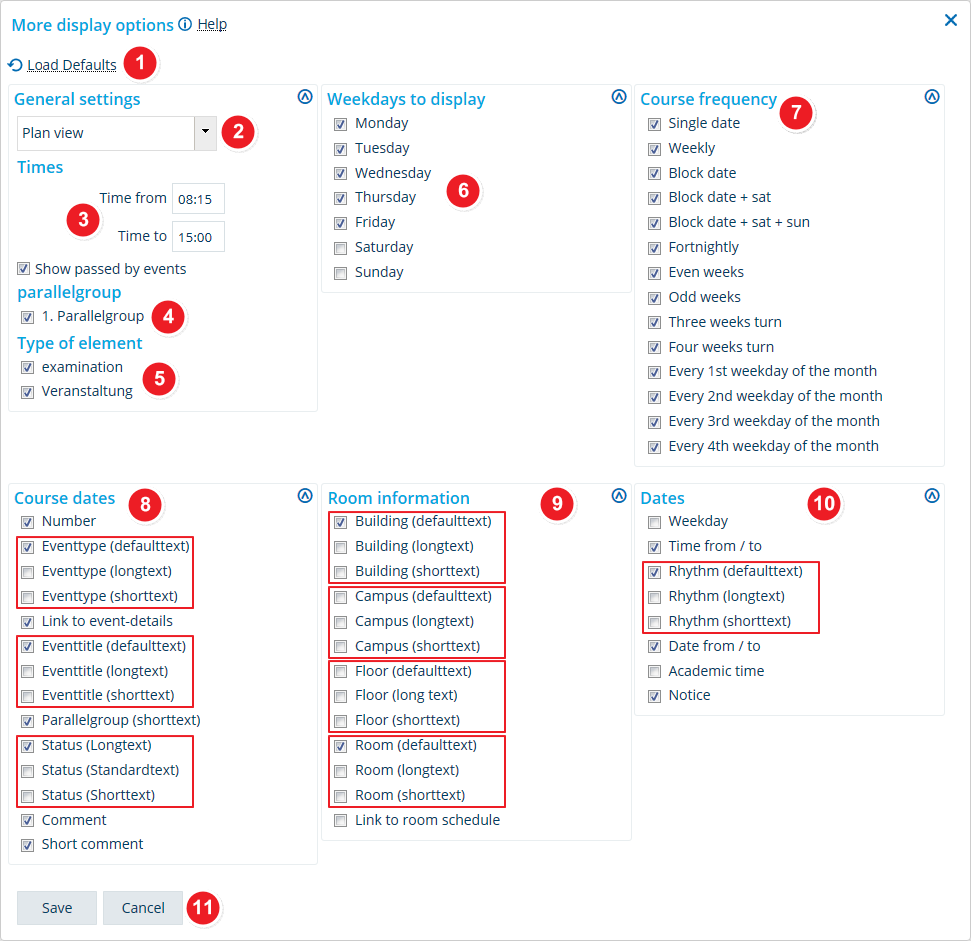ZEuS Stud Stundenplan/Anzeigeoptionen: Difference between revisions
From ZEuS-Wiki english
< Class schedule (neu) |
(→How to: Klappboxtitel) |
||
| (7 intermediate revisions by the same user not shown) | |||
| Line 5: | Line 5: | ||
==How to== | ==How to== | ||
{| style="border: 2px; border-style: solid; border-color: #00a9e0; width: 100% | {| style="border: 2px; border-style: solid; border-color: #00a9e0; width: 100%;" cellspacing="5" | ||
|- | |- | ||
| style="width: 33%;"| | | style="width: 33%;"| | ||
{{Klappbox-bluespice| | {{Klappbox-bluespice|[[File:ZEuS icon Screenshot.png]] Viewing options for the class schedule, lecturer schedule and study programme plans|2= [[File:ZEuS_Stundenplan_Anzeigeoptionen_en.png|none]]}} | ||
|} | |} | ||
{| | {| | ||
|- | |- | ||
| style="text-align: left; vertical-align: top;"|[[ | | style="text-align: left; vertical-align: top; width: 50px;"|[[File:ZEuS_Stempel1.png|none|24x24px]] | ||
| style="text-align: left; vertical-align: top;"|If you want to reverse the changes you have made to your viewing options, simply click on the <span style="color: #008000;">'''Load defaults''' </span>button. | | style="text-align: left; vertical-align: top;"|If you want to reverse the changes you have made to your viewing options, simply click on the <span style="color: #008000;">'''Load defaults''' </span>button. | ||
|- | |- | ||
| style="text-align: left; vertical-align: top;"|[[ | | style="text-align: left; vertical-align: top;"|[[File:ZEuS_Stempel2.png|none|24x24px]] | ||
| style="text-align: left; vertical-align: top;"|Under '''<span style="color: #008000;">General settings</span>''', you will find a drop down menu that lets you change your viewing options: instead of the ''Plan view'' you can also switch to ''List view''. | | style="text-align: left; vertical-align: top;"|Under '''<span style="color: #008000;">General settings</span>''', you will find a drop down menu that lets you change your viewing options: instead of the ''Plan view'' you can also switch to ''List view''. | ||
|- | |- | ||
| style="text-align: left; vertical-align: top;"|[[ | | style="text-align: left; vertical-align: top;"|[[File:ZEuS_Stempel3.png|none|24x24px]] | ||
| style="text-align: left; vertical-align: top;"|Under '''<span style="color: #008000;">Times</span>''', you can select the exact period of time you want to view courses for. This can be especially helpful if the courses you attend or have requested registration for take place in the mornings only. Use the '''<span style="color: #008000;">Time from</span>''' and '''<span style="color: #008000;">Time to</span>''' buttons to enter the time period you are most interested in. | | style="text-align: left; vertical-align: top;"|Under '''<span style="color: #008000;">Times</span>''', you can select the exact period of time you want to view courses for. This can be especially helpful if the courses you attend or have requested registration for take place in the mornings only. Use the '''<span style="color: #008000;">Time from</span>''' and '''<span style="color: #008000;">Time to</span>''' buttons to enter the time period you are most interested in. | ||
|- | |- | ||
| style="text-align: left; vertical-align: top;"|[[ | | style="text-align: left; vertical-align: top;"|[[File:ZEuS_Stempel4.png|none|24x24px]] | ||
| style="text-align: left; vertical-align: top;"|Explanations concerning the <span style="color: #008000;">'''parallel group'''</span> check boxes: | | style="text-align: left; vertical-align: top;"|Explanations concerning the <span style="color: #008000;">'''parallel group'''</span> check boxes: | ||
| Line 32: | Line 30: | ||
|- | |- | ||
| style="text-align: left; vertical-align: top;"|[[ | | style="text-align: left; vertical-align: top;"|[[File:ZEuS_Stempel5.png|none|24x24px]] | ||
| style="text-align: left; vertical-align: top;"|You can also select what '''<span style="color: #008000;">Types of element</span>''' should be included in your class or in the lecturer schedule and in the study programme plan. | | style="text-align: left; vertical-align: top;"|You can also select what '''<span style="color: #008000;">Types of element</span>''' should be included in your class or in the lecturer schedule and in the study programme plan. | ||
|- | |- | ||
| style="text-align: left; vertical-align: top;"|[[ | | style="text-align: left; vertical-align: top;"|[[File:ZEuS_Stempel6.png|none|24x24px]] | ||
| style="text-align: left; vertical-align: top;"|Select '''<span style="color: #008000;">Weekdays to display</span>''' to determine which days your class schedule should show information for. This can be helpful if your classes take place Mondays to Thursdays only. | | style="text-align: left; vertical-align: top;"|Select '''<span style="color: #008000;">Weekdays to display</span>''' to determine which days your class schedule should show information for. This can be helpful if your classes take place Mondays to Thursdays only. | ||
|- | |- | ||
| style="text-align: left; vertical-align: top;"|[[ | | style="text-align: left; vertical-align: top;"|[[File:ZEuS_Stempel7.png|none|24x24px]] | ||
| style="text-align: left; vertical-align: top;"|By selecting a <span style="color: #008000;">'''Course frequency'''</span> you can further specify that courses are shown that take place in the given frequency, e.g. every two weeks. | | style="text-align: left; vertical-align: top;"|By selecting a <span style="color: #008000;">'''Course frequency'''</span> you can further specify that courses are shown that take place in the given frequency, e.g. every two weeks. | ||
|- | |- | ||
| style="text-align: left; vertical-align: top;"|[[ | | style="text-align: left; vertical-align: top;"|[[File:ZEuS_Stempel8.png|none|24x24px]] | ||
| style="text-align: left; vertical-align: top;"|Under <span style="color: #008000;">'''Course dates'''</span>, you can define what kinds of details and texts you want your class schedule to show for each course. Just tick the box for one of the listed options to show the corresponding items. | | style="text-align: left; vertical-align: top;"|Under <span style="color: #008000;">'''Course dates'''</span>, you can define what kinds of details and texts you want your class schedule to show for each course. Just tick the box for one of the listed options to show the corresponding items. | ||
|- | |- | ||
| style="text-align: left; vertical-align: top;"|[[ | | style="text-align: left; vertical-align: top;"|[[File:ZEuS_Stempel9.png|none|24x24px]] | ||
| style="text-align: left; vertical-align: top;"|Select <span style="color: #008000;">'''Room information'''</span> to specify if and what kinds of texts and details are to be shown. There are various options for ''Building'', ''Campus'', ''Floor'' and ''Room''. | | style="text-align: left; vertical-align: top;"|Select <span style="color: #008000;">'''Room information'''</span> to specify if and what kinds of texts and details are to be shown. There are various options for ''Building'', ''Campus'', ''Floor'' and ''Room''. | ||
|- | |- | ||
| style="text-align: left; vertical-align: top;"|[[ | | style="text-align: left; vertical-align: top;"|[[File:ZEuS_Stempel10.png|none|24x24px]] | ||
| style="text-align: left; vertical-align: top;"|Select <span style="color: #008000;">'''Dates'''</span> to customise your settings to show or hide information on ''Rhythm'' and date-related ''Notice'' included by the course instructor or examinator in your class schedule. | | style="text-align: left; vertical-align: top;"|Select <span style="color: #008000;">'''Dates'''</span> to customise your settings to show or hide information on ''Rhythm'' and date-related ''Notice'' included by the course instructor or examinator in your class schedule. | ||
|- | |- | ||
| style="text-align: left; vertical-align: top;"|[[ | | style="text-align: left; vertical-align: top;"|[[File:ZEuS_Stempel11.png|none|24x24px]] | ||
| style="text-align: left; vertical-align: top;"|Once you’re done, make sure to either <span style="color: #008000;">'''Save'''</span> your changes or to <span style="color: #008000;">'''Cancel'''</span> the editing process. No matter which of these options you choose, you will then be redirected to your class schedule, which will show the most current settings. | | style="text-align: left; vertical-align: top;"|Once you’re done, make sure to either <span style="color: #008000;">'''Save'''</span> your changes or to <span style="color: #008000;">'''Cancel'''</span> the editing process. No matter which of these options you choose, you will then be redirected to your class schedule, which will show the most current settings. | ||
|} | |} | ||
==See also== | ==See also== | ||
{{mb-idee|<ul><li>[[ | {{mb-idee|<ul><li>[[ZEuS_Students|Wiki home page for students]]</li> | ||
<li>[[ZEuS_Stud_Stundenplan | <li>[[ZEuS_Stud_Stundenplan|Schedule]]</li> | ||
<li>[[ZEuS_Studiengangspläne | <li>[[ZEuS_Studiengangspläne|Show study programme schedules]]</li> | ||
<li>[[ZEuS_Dozentenpläne | <li>[[ZEuS_Dozentenpläne|Show lecturers schedules]]</li> | ||
</ul>}} | </ul>}} | ||
Latest revision as of 07:17, 11 October 2019
Introduction
Use the viewing options to configure your class schedule the way that works best for you and contains the amount of information you need.
How to
| If you want to reverse the changes you have made to your viewing options, simply click on the Load defaults button. | |
| Under General settings, you will find a drop down menu that lets you change your viewing options: instead of the Plan view you can also switch to List view. | |
| Under Times, you can select the exact period of time you want to view courses for. This can be especially helpful if the courses you attend or have requested registration for take place in the mornings only. Use the Time from and Time to buttons to enter the time period you are most interested in. | |
Explanations concerning the parallel group check boxes:
| |
| You can also select what Types of element should be included in your class or in the lecturer schedule and in the study programme plan. | |
| Select Weekdays to display to determine which days your class schedule should show information for. This can be helpful if your classes take place Mondays to Thursdays only. | |
| By selecting a Course frequency you can further specify that courses are shown that take place in the given frequency, e.g. every two weeks. | |
| Under Course dates, you can define what kinds of details and texts you want your class schedule to show for each course. Just tick the box for one of the listed options to show the corresponding items. | |
| Select Room information to specify if and what kinds of texts and details are to be shown. There are various options for Building, Campus, Floor and Room. | |
| Select Dates to customise your settings to show or hide information on Rhythm and date-related Notice included by the course instructor or examinator in your class schedule. | |
| Once you’re done, make sure to either Save your changes or to Cancel the editing process. No matter which of these options you choose, you will then be redirected to your class schedule, which will show the most current settings. |