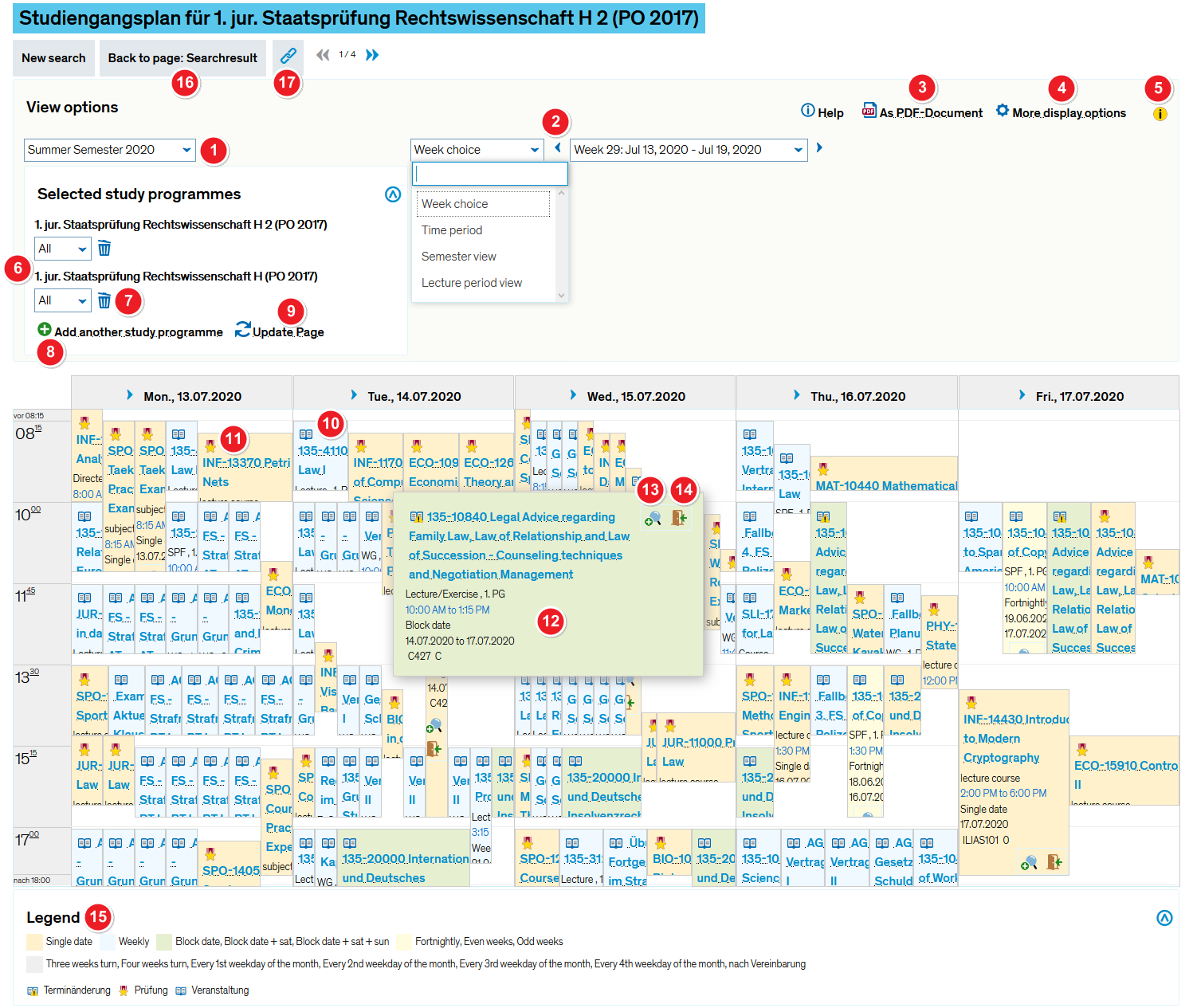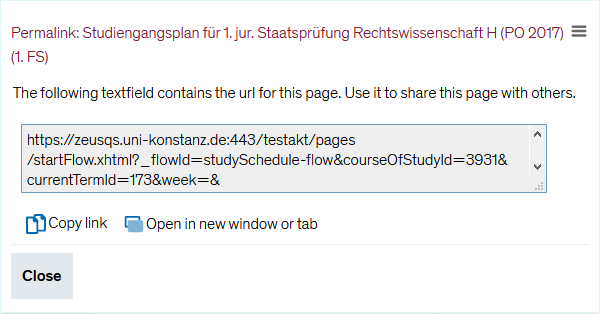ZEuS Studiengangsplan eigen: Difference between revisions
From ZEuS-Wiki english
(neu) |
(Kategorien) |
||
| Line 2: | Line 2: | ||
==Introduction== | ==Introduction== | ||
The | The ''Show study programmes'' menu item offers you the possibility to | ||
* view all courses and examinations | |||
* offered during a specific period of time | |||
* as part of a particular study programme | |||
* at a glance | |||
* in a schedule view. | |||
You’ll be able to see which courses and examinations of your study programme(s) are taught at the same time, i.e. which courses you can or cannot take in one semester. | |||
Read this article to find out about your options when selecting a study programme and how to customise a study programme plan. | Read this article to find out about your options when selecting a study programme and how to customise a study programme plan. | ||
==Role== | ==Role== | ||
This menu item ist | This menu item ist available for users logged in with the ''Student*in'' role. | ||
==Show study plan schedule== | |||
After opening the menu item the study programme plan will directedly be shown. The study programmes you are immatriculated in are already displayed. However, you can delete them and display different ones, if preferred. In addition to this, further display options are available. | |||
{| style="border: 2px; border-style: solid; border-color: #00a9e0; width: 100%;" cellspacing="5" | {| style="border: 2px; border-style: solid; border-color: #00a9e0; width: 100%;" cellspacing="5" | ||
|- | |- | ||
| Line 124: | Line 129: | ||
[[Category:Semester]] | [[Category:Semester]] | ||
[[Category:Study programme semester]] | [[Category:Study programme semester]] | ||
Revision as of 11:06, 9 June 2021
Introduction
The Show study programmes menu item offers you the possibility to
- view all courses and examinations
- offered during a specific period of time
- as part of a particular study programme
- at a glance
- in a schedule view.
You’ll be able to see which courses and examinations of your study programme(s) are taught at the same time, i.e. which courses you can or cannot take in one semester.
Read this article to find out about your options when selecting a study programme and how to customise a study programme plan.
Role
This menu item ist available for users logged in with the Student*in role.
Show study plan schedule
After opening the menu item the study programme plan will directedly be shown. The study programmes you are immatriculated in are already displayed. However, you can delete them and display different ones, if preferred. In addition to this, further display options are available.
| View options section | |
| First, select the semester you wish to view the study plan for. | |
Use the drop down menu to select a viewing mode. Depending on your selection, the information that you are shown changes. The following viewing options are available:
| |
| Click on this button to create a PDF version of the study plan. The PDF adopts whatever viewing settings you set your study plan to in ZEuS. | |
| You may adjust your study plan in various ways. Click on More display options to open the corresponding pop-up window. More details about your options are available in the Viewing options for the class schedule, lecturer schedule and study programme plans article. | |
| As soon as you adjust your viewing options, an i symbol will indicate that you have left the standard view. | |
| Selected study programmes section | |
| In the dropdown menu, select the semester of the courses and examinations you wish to see in the study progamme plan. | |
| If you have already chosen several study programmes for their courses and examinations to be shown in the study programme plan, you can delete them again by clicking on the | |
| If you would also like to see the courses and examinations of another study programme, click on the link called Add another course. | |
| Having adjusted the viewing options, selct the Update page button so that the courses and examinations display will be refreshed. | |
| You can see the courses with the | |
| You recognize examinations with the | |
In order to access hidden information, hover your cursor over any course shown in the study plan (mouse over effect) to highlight the entry and the additional information associated with it.
| |
| Click on the corresponding icon to access the detailed course and examination view. | |
| During the registration period there will be shown an icon to withdraw from courses and examinations so that you can start this process beginning from here. | |
| Here you can also find a key explaining the various colours and symbols used in the lecturer schedule. | |
| |
| If you require a permalink of the element in order to copy and share it, look for this chain symbol. It indicates a permanent link that refers to a stable URL. Clicking on it will activate a pop-up window containing the link that you can then save to your clipboard for further use. | |