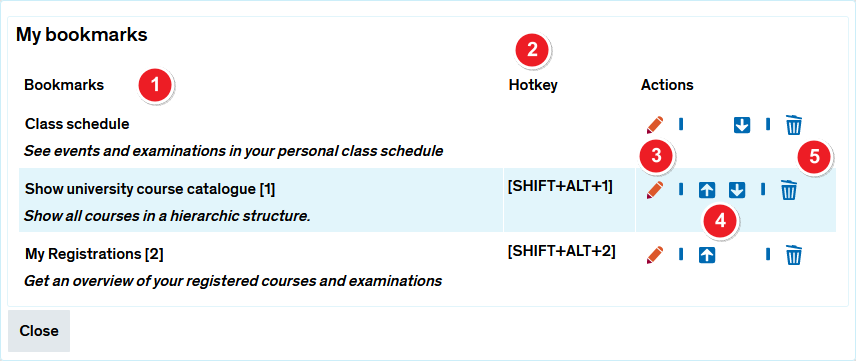ZEuS Lese Bearb: Difference between revisions
From ZEuS-Wiki english
(Aufbau) |
m (Text replacement - "[[Datei" to "[[File") |
||
| Line 8: | Line 8: | ||
|- | |- | ||
| style="width: 33%;" | | | style="width: 33%;" | | ||
{{Klappbox-bluespice|Screen shot |2= [[ | {{Klappbox-bluespice|Screen shot |2= [[File:ZEuS_Lese_Bearb_en.png|none]]}} | ||
|}<br /> | |}<br /> | ||
{| | {| | ||
|- | |- | ||
| style="text-align: left; vertical-align: top;" |[[ | | style="text-align: left; vertical-align: top;" |[[File:ZEuS_Stempel1.png|none|24x24px]] | ||
| style="text-align: left; vertical-align: top;" |Under <span style="color: #008000;">'''My bookmarks''' </span>, you will find a list of the bookmarks you created by selecting '''<span style="color: #008000;">Bookmarks</span>''' → '''<span style="color: #008000;">Create a new bookmark</span>'''. You will notice that each bookmark is underlined. Below the underlined bit, in a smaller font and in italics, you’ll find the short description you entered when you first created the bookmark. | | style="text-align: left; vertical-align: top;" |Under <span style="color: #008000;">'''My bookmarks''' </span>, you will find a list of the bookmarks you created by selecting '''<span style="color: #008000;">Bookmarks</span>''' → '''<span style="color: #008000;">Create a new bookmark</span>'''. You will notice that each bookmark is underlined. Below the underlined bit, in a smaller font and in italics, you’ll find the short description you entered when you first created the bookmark. | ||
|- | |- | ||
| style="text-align: left; vertical-align: top;" |[[ | | style="text-align: left; vertical-align: top;" |[[File:ZEuS_Stempel2.png|none|24x24px]] | ||
| style="text-align: left; vertical-align: top;" |The <span style="color: #008000;">'''Hotkey'''</span> column shows the keyboard shortcut you specified when you created the bookmark in the dropdown menu. Press ''CTRL+ALT+no.'' to go directly to the shortcut destination. | | style="text-align: left; vertical-align: top;" |The <span style="color: #008000;">'''Hotkey'''</span> column shows the keyboard shortcut you specified when you created the bookmark in the dropdown menu. Press ''CTRL+ALT+no.'' to go directly to the shortcut destination. | ||
|- | |- | ||
| style="text-align: left; vertical-align: top;" |[[ | | style="text-align: left; vertical-align: top;" |[[File:ZEuS_Stempel3.png|none|24x24px]] | ||
| style="text-align: left; vertical-align: top;" |Click on the pen symbol to edit the title and description of the bookmark. | | style="text-align: left; vertical-align: top;" |Click on the pen symbol to edit the title and description of the bookmark. | ||
|- | |- | ||
| style="text-align: left; vertical-align: top;" |[[ | | style="text-align: left; vertical-align: top;" |[[File:ZEuS_Stempel4.png|none|24x24px]] | ||
| style="text-align: left; vertical-align: top;" |Use the arrow buttons to change the order your bookmarks appear in. | | style="text-align: left; vertical-align: top;" |Use the arrow buttons to change the order your bookmarks appear in. | ||
|- | |- | ||
| style="text-align: left; vertical-align: top;" |[[ | | style="text-align: left; vertical-align: top;" |[[File:ZEuS_Stempel5.png|none|24x24px]] | ||
| style="text-align: left; vertical-align: top;" |To remove a bookmark, simply click on the red X. | | style="text-align: left; vertical-align: top;" |To remove a bookmark, simply click on the red X. | ||
|} | |} | ||
Revision as of 09:04, 9 October 2019
Overview - rearrange your bookmarks
Would you like to edit or rename your bookmarks? Or perhaps you’d like to delete a bookmark that you have no further use for? This option lets you delete, rename or rearrange your bookmarks.
Functions
| Under My bookmarks , you will find a list of the bookmarks you created by selecting Bookmarks → Create a new bookmark. You will notice that each bookmark is underlined. Below the underlined bit, in a smaller font and in italics, you’ll find the short description you entered when you first created the bookmark. | |
| The Hotkey column shows the keyboard shortcut you specified when you created the bookmark in the dropdown menu. Press CTRL+ALT+no. to go directly to the shortcut destination. | |
| Click on the pen symbol to edit the title and description of the bookmark. | |
| Use the arrow buttons to change the order your bookmarks appear in. | |
| To remove a bookmark, simply click on the red X. |