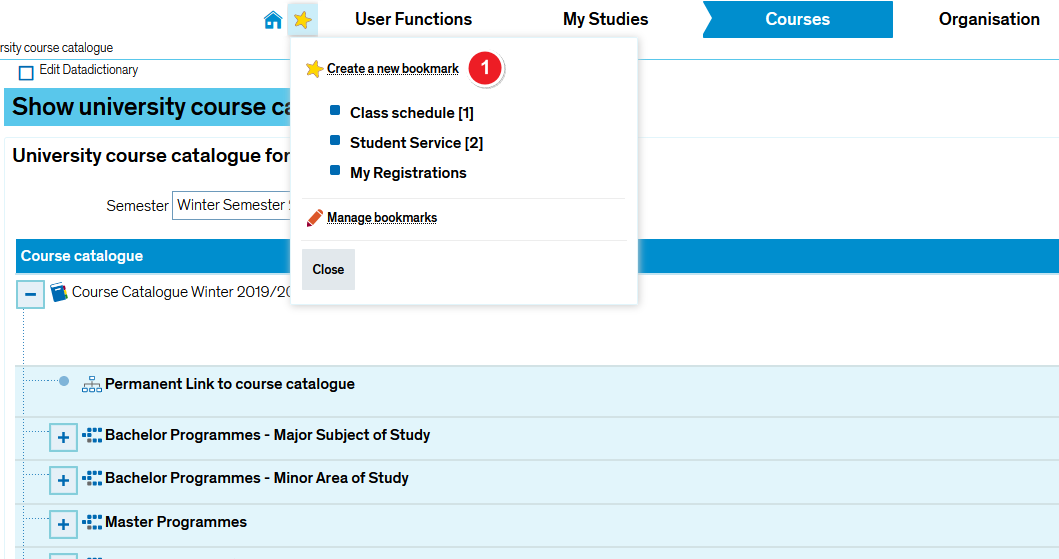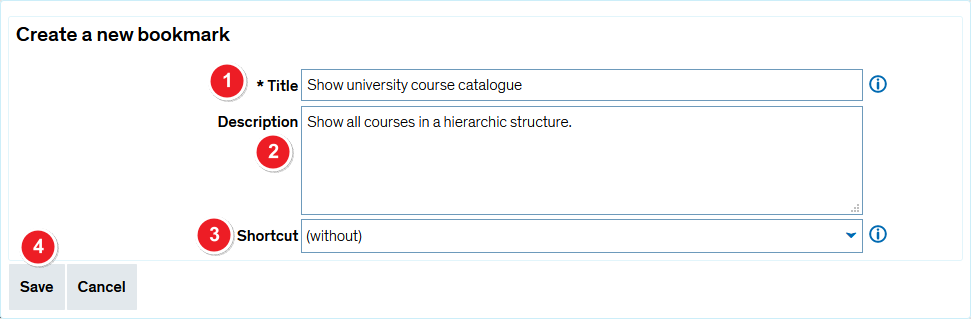ZEuS Lese Neu: Difference between revisions
From ZEuS-Wiki english
Kategorie geändert |
|||
| (One intermediate revision by the same user not shown) | |||
| Line 7: | Line 7: | ||
To create a bookmark, follow these steps: | To create a bookmark, follow these steps: | ||
===Step 1: Open the page for which you want to create a bookmark=== | |||
First of all, you have to open the page you want to create a bookmark for, for example the '''Courses''' → '''Show university course catalogue''' menu item. | |||
===Step 2: Display the Bookmarks menu=== | |||
Clicking on the [[File:ZEuS icon Standard.png]] '''Bookmarks''' menu will display the overlay window. | |||
{| style="border: 2px; border-style: solid; border-color: #00a9e0; width: 100%;" cellspacing="5" | {| style="border: 2px; border-style: solid; border-color: #00a9e0; width: 100%;" cellspacing="5" | ||
|- | |- | ||
| style="width: 33%;" | | | style="width: 33%;" | | ||
{{Klappbox-bluespice|[[File:ZEuS icon Screenshot.png]] Create a new bookmark|2= [[File:ZEuS_Lese_Neu_en.png|none]]}} | {{Klappbox-bluespice|[[File:ZEuS icon Screenshot.png]] Step 2: Display the Bookmarks menu|2= [[File:ZEuS_Lese_Neu1_en.png|none]]}} | ||
|} | |||
{| | |||
|- | |||
| style="text-align: left; vertical-align: top; width: 50px;" |[[File:ZEuS_Stempel1.png|none|24x24px]] | |||
| style="text-align: left; vertical-align: top;" |Click on '''Create a new bookmark''' so that the data entry mask will open. | |||
|} | |||
===Step 3: Data entry=== | |||
The input mask for the bookmark information is now open, so that you can enter all information explained below. | |||
{| style="border: 2px; border-style: solid; border-color: #00a9e0; width: 100%;" cellspacing="5" | |||
|- | |||
| style="width: 33%;" | | |||
{{Klappbox-bluespice|[[File:ZEuS icon Screenshot.png]] Step 3: Data entry|2= [[File:ZEuS_Lese_Neu_en.png|none]]}} | |||
|} | |} | ||
| Line 21: | Line 37: | ||
|- | |- | ||
| style="text-align: left; vertical-align: top; width: 50px;" |[[File:ZEuS_Stempel1.png|none|24x24px]] | | style="text-align: left; vertical-align: top; width: 50px;" |[[File:ZEuS_Stempel1.png|none|24x24px]] | ||
| style="text-align: left; vertical-align: top;" |Enter the | | style="text-align: left; vertical-align: top;" |Enter the '''Title''' of your bookmark. This is the title that will be shown in the '''Bookmarks''' menu. | ||
|- | |- | ||
| style="text-align: left; vertical-align: top;" |[[File:ZEuS_Stempel2.png|none|24x24px]] | | style="text-align: left; vertical-align: top;" |[[File:ZEuS_Stempel2.png|none|24x24px]] | ||
| style="text-align: left; vertical-align: top;" |Add a short | | style="text-align: left; vertical-align: top;" |Add a short '''Description''' of the page you’re bookmarking to remind yourself of its contents and of the reason you created a bookmark for it in the first place. | ||
|- | |- | ||
| style="text-align: left; vertical-align: top;" |[[File:ZEuS_Stempel3.png|none|24x24px]] | | style="text-align: left; vertical-align: top;" |[[File:ZEuS_Stempel3.png|none|24x24px]] | ||
| style="text-align: left; vertical-align: top;" |Here you can create a keyboard | | style="text-align: left; vertical-align: top;" |Here you can create a keyboard '''Shortcut''' for the menu item you just created a bookmark for. | ||
|- | |- | ||
| style="text-align: left; vertical-align: top;" |[[File:ZEuS_Stempel4.png|none|24x24px]] | | style="text-align: left; vertical-align: top;" |[[File:ZEuS_Stempel4.png|none|24x24px]] | ||
| style="text-align: left; vertical-align: top;" | | | style="text-align: left; vertical-align: top;" |'''Save''' your bookmark. | ||
|} | |} | ||
Latest revision as of 06:33, 17 September 2020
Are you returning to a particular ZEuS page a lot and don't want to navigate the menu every time? You can easily create a bookmark that will take you to the page you need in two clicks.
Functions
To create a bookmark, follow these steps:
Step 1: Open the page for which you want to create a bookmark
First of all, you have to open the page you want to create a bookmark for, for example the Courses → Show university course catalogue menu item.
Clicking on the ![]() Bookmarks menu will display the overlay window.
Bookmarks menu will display the overlay window.
| Click on Create a new bookmark so that the data entry mask will open. |
Step 3: Data entry
The input mask for the bookmark information is now open, so that you can enter all information explained below.