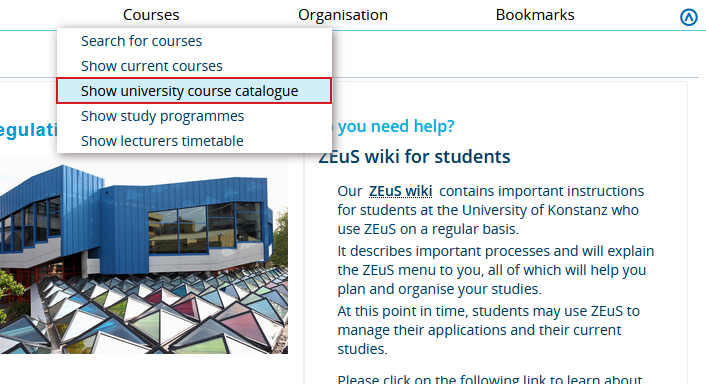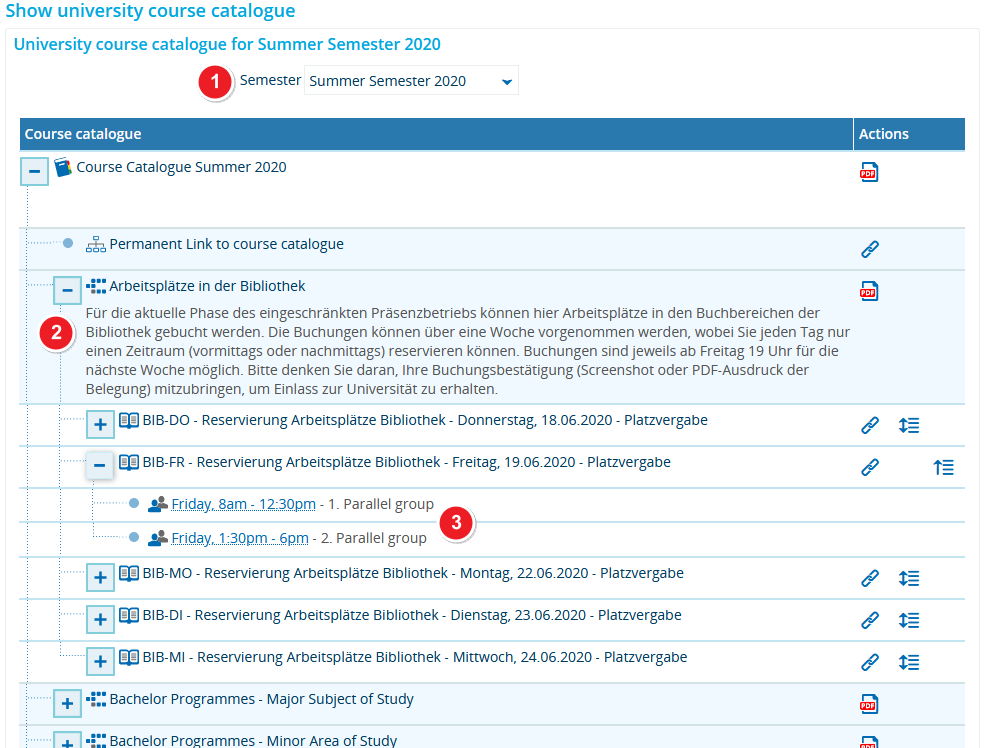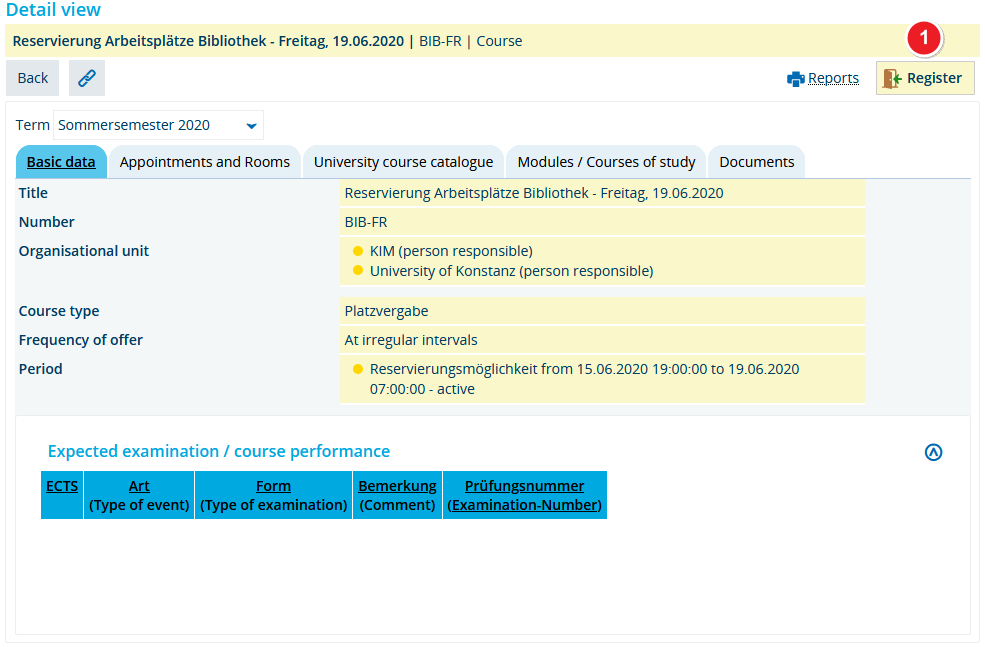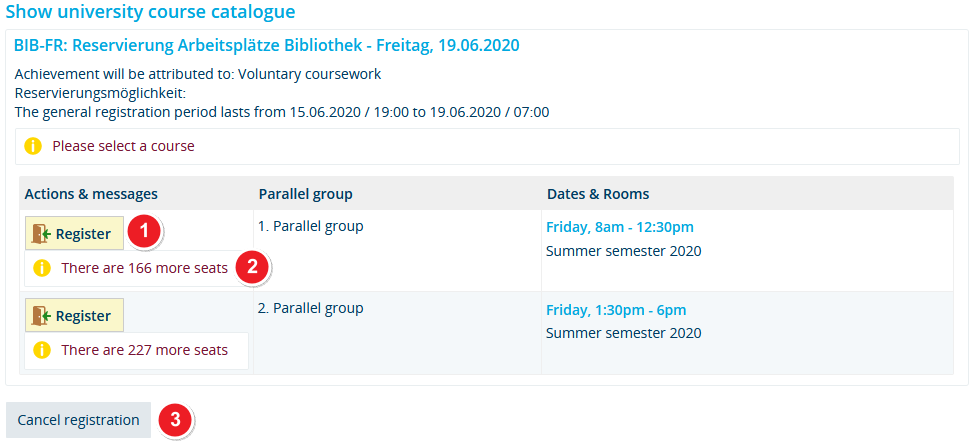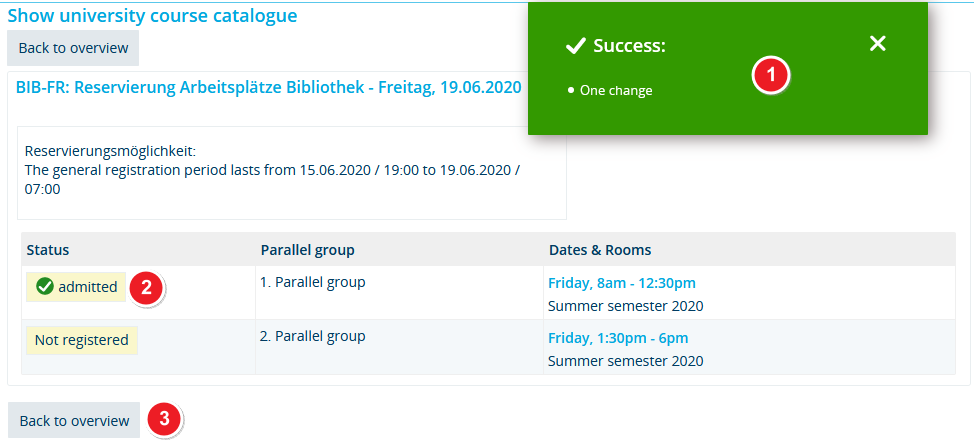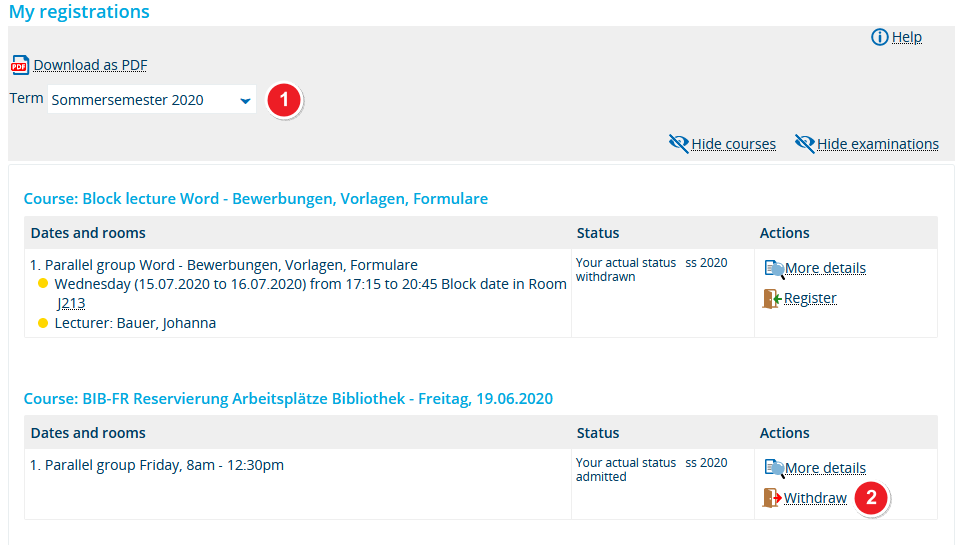ZEuS Stud Belegung ArbeitsplatzBib: Difference between revisions
From ZEuS-Wiki english
→Step 5: Confirmation of reservation: en bei Bild |
Info-Box |
||
| (2 intermediate revisions by the same user not shown) | |||
| Line 1: | Line 1: | ||
{{DISPLAYTITLE:Reservation of study spaces in the library}} | {{DISPLAYTITLE:Reservation of study spaces in the library}} | ||
== Overview == | ==Overview== | ||
The Rectorate’s decision means that '''students can use the Library again to study from Thursday, 18 June 2020 on. Important: you will have to register beforehand via ZEuS and adhere to the infection protection provisions'''. There are two slots available from Mondays to Fridays between 8:00 and 18:00. The number per slot (see below) is restricted to 300 persons. Depending on future developments, we have planned to extend this option step by step. | The Rectorate’s decision means that '''students can use the Library again to study from Thursday, 18 June 2020 on. Important: you will have to register beforehand via ZEuS and adhere to the infection protection provisions'''. There are two slots available from Mondays to Fridays between 8:00 and 18:00. The number per slot (see below) is restricted to 300 persons. Depending on future developments, we have planned to extend this option step by step. | ||
'''The most important information in brief:''' | '''The most important information in brief:''' | ||
* 300 study spaces will be available. | *300 study spaces will be available. | ||
* There are two time slots (8:00-12:30 and 13:30-18:00). | *There are two time slots (8:00-12:30 and 13:30-18:00). | ||
* You must reserve your place beforehand as a course in ZEuS. | *You must reserve your place beforehand as a course in ZEuS. | ||
* You can only book one slot per day. | *You can only book one slot per day. | ||
* Reservation is always possible starting on Friday, 19:00, | *Reservation is always possible starting on Friday, 19:00, in the previous week until the actual day at 7:00 am. Outside the period a reservation will not be possible. | ||
== Procedure of study space reservation == | ==Procedure of study space reservation== | ||
This procedure is the same as registering for courses or examinations. | This procedure is the same as registering for courses or examinations. | ||
=== The steps at a glance === | ===The steps at a glance=== | ||
{{Checkliste|<ol><li>Navigate to the '''University course catalogue | {{Checkliste|<ol><li>Navigate to the '''University course catalogue''' (''Courses'' → ''Show university course catalogue '') and open the structure which you find under the ''Arbeitsplätze in der Bibliothek'' headline.</li> | ||
<li>'''Select''' the '''day and time slot'' and open the detail view by clicking on the headline with blue lining. '''Register''' as you are used to with courses and examinations.</li> | |||
<li>'''Select''' the '''day and time slot'' and open the detail view by clicking on the headline with blue lining. '''Register''' as you are used to.</li> | |||
<li>Afterwards, you find your registration unter the ''My studies'' → ''My registrations'' menu item.</li> | <li>Afterwards, you find your registration unter the ''My studies'' → ''My registrations'' menu item.</li> | ||
<li>'''Print out''' | <li>'''Print out''' your registrations overview which functions as '''reservation confirmation'''. You can print it as a PDF document or screen shot. | ||
<li>Bring along your reservation confirmation | {{mb-info|There is '''no extra reservation confirmation''' available. A printout of your registrations overview which you find in ZEuS under ''My studies'' → ''My registrations'' functions as a verification that you have reserved a work space.}}</li> | ||
Nevertheless, if you need help, you will find | <li>Bring along your reservation confirmation as a printout or, if necessary, as a digital verification of your reservation on your smartphone or tablet computer.</li></ol>}} | ||
Nevertheless, if you need help, you will find detailed instructions for the proceeding below. | |||
=== Step 1: Open the course catalogue === | ===Step 1: Open the course catalogue=== | ||
{| style="border: 2px; border-style: solid; border-color: #00a9e0; width: 100%;" data-ve-attributes="{"style":"border: 2px; border-style: solid; border-color: #00a9e0; width: 100%;"}" cellspacing="5" | {| style="border: 2px; border-style: solid; border-color: #00a9e0; width: 100%;" data-ve-attributes="{"style":"border: 2px; border-style: solid; border-color: #00a9e0; width: 100%;"}" cellspacing="5" | ||
|- | |- | ||
| Line 30: | Line 30: | ||
|} | |} | ||
=== Step 2: Select day and time slot === | ===Step 2: Select day and time slot=== | ||
In the next step you have to open the structure under the heading "Arbeitsplätze in der Bibliothek" so that you can select day and time slot. | |||
{| style="border: 2px; border-style: solid; border-color: #00a9e0; width: 100%;" data-ve-attributes="{"style":"border: 2px; border-style: solid; border-color: #00a9e0; width: 100%;"}" cellspacing="5" | {| style="border: 2px; border-style: solid; border-color: #00a9e0; width: 100%;" data-ve-attributes="{"style":"border: 2px; border-style: solid; border-color: #00a9e0; width: 100%;"}" cellspacing="5" | ||
|- | |- | ||
| Line 37: | Line 37: | ||
|} | |} | ||
{| | {| | ||
| style="text-align: left; vertical-align: top; width: 50px;"|[[File:ZEuS Stempel1.png|24x24px]] | | style="text-align: left; vertical-align: top; width: 50px;" |[[File:ZEuS Stempel1.png|24x24px]] | ||
| style="text-align: left; vertical-align: top;"| | | style="text-align: left; vertical-align: top;" |Select the ''Summer semester 2020'' entry in the '''Semester''' dropdown menu. | ||
|- | |- | ||
| style="text-align: left; vertical-align: top;"|[[File:ZEuS Stempel2.png|24x24px]] | | style="text-align: left; vertical-align: top;" |[[File:ZEuS Stempel2.png|24x24px]] | ||
| style="text-align: left; vertical-align: top;"| | | style="text-align: left; vertical-align: top;" |Navigate to the '''heading''' ''Arbeitsplätze in der Bibliothek'' on top of the structure. Open the levels by clicking the [[File:ZEuS PlusSymbol.png]] symbols until you see the links to the several time slots which are different parallel groups - as you know from courses. | ||
|- | |- | ||
| style="text-align: left; vertical-align: top;" |[[File:ZEuS_Stempel3.png|none|24x24px]] | | style="text-align: left; vertical-align: top;" |[[File:ZEuS_Stempel3.png|none|24x24px]] | ||
| style="text-align: left; vertical-align: top;" | | | style="text-align: left; vertical-align: top;" |Click on the '''hyperlink''' of the time slot you would like to register for so that you change to the detail view. | ||
|} | |} | ||
=== Step 3: | ===Step 3: Detail view and start of registration resp. reservation=== | ||
In | In the detail view you can see the register button to perform your reservation. | ||
{| style="border: 2px; border-style: solid; border-color: #00a9e0; width: 100%;" data-ve-attributes="{"style":"border: 2px; border-style: solid; border-color: #00a9e0; width: 100%;"}" cellspacing="5" | {| style="border: 2px; border-style: solid; border-color: #00a9e0; width: 100%;" data-ve-attributes="{"style":"border: 2px; border-style: solid; border-color: #00a9e0; width: 100%;"}" cellspacing="5" | ||
|- | |- | ||
| style="width: 33%;" data-ve-attributes="{"style":"width: 33%;"}" |{{Klappbox-bluespice|[[File:ZEuS_icon_Screenshot.png|ZEuS_icon_Screenshot.png]] Reservation of study spaces in the library - step 3: | | style="width: 33%;" data-ve-attributes="{"style":"width: 33%;"}" |{{Klappbox-bluespice|[[File:ZEuS_icon_Screenshot.png|ZEuS_icon_Screenshot.png]] Reservation of study spaces in the library - step 3: Detail view and start of registration resp. reservation|2= [[File:ZEuS Belegung BibArbeitsplatz 3 BelegStart_en.png|none]]}} | ||
|} | |} | ||
{| | {| | ||
| style="text-align: left; vertical-align: top; width: 50px;"|[[File:ZEuS Stempel1.png|24x24px]] | | style="text-align: left; vertical-align: top; width: 50px;" |[[File:ZEuS Stempel1.png|24x24px]] | ||
| style="text-align: left; vertical-align: top;"| | | style="text-align: left; vertical-align: top;" |Click on the '''Register''' button for binding reservation. | ||
|} | |} | ||
=== Step 4: Binding reservation of the study space === | ===Step 4: Binding reservation of the study space=== | ||
Now, two ''Register'' buttons are available, one for each of the possible time slots where study place reservation is possible. | |||
{| style="border: 2px; border-style: solid; border-color: #00a9e0; width: 100%;" data-ve-attributes="{"style":"border: 2px; border-style: solid; border-color: #00a9e0; width: 100%;"}" cellspacing="5" | {| style="border: 2px; border-style: solid; border-color: #00a9e0; width: 100%;" data-ve-attributes="{"style":"border: 2px; border-style: solid; border-color: #00a9e0; width: 100%;"}" cellspacing="5" | ||
|- | |- | ||
| Line 65: | Line 65: | ||
|} | |} | ||
{| | {| | ||
| style="text-align: left; vertical-align: top; width: 50px;"|[[File:ZEuS Stempel1.png|24x24px]] | | style="text-align: left; vertical-align: top; width: 50px;" |[[File:ZEuS Stempel1.png|24x24px]] | ||
| style="text-align: left; vertical-align: top;"| | | style="text-align: left; vertical-align: top;" |Click on the '''Register''' botton of the time slot you would like to register for. | ||
|- | |- | ||
| style="text-align: left; vertical-align: top;"|[[File:ZEuS Stempel2.png|24x24px]] | | style="text-align: left; vertical-align: top;" |[[File:ZEuS Stempel2.png|24x24px]] | ||
| style="text-align: left; vertical-align: top;"| | | style="text-align: left; vertical-align: top;" |For each time slot the '''number of free places''' is shown so that you know if there is still free capacity and registration is possible. | ||
|- | |- | ||
| style="text-align: left; vertical-align: top;" |[[File:ZEuS_Stempel3.png|none|24x24px]] | | style="text-align: left; vertical-align: top;" |[[File:ZEuS_Stempel3.png|none|24x24px]] | ||
| style="text-align: left; vertical-align: top;" | | | style="text-align: left; vertical-align: top;" |If you have changed your mind, click on '''Cancel registration''' to cancel the process. | ||
|} | |} | ||
=== Step 5: Confirmation of reservation === | ===Step 5: Confirmation of reservation=== | ||
In the next step a confirmation of the successful registration is shown. | |||
{| style="border: 2px; border-style: solid; border-color: #00a9e0; width: 100%;" data-ve-attributes="{"style":"border: 2px; border-style: solid; border-color: #00a9e0; width: 100%;"}" cellspacing="5" | {| style="border: 2px; border-style: solid; border-color: #00a9e0; width: 100%;" data-ve-attributes="{"style":"border: 2px; border-style: solid; border-color: #00a9e0; width: 100%;"}" cellspacing="5" | ||
|- | |- | ||
| Line 82: | Line 82: | ||
|} | |} | ||
{| | {| | ||
| style="text-align: left; vertical-align: top; width: 50px;"|[[File:ZEuS Stempel1.png|24x24px]] | | style="text-align: left; vertical-align: top; width: 50px;" |[[File:ZEuS Stempel1.png|24x24px]] | ||
| style="text-align: left; vertical-align: top;"| | | style="text-align: left; vertical-align: top;" |The '''confirmation notice''' shows a successful registration. | ||
|- | |- | ||
| style="text-align: left; vertical-align: top;"|[[File:ZEuS Stempel2.png|24x24px]] | | style="text-align: left; vertical-align: top;" |[[File:ZEuS Stempel2.png|24x24px]] | ||
| style="text-align: left; vertical-align: top;"| | | style="text-align: left; vertical-align: top;" |The status is set to '''admitted'''. | ||
|- | |- | ||
| style="text-align: left; vertical-align: top;"|[[File:ZEuS_Stempel3.png|none|24x24px]] | | style="text-align: left; vertical-align: top;" |[[File:ZEuS_Stempel3.png|none|24x24px]] | ||
| style="text-align: left; vertical-align: top;"| | | style="text-align: left; vertical-align: top;" |Choose '''Back to overview''' to return to the university course catalogue. | ||
|} | |} | ||
=== Step 6: Printout of reservation confirmation === | ===Step 6: Printout of reservation confirmation=== | ||
Bring a printout of your reservation to occupy your seat in the time slot you have registered for. Use your registrations overview for this purpose - either as a PDF document or a screen shot of the page in your ZEuS portal. If necessary, prove your reservation on your smartphone/tablet. | |||
{{Mb-info|There is '''no extra reservation confirmation''' available. A printout of your registrations overview which you find in ZEuS under ''My studies'' → ''My registrations'' functions as a verification that you have reserved a work space.}}<br /> | |||
{| style="border: 2px; border-style: solid; border-color: #00a9e0; width: 100%;" data-ve-attributes="{"style":"border: 2px; border-style: solid; border-color: #00a9e0; width: 100%;"}" cellspacing="5" | {| style="border: 2px; border-style: solid; border-color: #00a9e0; width: 100%;" data-ve-attributes="{"style":"border: 2px; border-style: solid; border-color: #00a9e0; width: 100%;"}" cellspacing="5" | ||
|- | |- | ||
| style="width: 33%;" data-ve-attributes="{"style":"width: 33%;"}" |{{Klappbox-bluespice|[[File:ZEuS_icon_Screenshot.png|ZEuS_icon_Screenshot.png]] Reservation of study spaces in the library - step 6: Printout of reservation confirmation|2= [[File:ZEuS Belegung BibArbeitsplatz 6 | | style="width: 33%;" data-ve-attributes="{"style":"width: 33%;"}" |{{Klappbox-bluespice|[[File:ZEuS_icon_Screenshot.png|ZEuS_icon_Screenshot.png]] Reservation of study spaces in the library - step 6: Printout of reservation confirmation|2= [[File:ZEuS Belegung BibArbeitsplatz 6 Belegübersicht_en.png|none]]}} | ||
|} | |} | ||
{| | {| | ||
| style="text-align: left; vertical-align: top; width: 50px;"|[[File:ZEuS Stempel1.png|24x24px]] | | style="text-align: left; vertical-align: top; width: 50px;" |[[File:ZEuS Stempel1.png|24x24px]] | ||
| style="text-align: left; vertical-align: top;"| | | style="text-align: left; vertical-align: top;" |Select the '''Term''' (=semester) - ''Sommersemester 2020''. | ||
|- | |- | ||
| style="text-align: left; vertical-align: top;"|[[File:ZEuS Stempel2.png|24x24px]] | | style="text-align: left; vertical-align: top;" |[[File:ZEuS Stempel2.png|24x24px]] | ||
| style="text-align: left; vertical-align: top;"| | | style="text-align: left; vertical-align: top;" |If it is not possible for you to make use of your reservation, you can give back your place by clicking on the '''Withdraw''' button.{{Mb-idee|To give back your registered work space in case of being prevented would be fair because of the limited number of places - by this it is available for your fellow students!}} | ||
|} | |} | ||
== See also == | ==See also== | ||
{{Mb-idee|<ul><li>[[ZEuS_Students|Wiki home page for students]]</li></ul>}} | {{Mb-idee|<ul><li>[[ZEuS_Students|Wiki home page for students]]</li></ul>}} | ||
[[Category:ZEuS for students]] | [[Category:ZEuS for students]] | ||
[[Category:Register]] | [[Category:Register]] | ||
[[de:ZEuS_Stud_Belegung_ArbeitsplatzBib]] | [[de:ZEuS_Stud_Belegung_ArbeitsplatzBib]] | ||
[[Category:Library]] | |||
Latest revision as of 08:40, 17 June 2020
Overview
The Rectorate’s decision means that students can use the Library again to study from Thursday, 18 June 2020 on. Important: you will have to register beforehand via ZEuS and adhere to the infection protection provisions. There are two slots available from Mondays to Fridays between 8:00 and 18:00. The number per slot (see below) is restricted to 300 persons. Depending on future developments, we have planned to extend this option step by step.
The most important information in brief:
- 300 study spaces will be available.
- There are two time slots (8:00-12:30 and 13:30-18:00).
- You must reserve your place beforehand as a course in ZEuS.
- You can only book one slot per day.
- Reservation is always possible starting on Friday, 19:00, in the previous week until the actual day at 7:00 am. Outside the period a reservation will not be possible.
Procedure of study space reservation
This procedure is the same as registering for courses or examinations.
The steps at a glance
|
Nevertheless, if you need help, you will find detailed instructions for the proceeding below.
Step 1: Open the course catalogue
Step 2: Select day and time slot
In the next step you have to open the structure under the heading "Arbeitsplätze in der Bibliothek" so that you can select day and time slot.
Step 3: Detail view and start of registration resp. reservation
In the detail view you can see the register button to perform your reservation.
| Click on the Register button for binding reservation. |
Step 4: Binding reservation of the study space
Now, two Register buttons are available, one for each of the possible time slots where study place reservation is possible.
Step 5: Confirmation of reservation
In the next step a confirmation of the successful registration is shown.
| The confirmation notice shows a successful registration. | |
| The status is set to admitted. | |
| Choose Back to overview to return to the university course catalogue. |
Step 6: Printout of reservation confirmation
Bring a printout of your reservation to occupy your seat in the time slot you have registered for. Use your registrations overview for this purpose - either as a PDF document or a screen shot of the page in your ZEuS portal. If necessary, prove your reservation on your smartphone/tablet.
 |
There is no extra reservation confirmation available. A printout of your registrations overview which you find in ZEuS under My studies → My registrations functions as a verification that you have reserved a work space. |