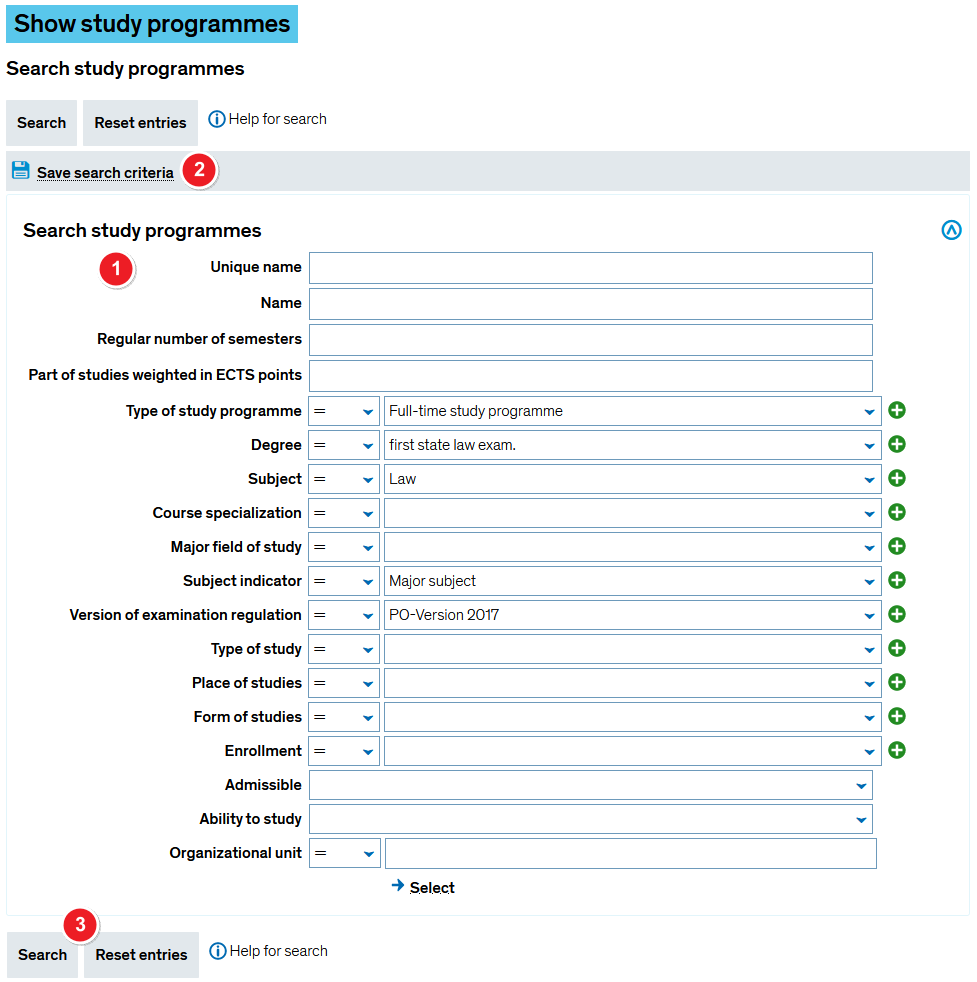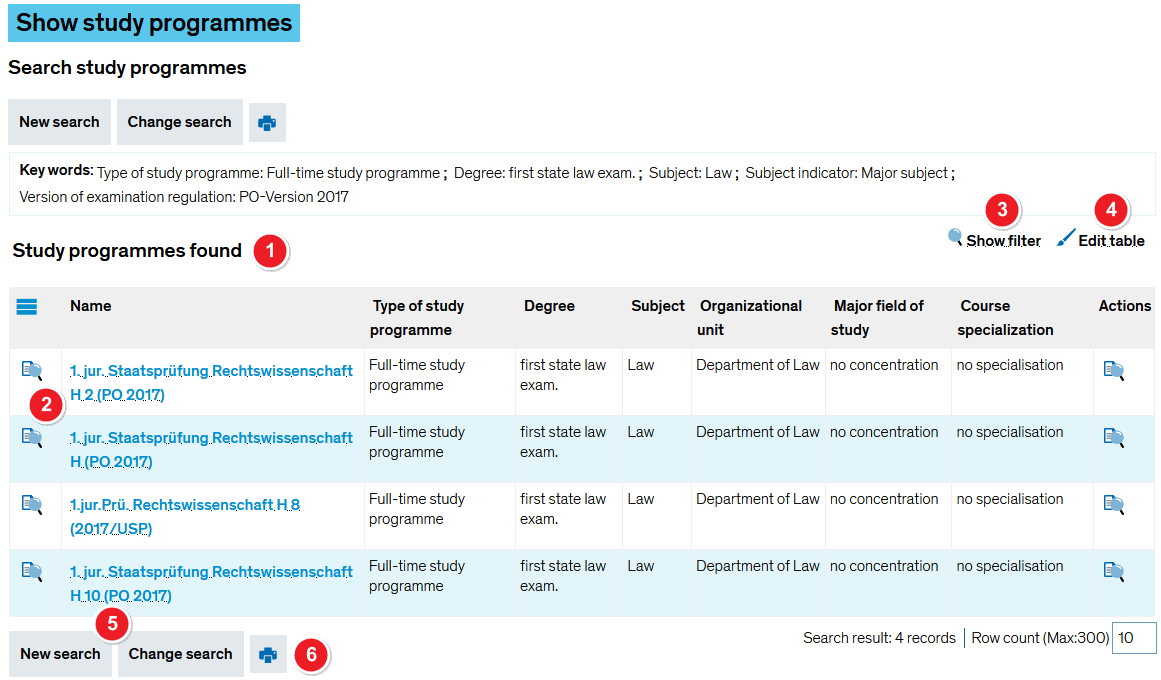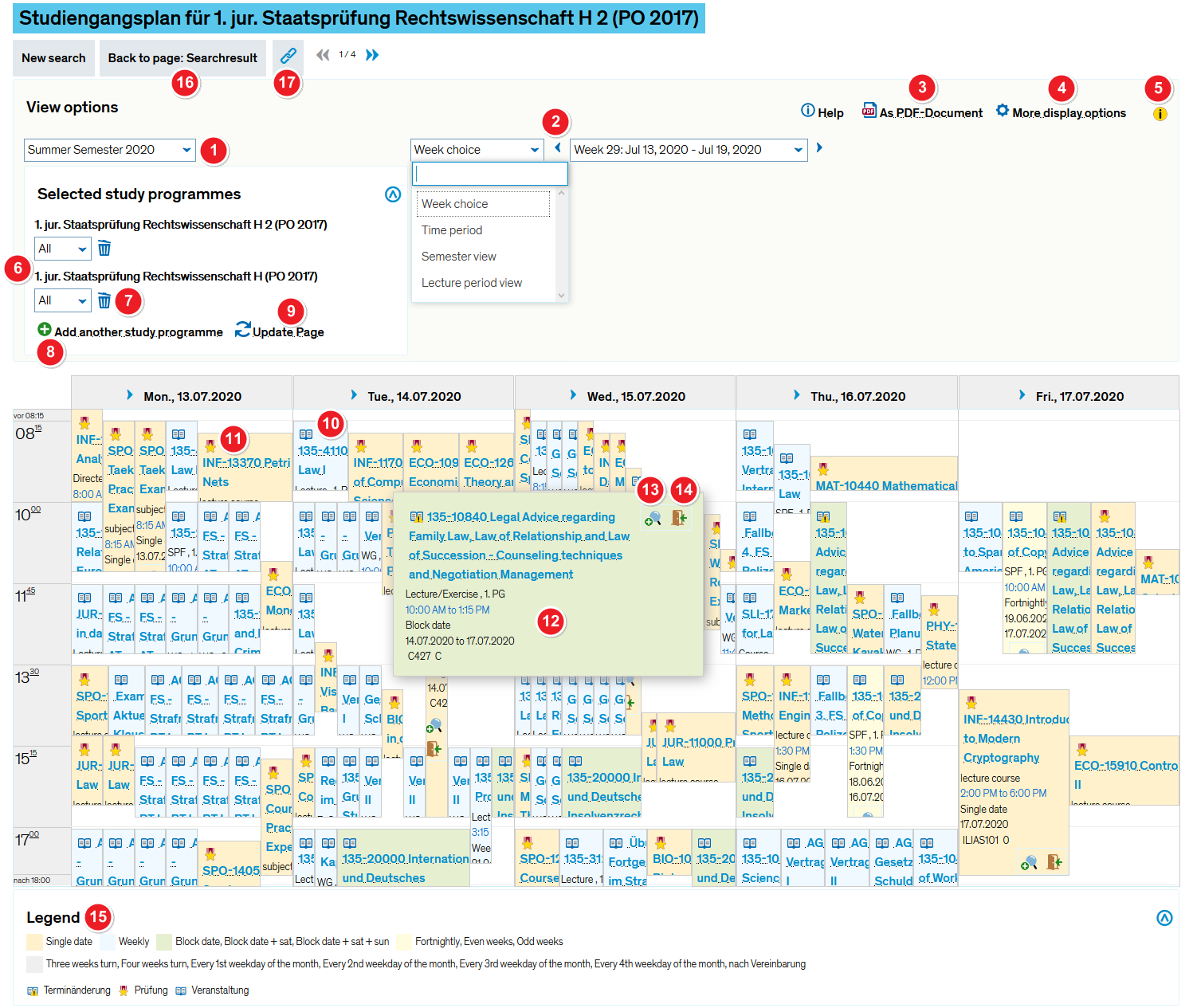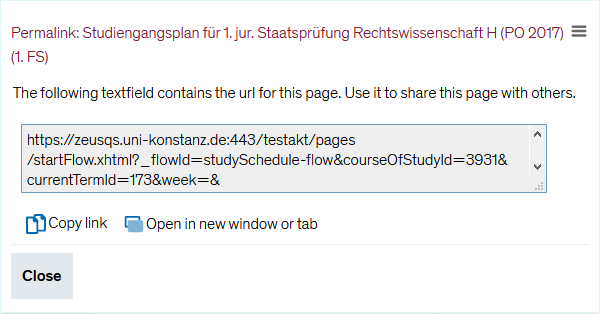ZEuS Studiengangspläne: Difference between revisions
From ZEuS-Wiki english
m Text replacement - "/en|" to "|" |
→Step 1: Search study programmes: Klappboxtitel formatiert |
||
| (22 intermediate revisions by the same user not shown) | |||
| Line 7: | Line 7: | ||
==Role== | ==Role== | ||
This menu item ist available for users working in | This menu item ist publicly available, without login, as well as for users working in different roles. | ||
==How to== | ==How to== | ||
| Line 20: | Line 13: | ||
===Step 1: Search study programmes=== | ===Step 1: Search study programmes=== | ||
{| style="border: 2px; border-style: solid; border-color: #00a9e0; width: 100% | {| style="border: 2px; border-style: solid; border-color: #00a9e0; width: 100%;" cellspacing="5" | ||
|- | |- | ||
| style="width: 33%;"| | | style="width: 33%;" | | ||
{{Klappbox-bluespice| | {{Klappbox-bluespice|[[File:ZEuS icon Screenshot.png]] Search study programmes|2= [[File:ZEuS_ Studiengangsplan_Suche_en.png|none]]}} | ||
|} | |} | ||
{| | {| | ||
|- | |- | ||
| style="text-align: left; vertical-align: top;"|[[ | | style="text-align: left; vertical-align: top; width: 50px;" |[[File:ZEuS_Stempel1.png|none|24x24px]] | ||
| style="text-align: left; vertical-align: top;"|Under | | style="text-align: left; vertical-align: top;" |Under '''Search study programmes''' you will find several fields and drop down menus. Here, you can enter relevant search criteria or select various options to find the study programme you’re looking for. To limit your search results, please enter the following information: | ||
* ''Degree'' | |||
* ''Subject'' | *''Degree'' | ||
* ''Version of examination regulation'' | *''Subject'' | ||
*''Version of examination regulation'' | |||
|- | |- | ||
| style="text-align: left; vertical-align: top;"|[[ | | style="text-align: left; vertical-align: top;" |[[File:ZEuS_Stempel2.png|none|24x24px]] | ||
| style="text-align: left; vertical-align: top;"|If you are likely to use your search settings on a regular basis, you can create and save a custom search template that will be available to you every time you select ''Show study programmes'' from the menu. Click on the | | style="text-align: left; vertical-align: top;" |If you are likely to use your search settings on a regular basis, you can create and save a custom search template that will be available to you every time you select ''Show study programmes'' from the menu. Click on the '''Save search criteria''' button to save and name your custom search template. | ||
|- | |- | ||
| style="text-align: left; vertical-align: top;"|[[ | | style="text-align: left; vertical-align: top;" |[[File:ZEuS_Stempel3.png|none|24x24px]] | ||
| style="text-align: left; vertical-align: top;"|Start your search by clicking on | | style="text-align: left; vertical-align: top;" |Start your search by clicking on '''Search'''. If you want to delete your search parameters and start a new search, click on '''Reset entries'''. | ||
|} | |} | ||
===Step 2: Select a study programme=== | ===Step 2: Select a study programme=== | ||
{| style="border: 2px; border-style: solid; border-color: #00a9e0; width: 100% | {| style="border: 2px; border-style: solid; border-color: #00a9e0; width: 100%;" cellspacing="5" | ||
|- | |- | ||
| style="width: 33%;"| | | style="width: 33%;" | | ||
{{Klappbox-bluespice| | {{Klappbox-bluespice|[[File:ZEuS icon Screenshot.png]] Search results|2= [[File:ZEuS_Studiengangsplan_Suchergebnis_en.png|none]]}} | ||
|} | |} | ||
{| | {| | ||
|- | |- | ||
| style="text-align: left; vertical-align: top;"|[[ | | style="text-align: left; vertical-align: top; width: 50px;" |[[File:ZEuS_Stempel1.png|none|24x24px]] | ||
| style="text-align: left; vertical-align: top;"|Once the search is complete, you will be shown all results matching your search criteria under | | style="text-align: left; vertical-align: top;" |Once the search is complete, you will be shown all results matching your search criteria under '''Study programmes found'''. | ||
|- | |- | ||
| style="text-align: left; vertical-align: top;"|[[ | | style="text-align: left; vertical-align: top;" |[[File:ZEuS_Stempel2.png|none|24x24px]] | ||
| style="text-align: left; vertical-align: top;"|To view the study plan, either click on the icon [[ | | style="text-align: left; vertical-align: top;" |To view the study plan, either click on the icon [[File:ZEuS icon Anzeige.png]] in the '''Actions''' column or the name of the study programme in the '''Name''' column. | ||
|- | |- | ||
| style="text-align: left; vertical-align: top;"|[[ | | style="text-align: left; vertical-align: top;" |[[File:ZEuS_Stempel3.png|none|24x24px]] | ||
| style="text-align: left; vertical-align: top;"|If the list of results is too long and difficult to interpret, you can apply additional to filters to narrow down your search results even further. Click on | | style="text-align: left; vertical-align: top;" |If the list of results is too long and difficult to interpret, you can apply additional to filters to narrow down your search results even further. Click on '''Show filters''' to open your filter options. Further information about creating and using filters is available in the [[Filter anzeigen|Using filters in tables]] article. | ||
|- | |- | ||
| style="text-align: left; vertical-align: top;"|[[ | | style="text-align: left; vertical-align: top;" |[[File:ZEuS_Stempel4.png|none|24x24px]] | ||
| style="text-align: left; vertical-align: top;"|You can change the way your table looks, e.g. if you want to show fewer columns, change their order or view more rows per page. In order to customise your table, select | | style="text-align: left; vertical-align: top;" |You can change the way your table looks, e.g. if you want to show fewer columns, change their order or view more rows per page. In order to customise your table, select '''Edit table''' and wait for the pop-up window to open. You can find more information about your options in the [[Tabellen anpassen|Editing options for tables]] article. | ||
|- | |- | ||
| style="text-align: left; vertical-align: top;"|[[ | | style="text-align: left; vertical-align: top;" |[[File:ZEuS_Stempel5.png|none|24x24px]] | ||
| style="text-align: left; vertical-align: top;"|Clicking on ''' | | style="text-align: left; vertical-align: top;" |Clicking on '''New search''' will take you back to the start of the search process. If you want to perform a search with the previous criteria, click on '''Change search'''. | ||
|- | |- | ||
| style="text-align: left; vertical-align: top;"|[[ | | style="text-align: left; vertical-align: top;" |[[File:ZEuS_Stempel6.png|none|24x24px]] | ||
| style="text-align: left; vertical-align: top;"|You can print the table with your search results by clicking on the printer icon. | | style="text-align: left; vertical-align: top;" |You can print the table with your search results by clicking on the printer icon. | ||
|} | |} | ||
===Step 3: Show | ===Step 3: Show study plan schedule=== | ||
{| style="border: 2px; border-style: solid; border-color: #00a9e0; width: 100% | {| style="border: 2px; border-style: solid; border-color: #00a9e0; width: 100%;" cellspacing="5" | ||
|- | |- | ||
| style="width: 33%;"| | | style="width: 33%;" | | ||
{{Klappbox-bluespice| | {{Klappbox-bluespice|[[File:ZEuS icon Screenshot.png]] Show study plan schedule|2= [[File:ZEuS_Studiengangsplan_Anzeige_en.png|none]]}} | ||
|} | |} | ||
{| | {| | ||
|- | |- | ||
| style="text-align: left; vertical-align: top; | | colspan="2" style="text-align: left; vertical-align: top;" |'''View options''' section | ||
|- | |- | ||
| style="text-align: left; vertical-align: top;"|[[ | | style="text-align: left; vertical-align: top; width: 50px;" |[[File:ZEuS_Stempel1.png|none|24x24px]] | ||
| style="text-align: left; vertical-align: top;"|First, select the | | style="text-align: left; vertical-align: top;" |First, select the '''semester''' you wish to view the study plan for. | ||
|- | |- | ||
| style="text-align: left; vertical-align: top;"|[[ | | style="text-align: left; vertical-align: top;" |[[File:ZEuS_Stempel2.png|none|24x24px]] | ||
| style="text-align: left; vertical-align: top;"|Use the drop down menu to select a viewing mode. Depending on your selection, the information that you are shown changes. The following viewing options are available: | | style="text-align: left; vertical-align: top;" |Use the drop down menu to select a viewing mode. Depending on your selection, the information that you are shown changes. The following viewing options are available: | ||
* ''Week choice'' → Classes are sorted by calendar week; the schedule only shows calendar weeks within the semester period. | |||
* ''Time period'' → Specify a particular period of time by entering a start and end date; please take care not to select too large a time period as this will interfere with the system’s ability to display the requested information within the available window. | *''Week choice'' → Classes are sorted by calendar week; the schedule only shows calendar weeks within the semester period. | ||
* ''Semester view'' → You will be shown the semester period and not be able to make any changes to the set time period | *''Time period'' → Specify a particular period of time by entering a start and end date; please take care not to select too large a time period as this will interfere with the system’s ability to display the requested information within the available window. | ||
* ''Lecture period view'' → You will be shown the lecture period and not be able to make any changes to the set time period | *''Semester view'' → You will be shown the semester period and not be able to make any changes to the set time period | ||
*''Lecture period view'' → You will be shown the lecture period and not be able to make any changes to the set time period | |||
|- | |- | ||
| style="text-align: left; vertical-align: top;"|[[ | | style="text-align: left; vertical-align: top;" |[[File:ZEuS_Stempel3.png|none|24x24px]] | ||
| style="text-align: left; vertical-align: top;"|Click on this button to create a PDF version of the study plan. The PDF adopts whatever viewing settings you set your study plan to in ZEuS. | | style="text-align: left; vertical-align: top;" |Click on this button to create a PDF version of the study plan. The PDF adopts whatever viewing settings you set your study plan to in ZEuS. | ||
|- | |- | ||
| style="text-align: left; vertical-align: top;"|[[ | | style="text-align: left; vertical-align: top;" |[[File:ZEuS_Stempel4.png|none|24x24px]] | ||
| style="text-align: left; vertical-align: top;"|You may adjust your study plan in various ways. Click on | | style="text-align: left; vertical-align: top;" |You may adjust your study plan in various ways. Click on '''More display options''' to open the corresponding pop-up window. More details about your options are available in the [[ZEuS_Stud_Stundenplan/Anzeigeoptionen|Viewing options for the class schedule, lecturer schedule and study programme plans]] article. | ||
|- | |- | ||
| style="text-align: left; vertical-align: top;"|[[ | | style="text-align: left; vertical-align: top;" |[[File:ZEuS_Stempel5.png|none|24x24px]] | ||
| style="text-align: left; vertical-align: top;"|As soon as you adjust your viewing options, an | | style="text-align: left; vertical-align: top;" |As soon as you adjust your viewing options, an '''i''' symbol will indicate that you have left the standard view. | ||
{{Klappbox-bluespice| | {{Klappbox-bluespice|[[File:ZEuS icon Screenshot.png]] ''Adjust viewing options''|2= [[File:ZEuS_Stundenplan_Anzeigeänderungen_en.png]] | ||
}} | }} | ||
|- | |- | ||
| style="text-align: left; vertical-align: top; | | colspan="2" style="text-align: left; vertical-align: top;" |'''Selected study programmes''' section | ||
|- | |- | ||
| style="text-align: left; vertical-align: top;"|[[ | | style="text-align: left; vertical-align: top;" |[[File:ZEuS_Stempel6.png|none|24x24px]] | ||
| style="text-align: left; vertical-align: top;"|In the dropdown menu, select the semester of the courses and examinations you wish to see in the study progamme plan. | | style="text-align: left; vertical-align: top;" |In the dropdown menu, select the '''semester''' of the courses and examinations you wish to see in the study progamme plan. | ||
|- | |- | ||
| style="text-align: left; vertical-align: top;"|[[ | | style="text-align: left; vertical-align: top;" |[[File:ZEuS_Stempel7.png|none|24x24px]] | ||
| style="text-align: left; vertical-align: top;"|If you have already chosen several study programmes for their courses and examinations to be shown in the study programme plan, you can delete them again by clicking on the [[ | | style="text-align: left; vertical-align: top;" |If you have already chosen several study programmes for their courses and examinations to be shown in the study programme plan, you can '''delete''' them again by clicking on the [[File:EXA_VA_SA_Reg1SAV_icon_PGLösch.png]] icon. | ||
|- | |- | ||
| style="text-align: left; vertical-align: top;"|[[ | | style="text-align: left; vertical-align: top;" |[[File:ZEuS_Stempel8.png|none|24x24px]] | ||
| style="text-align: left; vertical-align: top;"|If you would also like to see the courses and examinations of another study programme, click on the link called ''' | | style="text-align: left; vertical-align: top;" |If you would also like to see the courses and examinations of another study programme, click on the link called '''Add another course'''. | ||
|- | |- | ||
| style="text-align: left; vertical-align: top;"|[[ | | style="text-align: left; vertical-align: top;" |[[File:ZEuS_Stempel9.png|none|24x24px]] | ||
| style="text-align: left; vertical-align: top;"|Having adjusted the viewing options, selct the ''' | | style="text-align: left; vertical-align: top;" |Having adjusted the viewing options, selct the '''Update page''' button so that the courses and examinations display will be refreshed. | ||
|- | |- | ||
| style="text-align: left; vertical-align: top;"|[[ | | style="text-align: left; vertical-align: top;" |[[File:ZEuS_Stempel10.png|none|24x24px]] | ||
| style="text-align: left; vertical-align: top;"|You can see the courses with the [[ | | style="text-align: left; vertical-align: top;" |You can see the '''courses''' with the [[File:ZEuS icon VVZ VA.png]] icon. | ||
|- | |- | ||
| style="text-align: left; vertical-align: top;"|[[ | | style="text-align: left; vertical-align: top;" |[[File:ZEuS_Stempel11.png|none|24x24px]] | ||
| style="text-align: left; vertical-align: top;"|You recognize examinations with the [[ | | style="text-align: left; vertical-align: top;" |You recognize '''examinations''' with the [[File:ZEuS icon Prüfung.png]] icon, '''courseworks''' are marked with the [[File:ZEuS icon Studienleistung.png]] symbol. | ||
|- | |- | ||
| style="text-align: left; vertical-align: top;"|[[ | | style="text-align: left; vertical-align: top;" |[[File:ZEuS_Stempel12.png|none|24x24px]] | ||
| style="text-align: left; vertical-align: top;"|In order to access hidden information, hover your cursor over any course shown in the study plan (mouse over effect) to highlight the entry and the additional information associated with it. | | style="text-align: left; vertical-align: top;" |In order to access hidden information, hover your cursor over any course shown in the study plan (mouse over effect) to highlight the entry and the additional information associated with it. | ||
{{Klappbox-bluespice| | {{Klappbox-bluespice|[[File:ZEuS icon Screenshot.png]] ''Course information in the study plan''|2= | ||
[[ | [[File:ZEuS_Stundenplan_VAInfo_en.png]] | ||
}} | }} | ||
* Course and examination title including link to [[ZEuS_VA_Detailanzeige|course]] and [[ZEuS_Stud_Prüf_DetailAnzeige|examination]] details | |||
* Type of course | *Course and examination title including link to [[ZEuS_VA_Detailanzeige|course]] and [[ZEuS_Stud_Prüf_DetailAnzeige|examination]] details | ||
* Number of the [[ZEuS_VA_Parallelgruppe|parallel group]] | *Type of course | ||
* Time | *Number of the [[ZEuS_VA_Parallelgruppe|parallel group]] | ||
* Course frequency | *Time | ||
* Duration | *Course frequency | ||
* [[ZEuS Orga Raumsuche/Raumdetails|Location]] (room and building) | *Duration | ||
* Explanatory note | *[[ZEuS Orga Raumsuche/Raumdetails|Location]] (room and building) | ||
* Status | *Explanatory note | ||
*Status | |||
|- | |- | ||
| style="text-align: left; vertical-align: top;"|[[ | | style="text-align: left; vertical-align: top;" |[[File:ZEuS_Stempel13.png|none|24x24px]] | ||
| style="text-align: left; vertical-align: top;"|Click on the corresponding icon to access the detailed [[ZEuS_VA_Detailanzeige|course]] and [[ZEuS_Stud_Prüf_DetailAnzeige|examination]] view. | | style="text-align: left; vertical-align: top;" |Click on the corresponding icon to access the '''detailed''' [[ZEuS_VA_Detailanzeige|course]] and [[ZEuS_Stud_Prüf_DetailAnzeige|examination]] '''view'''. | ||
|- | |- | ||
| style="text-align: left; vertical-align: top;"|[[ | | style="text-align: left; vertical-align: top;" |[[File:ZEuS_Stempel14.png|none|24x24px]] | ||
| style="text-align: left; vertical-align: top;"|During the registration period there will be shown an icon to withdraw from courses and [[ZEuS_Stud_Prüf_AnmeldeZeiträume|examinations]] so that you can start this process beginning from here. | | style="text-align: left; vertical-align: top;" |During the registration period there will be shown an icon to withdraw from courses and [[ZEuS_Stud_Prüf_AnmeldeZeiträume|examinations]] so that you can start this process beginning from here. | ||
|- | |- | ||
| style="text-align: left; vertical-align: top;"|[[ | | style="text-align: left; vertical-align: top;" |[[File:ZEuS_Stempel15.png|none|24x24px]] | ||
| style="text-align: left; vertical-align: top;"|Here you can also find a key explaining the various colours and symbols used in the lecturer schedule. | | style="text-align: left; vertical-align: top;" |Here you can also find a '''key''' explaining the various colours and symbols used in the lecturer schedule. | ||
|- | |- | ||
| style="text-align: left; vertical-align: top;"|[[ | | style="text-align: left; vertical-align: top;" |[[File:ZEuS_Stempel16.png|none|24x24px]] | ||
| style="text-align: left; vertical-align: top;"| | | style="text-align: left; vertical-align: top;" | | ||
* If you want to reset your search criteria and start anew, click on ''' | *If you want to reset your search criteria and start anew, click on '''New search''' as described in “[[ZEuS Studiengangspläne#Step 1: Search study programmes|Step 1: Search study programmes]]“. | ||
* To return to your search results, select the | *To return to your search results, select the '''Back to page:Search results''' option described in “[[ZEuS Studiengangspläne#Step 2: Select a study programme|Step 2: Select a study programme]]”. | ||
|- | |- | ||
| style="text-align: left; vertical-align: top;"|[[ | | style="text-align: left; vertical-align: top;" |[[File:ZEuS_Stempel17.png|none|24x24px]] | ||
| style="text-align: left; vertical-align: top;"|If you require a permalink of the element in order to copy and share it, look for this chain symbol. It indicates a permanent link that refers to a stable URL. Clicking on it will activate a pop-up window containing the link that you can then save to your clipboard for further use. | | style="text-align: left; vertical-align: top;" |If you require a '''permalink''' of the element in order to copy and share it, look for this chain symbol. It indicates a permanent link that refers to a stable URL. Clicking on it will activate a pop-up window containing the link that you can then save to your clipboard for further use. | ||
{{Klappbox-bluespice| | {{Klappbox-bluespice|[[File:ZEuS icon Screenshot.png]] ''Permalink''|2= [[File:ZEuS_Studiengangsplan_Permalink_en.png]]}} | ||
|} | |} | ||
| Line 174: | Line 167: | ||
<div class="mw-translate-fuzzy"> | <div class="mw-translate-fuzzy"> | ||
[[Category:ZEuS for students]] | [[Category:ZEuS for students]] | ||
[[Category:Study programme]] | [[Category:Study programme]] | ||
[[Category:Examination regulations]] | [[Category:Examination regulations]] | ||
| Line 183: | Line 175: | ||
[[Category:Table]] | [[Category:Table]] | ||
[[Category:View]] | [[Category:View]] | ||
[[Category:Details]] | [[Category:Details]] | ||
[[Category:Courses]] | [[Category:Courses]] | ||
| Line 189: | Line 180: | ||
[[Category:Parallel groups]] | [[Category:Parallel groups]] | ||
[[de:ZEuS_Studiengangspläne]] | [[de:ZEuS_Studiengangspläne]] | ||
[[Category:Filter]] | |||
[[Category:Role]] | |||
[[Category:Search mask]] | |||
[[Category:Semester]] | |||
[[Category:Study programme semester]] | |||
[[Category:Table]] | |||
Latest revision as of 09:07, 28 September 2020
Introduction
The menu item Show study programmes lets you view courses and examinations offered during a specific period of time as part of a particular study programme. You’ll be able to see which courses and examinations of your study programme are taught at the same time, i.e. which courses you can or cannot take in one semester.
Read this article to find out about your options when selecting a study programme and how to customise a study programme plan.
Role
This menu item ist publicly available, without login, as well as for users working in different roles.
How to
After opening the programme you will be shown a search window. Enter the name of the study programmes you want to search for. Select the study programme you want to view a study programme plan for from the search results.
Step 1: Search study programmes
Step 2: Select a study programme
| Once the search is complete, you will be shown all results matching your search criteria under Study programmes found. | |
| To view the study plan, either click on the icon | |
| If the list of results is too long and difficult to interpret, you can apply additional to filters to narrow down your search results even further. Click on Show filters to open your filter options. Further information about creating and using filters is available in the Using filters in tables article. | |
| You can change the way your table looks, e.g. if you want to show fewer columns, change their order or view more rows per page. In order to customise your table, select Edit table and wait for the pop-up window to open. You can find more information about your options in the Editing options for tables article. | |
| Clicking on New search will take you back to the start of the search process. If you want to perform a search with the previous criteria, click on Change search. | |
| You can print the table with your search results by clicking on the printer icon. |
Step 3: Show study plan schedule
| View options section | |
| First, select the semester you wish to view the study plan for. | |
Use the drop down menu to select a viewing mode. Depending on your selection, the information that you are shown changes. The following viewing options are available:
| |
| Click on this button to create a PDF version of the study plan. The PDF adopts whatever viewing settings you set your study plan to in ZEuS. | |
| You may adjust your study plan in various ways. Click on More display options to open the corresponding pop-up window. More details about your options are available in the Viewing options for the class schedule, lecturer schedule and study programme plans article. | |
| As soon as you adjust your viewing options, an i symbol will indicate that you have left the standard view. | |
| Selected study programmes section | |
| In the dropdown menu, select the semester of the courses and examinations you wish to see in the study progamme plan. | |
| If you have already chosen several study programmes for their courses and examinations to be shown in the study programme plan, you can delete them again by clicking on the | |
| If you would also like to see the courses and examinations of another study programme, click on the link called Add another course. | |
| Having adjusted the viewing options, selct the Update page button so that the courses and examinations display will be refreshed. | |
| You can see the courses with the | |
| You recognize examinations with the | |
In order to access hidden information, hover your cursor over any course shown in the study plan (mouse over effect) to highlight the entry and the additional information associated with it.
| |
| Click on the corresponding icon to access the detailed course and examination view. | |
| During the registration period there will be shown an icon to withdraw from courses and examinations so that you can start this process beginning from here. | |
| Here you can also find a key explaining the various colours and symbols used in the lecturer schedule. | |
| |
| If you require a permalink of the element in order to copy and share it, look for this chain symbol. It indicates a permanent link that refers to a stable URL. Clicking on it will activate a pop-up window containing the link that you can then save to your clipboard for further use. | |