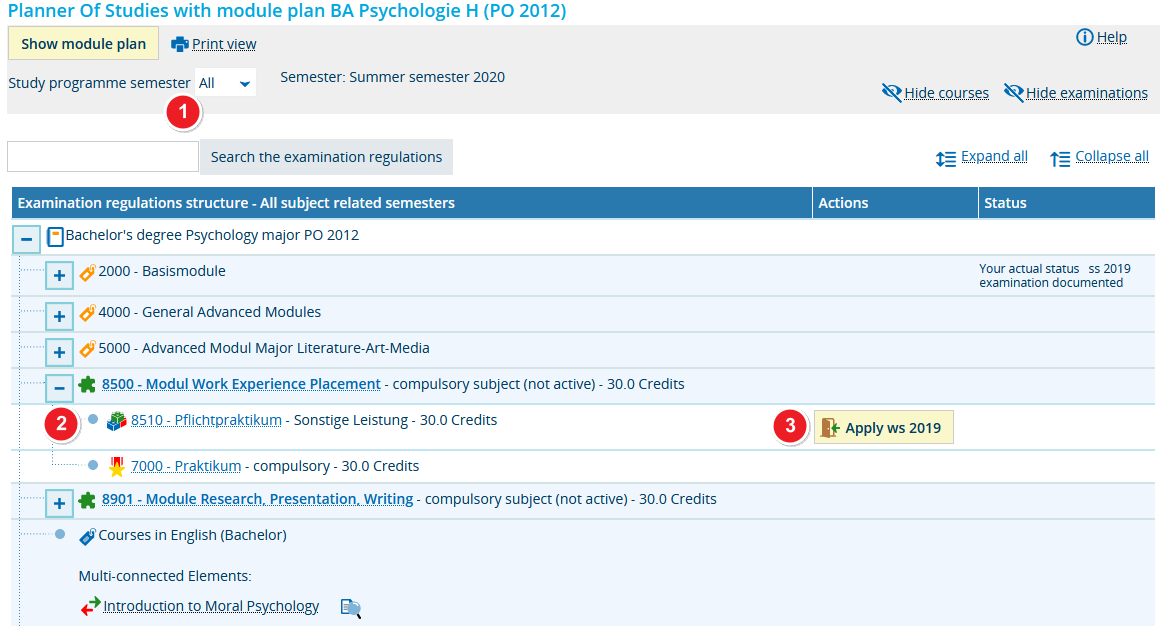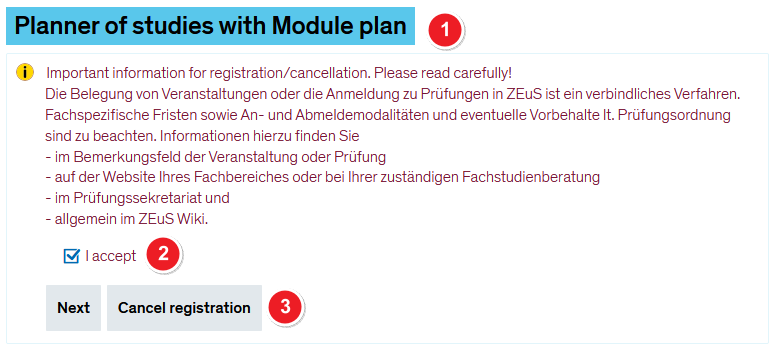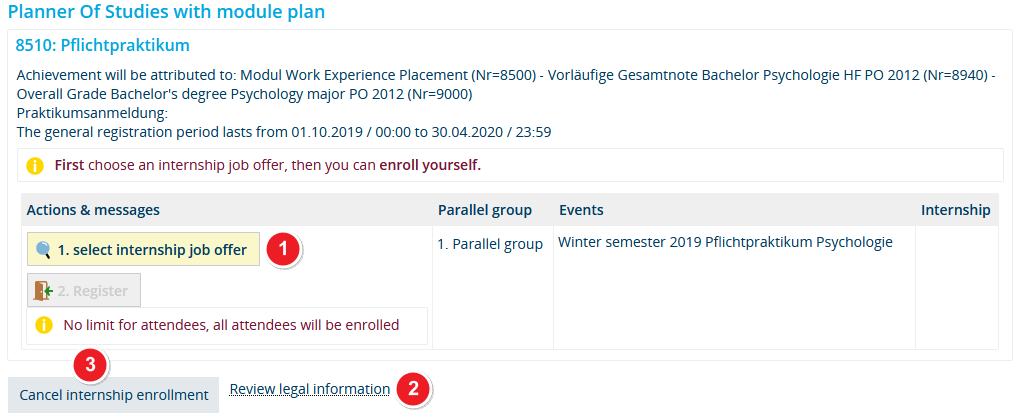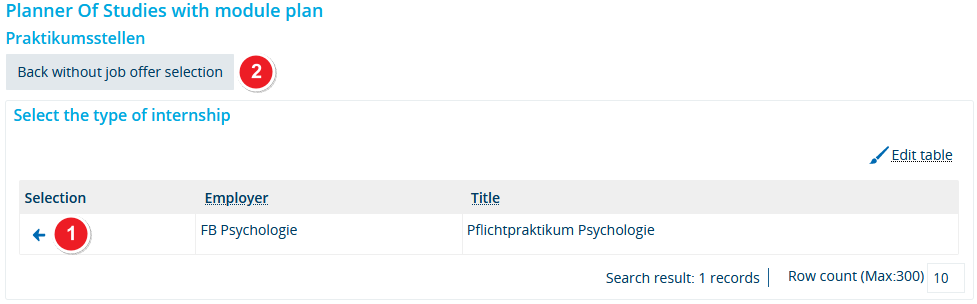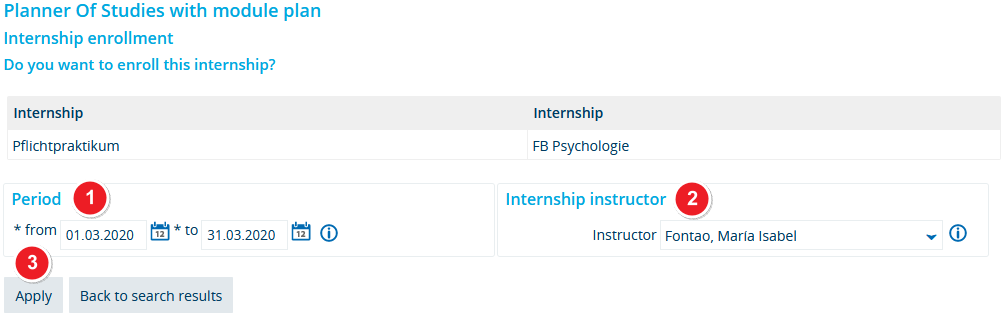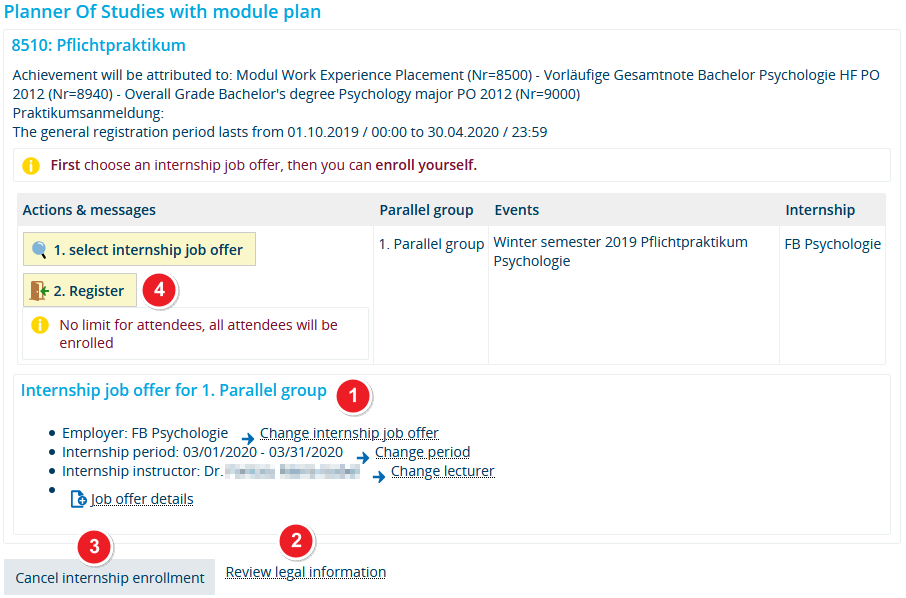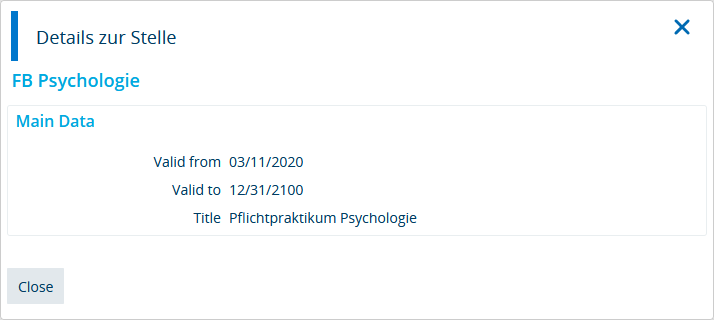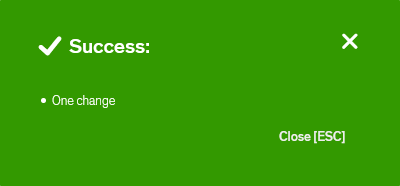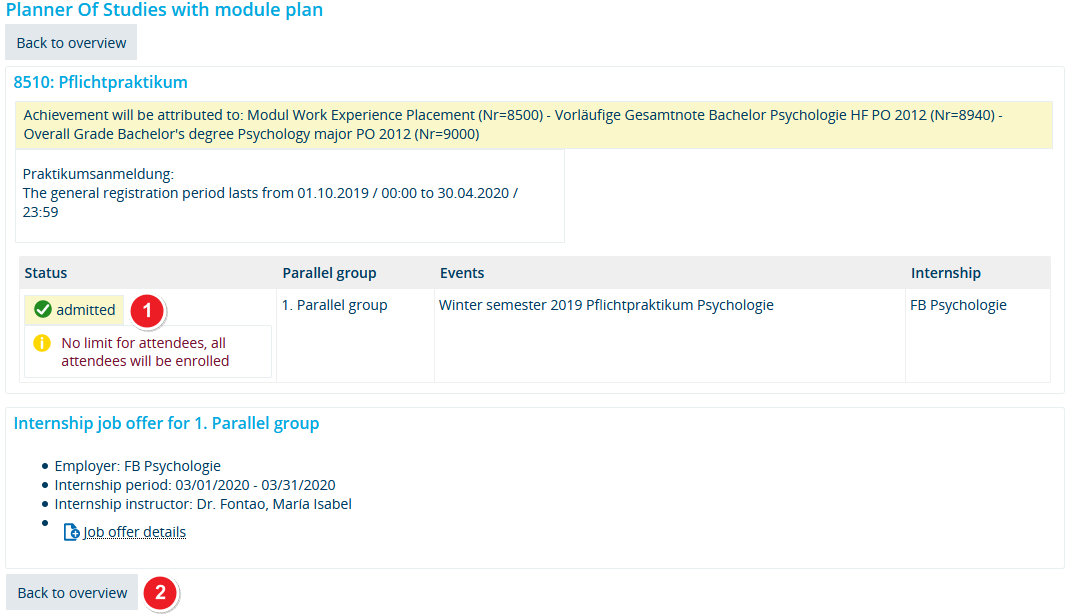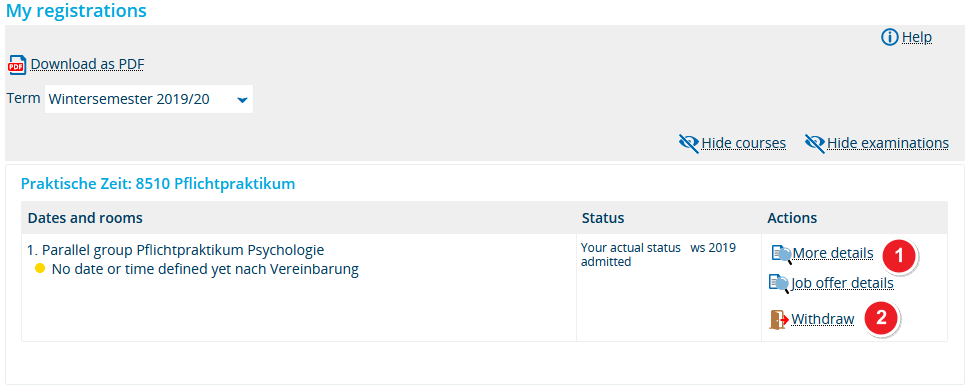ZEuS Stud Praktikum/Anmeldung: Difference between revisions
From ZEuS-Wiki english
→Step 1: Start by clicking “Register”: Fertig übersetzt |
→Step 7: Confirmation of your registration: Leerzeile |
||
| Line 138: | Line 138: | ||
[[File:ZEuS Belegung Bestätigung1_en.png]] | [[File:ZEuS Belegung Bestätigung1_en.png]] | ||
}} | }} | ||
<br/> | |||
{| style="border: 2px; border-style: solid; border-color: #00a9e0; width: 100%;" cellspacing="5" | {| style="border: 2px; border-style: solid; border-color: #00a9e0; width: 100%;" cellspacing="5" | ||
|- | |- | ||
Revision as of 12:23, 20 May 2020
Overview
The internship registration is made similar to the process of single course registration or registering for exams.It is a single registration process where your registration is confirmed immediately. Start your internship registration from the Planner Of Studies with module plan - examination regulations view following the steps described below.
How to
Step 1: Start by clicking “Register”
In your Planner Of Studies with module plan - examination regulations view, you will be shown an internship that you can register for.
Step 2: Confirmation of legal notices
First of all - as it is in the course and examination registration process, too - a legal notice will be shown. You have to confirm it to proceed registration. However, you can still cancel the registration process at this time.
Step 3: Registration steps at a glance
The next step shows both of the registration steps at a glance: first you have to select the internship, then register for it. Cancellation of the process is stil possible at this point.
Step 4: Select the type of internship
You see a table containing all internships which are available for your study programme. Select the internship which you would like to register for.
Step 5: Select period and internship instructor
You necessarily have to enter the period an the internship instructur in the next step.
| Enter the time period of your internship by filling the from and to fields. | |
| Select the person who supervises you at the university by selecting him/her in the Instructor dropdown menu. | |
| Clicking on the Apply button you return back to the programme view of Step 3: Registration steps at a glance, where you continue with your binding registration. |
Step 6: Binding registration
In the following step you register bindingly for the internship. Cancellation of the process is stil possible at this point.
Step 7: Confirmation of your registration
If your registration was successful, you will receive confirmation in the next step. The following notification will pop-up.
| Your registration status is now admitted. | |
| Click on Back to overview to return to the application you started the registration process from - in this case Planner Of Studies with module plan. |
Step 8: View after registration
After returning to the application you started the registration process from, you will be shown the relevant examination as well as its new status and options.
| You may use the Withdraw field | |
| Your current registration status including the corresponding semester will be displayed - in this case zugelassen for WiSe 2019. |
View in your registrations overview
Besides courses and examinations, your registrations overview also shows the internships you have registered for.
| Click on the More Details and Job offer details buttons to get more information of the internships you have registered for. | |
| You may use the Withdraw field |