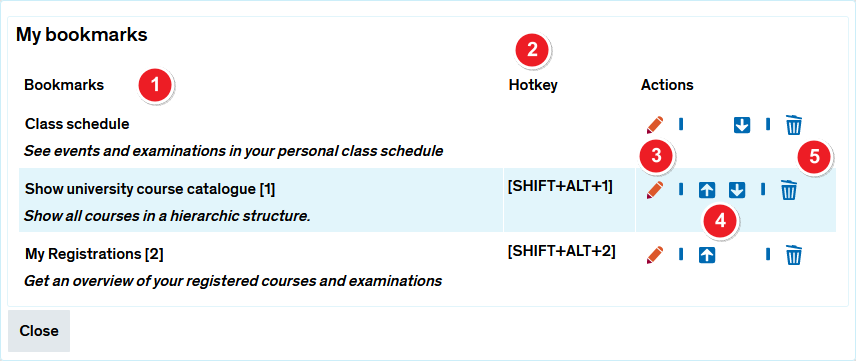ZEuS Lese Bearb: Difference between revisions
From ZEuS-Wiki english
m Text replacement - "{{Klappbox-bluespice|Screen shot" to "{{Klappbox-bluespice|File:ZEuS icon Screenshot.png" |
m Text replacement - "{| style="border: 2px; border-style: solid; border-color: #00a9e0; width: 100%; background-color: #cceef9;" cellspacing="5"" to "{| style="border: 2px; border-style: solid; border-color: #00a9e0; width: 100%;" cellspacing="5"" |
||
| Line 5: | Line 5: | ||
==Functions== | ==Functions== | ||
{| style="border: 2px; border-style: solid; border-color: #00a9e0; width: 100% | {| style="border: 2px; border-style: solid; border-color: #00a9e0; width: 100%;" cellspacing="5" | ||
|- | |- | ||
| style="width: 33%;" | | | style="width: 33%;" | | ||
Revision as of 09:32, 9 October 2019
Overview - rearrange your bookmarks
Would you like to edit or rename your bookmarks? Or perhaps you’d like to delete a bookmark that you have no further use for? This option lets you delete, rename or rearrange your bookmarks.