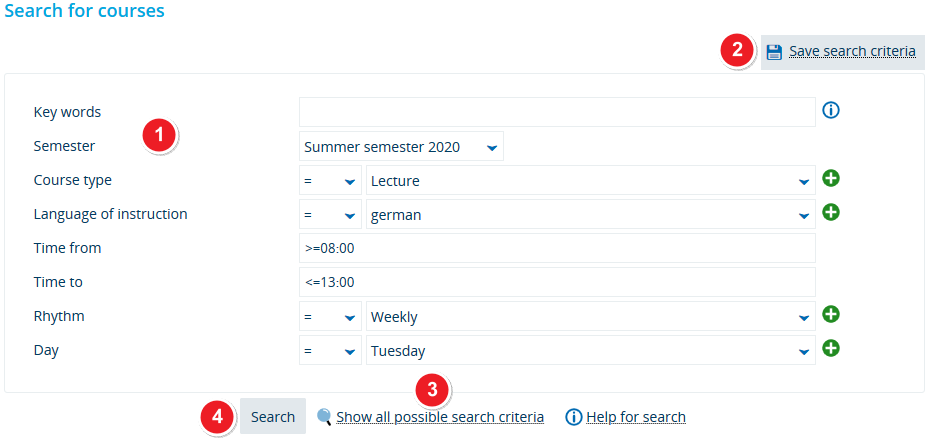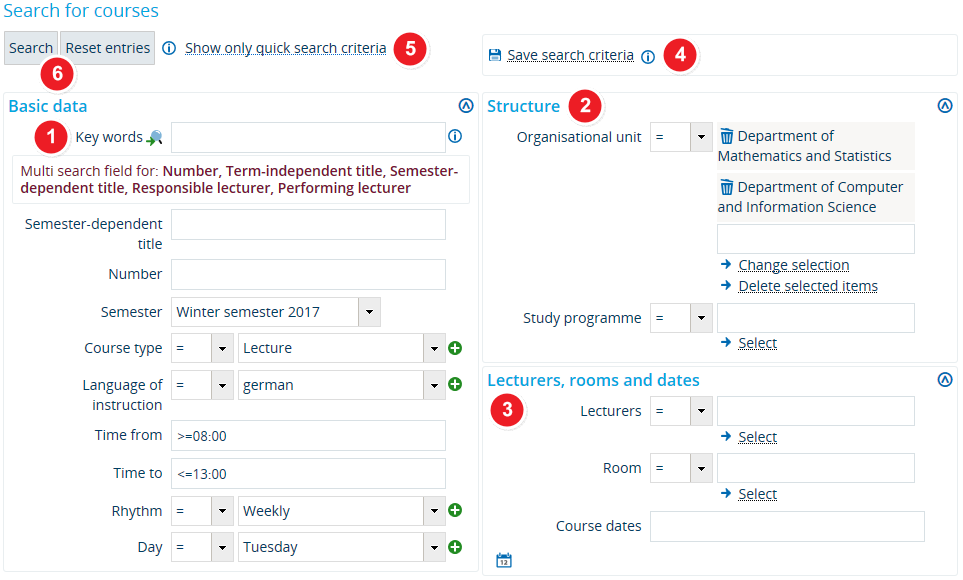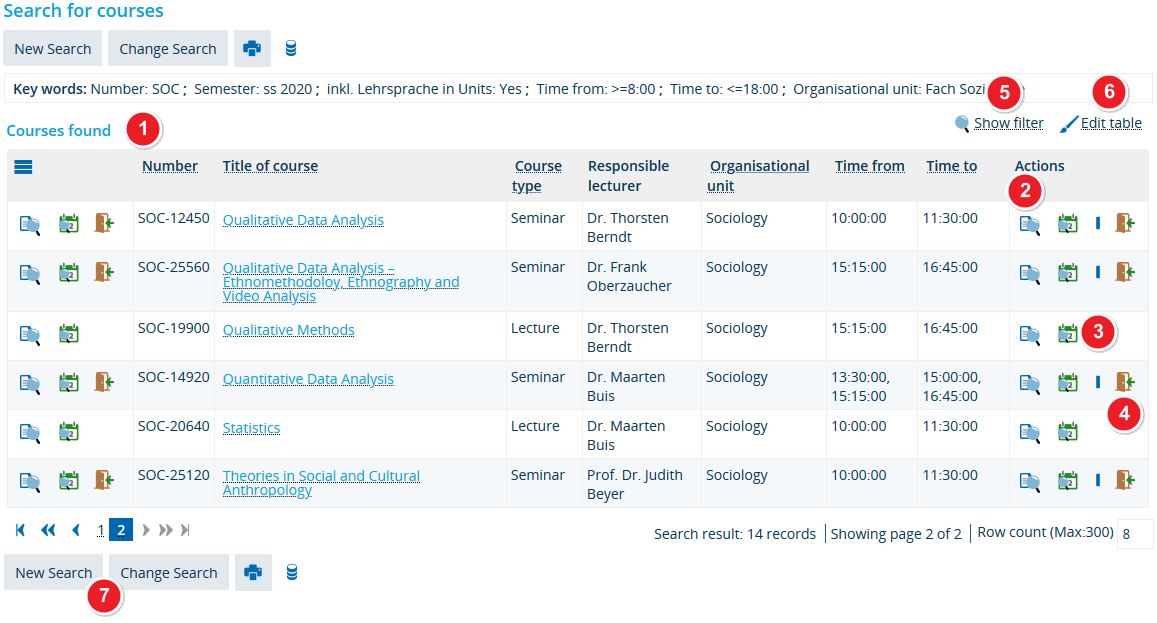ZEuS VA Suche: Difference between revisions
From ZEuS-Wiki english
Kategorie |
Kategorie |
||
| Line 138: | Line 138: | ||
[[de:ZEuS_VA_Suche]] | [[de:ZEuS_VA_Suche]] | ||
[[Category:Filter]] | [[Category:Filter]] | ||
[[Category:Search mask]] | |||
Revision as of 07:18, 15 October 2019
Introduction
If you want to search the university’s course catalogue, you can use the search function provided under Courses → Search for courses . Here, you can search for courses by selecting individual characteristics.
Please read these instructions to find out how to search for the courses that are relevant to your studies.
How to
First, you need to narrow down your search criteria. The results page will offer further options.
Step 1: Search
The following contains information about how to use the search function, which comes in two versions: a standard search function that lets you enter a number of keywords and terms and an advanced search function with additional options for narrowing down search results.
Standard search
If you select the standard search option, you can only enter search terms in the category Basic data.
| Click on Key words to enter one or several terms that should include the course titles you would like to see in the results list. | |
| Go to the drop down menu to select the Semester that you want to see search results for. | |
| You can also limit by Course type, if you want to search only for lectures, Practical exercises or Seminars. | |
| If you do not select anything in the Language of instruction menu, you will not be shown whether the courses included in your results are taught in German, English oder French, for instance. If the language of instruction is important to you, please make the appropriate selection. | |
| You can also enter the time on wich the courses you would like to see should take place. Use the Time from and Time to fields to enter the exact start and end time, for example Time from 8:15 and Time to 9:45. If you are looking for courses that take place during a certain time slot you can use the <= or >= signs to define the period, for example Time from >=8:00 and Time to <=13:00. | |
| By selecting the Rhythm you can search for courses that take place with a certain course frequency, for example weekly or block date. | |
| It is also possible to select a certain Weekday on which the courses of the search result should take place. | |
| If you are likely to use your search settings on a regular basis, you can create and save a custom search template that will be available to you every time you use the advanced search function. Click on the Save search criteria button to save and name your custom search template. | |
| If you need your search to be more precise, you should switch to the advanced search function, which has more search criteria for you to choose from. Click on Advanced search to show additional search options. | |
| Click on Search in order to show all results that match your search criteria. |
Advanced search
The advanced search function has more options and categories to choose from in order to get better and more specific search results.
Step 2: Search results
Your search results include all entries matching the search criteria you selected.
| All search results matching your criteria are listed in the category Courses found. You can find further information about editing this table under items | |||
| Go to Actions to access the following editing and viewing options. | |||
| Click on the looking glass symbol to view the course details. | |||
| By clicking on the calendar icon, you can view single course dates. | |||
If there is a registration procedure in place for this course, you will be able to click on the corresponding icons to
You can then start the registration process, which we explain in more detail in the article on course registration. | |||
| If the table containing your search results is too long and therefore difficult to interpret, you can filter the results for individual words or terms and narrow down the results even further. Click on the Show filter option in order to show available filter options. Further information about creating and using filters is available in the Using filters in tables article. | |||
| You can change the way your table looks, e.g. if you want to show fewer columns, change their order or view more rows per page. In order to customise your table, select Edit tableand wait for the pop-up window to open. Detailed explanations are available in the Editing options for tables article. | |||
| Clicking on New search will take you back to the start of the search process. In order to return to the previous settings, click on Change search. | |||