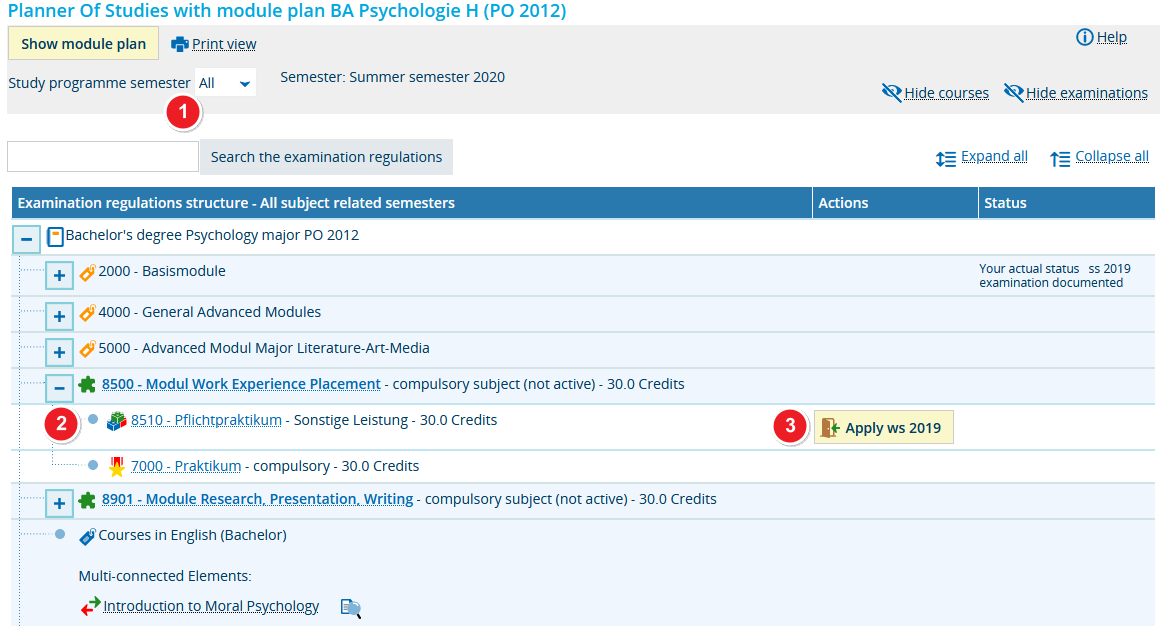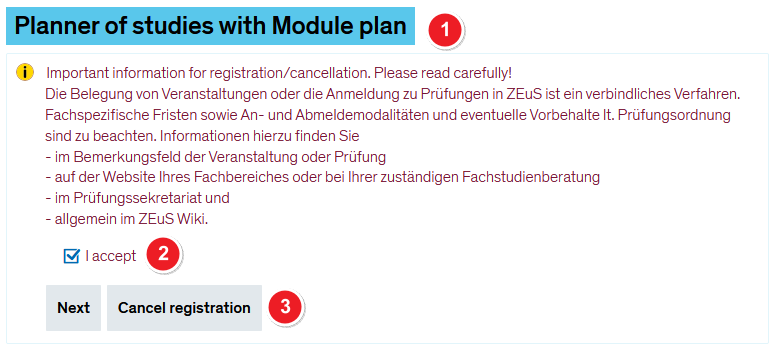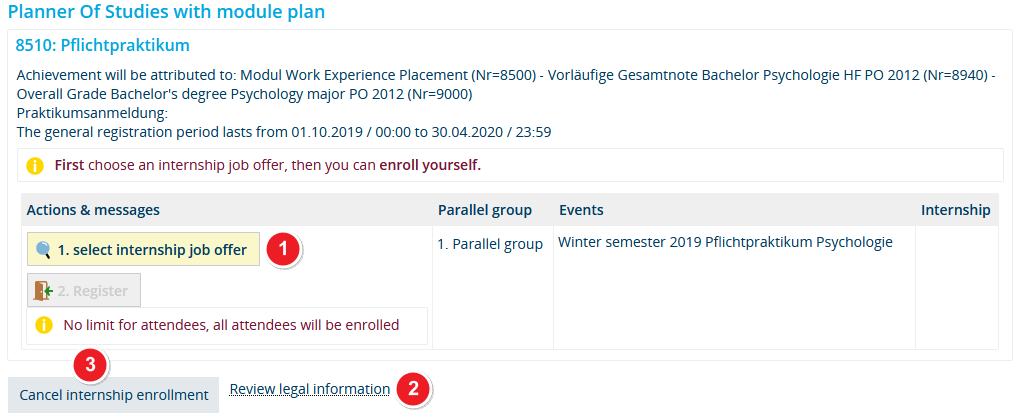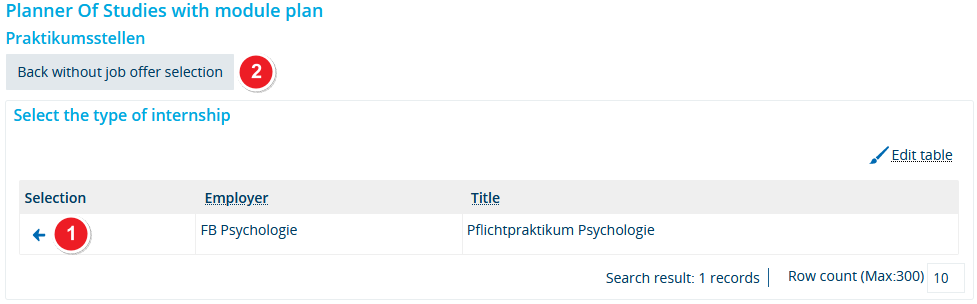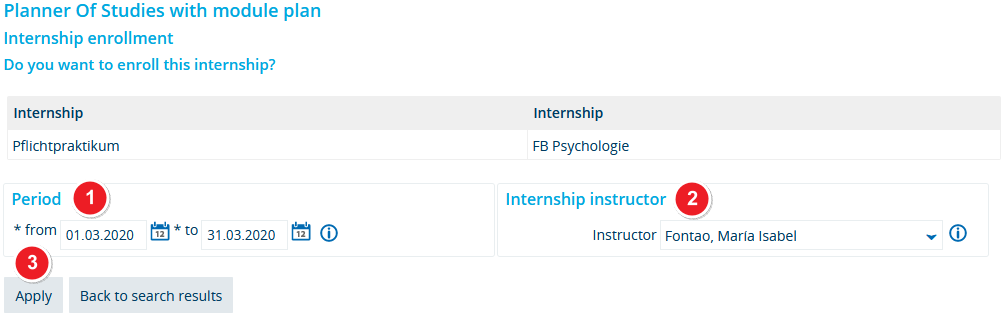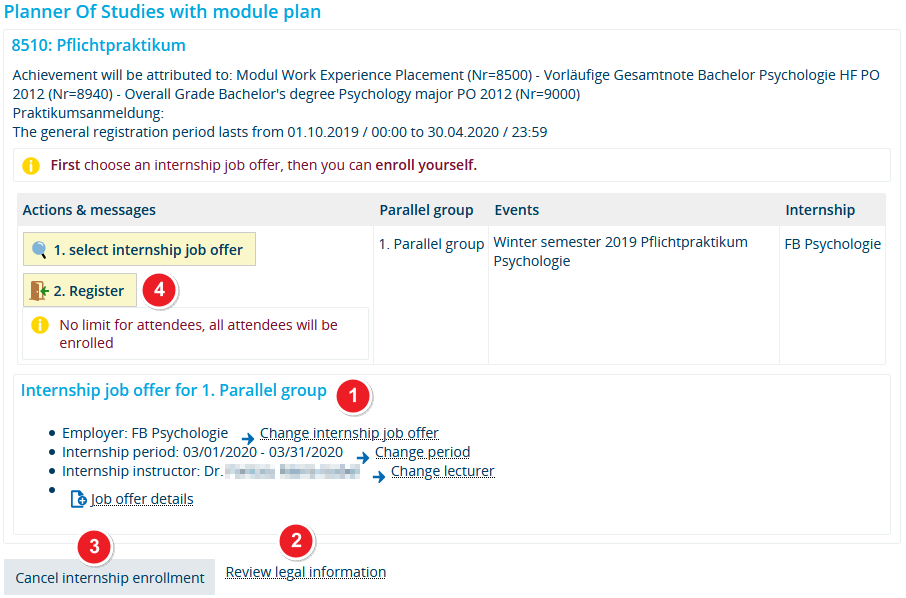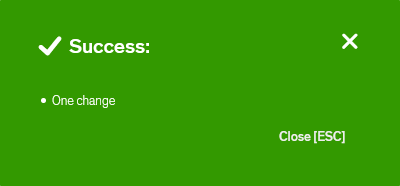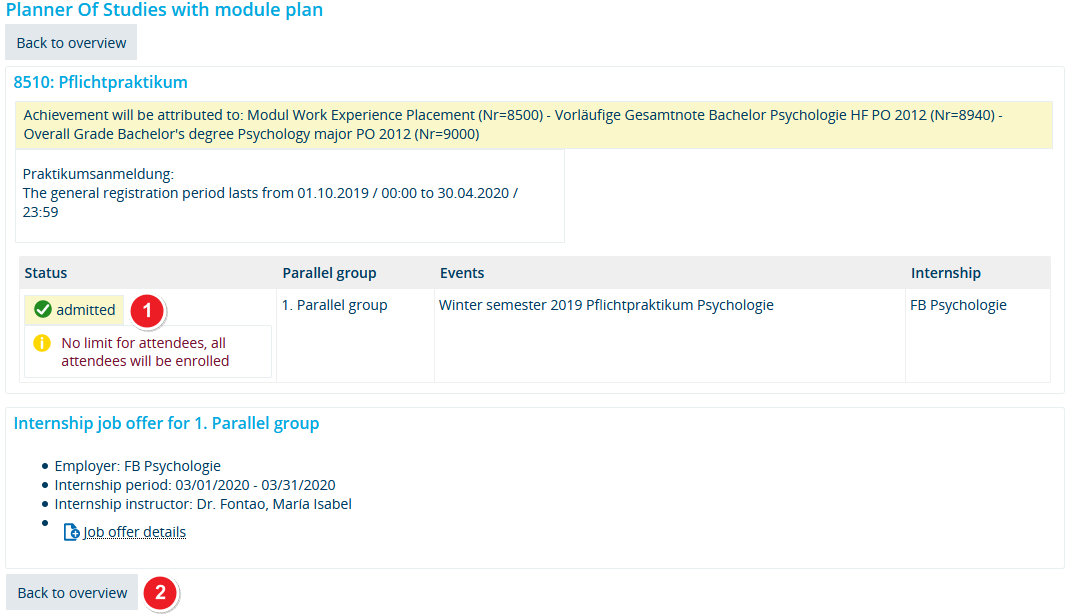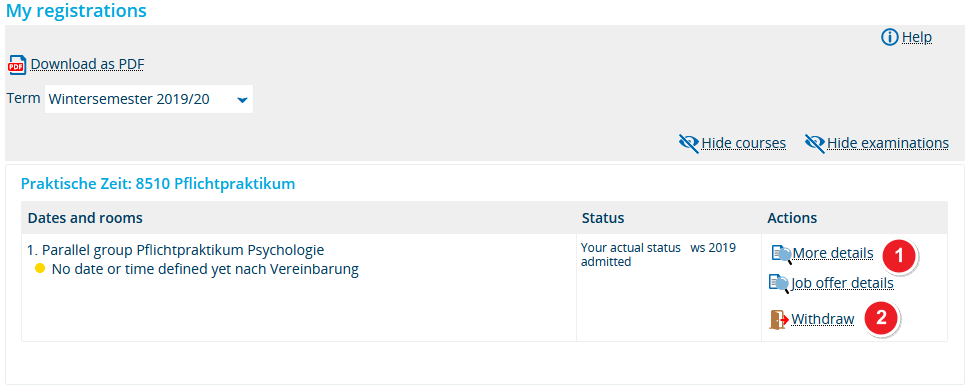ZEuS Stud Praktikum/Anmeldung: Difference between revisions
From ZEuS-Wiki english
Zwischenstand |
Deutschen Quelltext eingefügt und File ersetzt |
||
| Line 8: | Line 8: | ||
=== Step 1: Start by clicking “Register” === | === Step 1: Start by clicking “Register” === | ||
In your [[ZEuS Stud StudPlaner/Prüfungsordnung|Planner Of Studies with module plan - examination regulations view]], you will be shown an internship that you can register for. | In your [[ZEuS Stud StudPlaner/Prüfungsordnung|Planner Of Studies with module plan - examination regulations view]], you will be shown an internship that you can register for. | ||
{| style="border: 2px; border-style: solid; border-color: #00a9e0; width: 100%; | {| style="border: 2px; border-style: solid; border-color: #00a9e0; width: 100%;" cellspacing="5" | ||
|- | |- | ||
| style="width: 33%; | | style="width: 33%;" | | ||
{{Klappbox-bluespice|[[File:ZEuS_icon_Screenshot.png|ZEuS_icon_Screenshot.png]] Anmeldung zum Praktikum - Start (1)|2= [[File:ZEuS_Prakt_Anmeldung_Start_en.png|none]]}} | |||
|} | |} | ||
{| | {| | ||
|- | |- | ||
| style="text-align: left; vertical-align: top; width: 50px; | | style="text-align: left; vertical-align: top; width: 50px;" |[[File:ZEuS_Stempel1.png|none|24x24px]] | ||
| style="text-align: left; vertical-align: top; | | style="text-align: left; vertical-align: top;" |Wählen Sie die Option ''Alle'' im Dropdown-Menü '''Fachsemester''' aus, damit das betreffende Modul aufgeführt wird, dem das Praktikum zugeordnet ist. | ||
|- | |- | ||
| style="text-align: left; vertical-align: top; | | style="text-align: left; vertical-align: top;" |[[File:ZEuS_Stempel2.png|none|24x24px]] | ||
| style="text-align: left; vertical-align: top; | | style="text-align: left; vertical-align: top;" |Öffnen Sie den Strukturbaum bis zu der Stelle, an der ein '''Praktikumselement''' aufgeführt ist - zu erkennen an folgendem Symbol: [[Datei:ZEuS icon Praktikum.png]] | ||
|- | |- | ||
| style="text-align: left; vertical-align: top; | | style="text-align: left; vertical-align: top;" |[[File:ZEuS_Stempel3.png|none|24x24px]] | ||
| style="text-align: left; vertical-align: top; | | style="text-align: left; vertical-align: top;" |'''Starten''' Sie die Belegung des gewünschten Praktikums durch Klick auf '''Anmelden''' [[File:ZEuS icon Anmelden.png]]. | ||
|} | |} | ||
===Schritt 2: Rechtliche Einwilligung=== | |||
Zunächst wird - wie bei der Veranstaltungsbelegung und Prüfungsanmeldung auch - eine rechtliche Information angezeigt, die Sie bestätigen müssen, um mit der Anmeldung fortzufahren. Der Abbruch des Prozesses ist hier außerdem auch noch möglich. | |||
{| style="border: 2px; border-style: solid; border-color: #00a9e0; width: 100%;" cellspacing="5" | |||
|- | |||
| style="width: 33%;" | | |||
{{Klappbox-bluespice|[[File:ZEuS_icon_Screenshot.png|ZEuS_icon_Screenshot.png]] Anmeldung zum Praktikum - Rechtliche Einwilligung (2)|2= [[File:ZEuS Belegung Einfach 1 Start_en.png|none]]}} | |||
|} | |||
{| | |||
|- | |||
| style="text-align: left; vertical-align: top; width: 50px;" |[[File:ZEuS_Stempel1.png|none|24x24px]] | |||
| style="text-align: left; vertical-align: top;" |In der ersten Zeile jeder Maske im Anmeldeprozess wird der Name des Menüpunkts angezeigt, aus welchem Sie diese gestartet haben - in diesem Fall '''Studienplaner mit Modulplan'''. | |||
|- | |||
| style="text-align: left; vertical-align: top;" |[[File:ZEuS_Stempel2.png|none|24x24px]] | |||
| style="text-align: left; vertical-align: top;" |Um fortzufahren, müssen Sie die aufgeführte Erklärung annehmen, indem Sie einen Haken im Feld '''Ich akzeptiere''' setzen. | |||
|- | |||
| style="text-align: left; vertical-align: top;" |[[File:ZEuS_Stempel3.png|none|24x24px]] | |||
| style="text-align: left; vertical-align: top;" |Wählen Sie die Schaltfläche '''Weiter''', um den Prozess nach gesetztem Haken in der Checkbox fortzusetzen. Falls Sie sich doch nicht anmelden möchten, klicken Sie auf '''Belegung abbrechen'''. | |||
|} | |||
===Schritt 3: Anmeldeschritte im Überblick=== | |||
Im nachfolgenden Schritt sehen Sie die beiden Anmeldeschritte im Überblick: zunächst die Auswahl des Praktikums, danach die verbindliche Anmeldung. Auch hier ist der Abbruch des Prozesses immer noch möglich. | |||
{| style="border: 2px; border-style: solid; border-color: #00a9e0; width: 100%;" cellspacing="5" | |||
|- | |||
| style="width: 33%;" | | |||
{{Klappbox-bluespice|[[File:ZEuS_icon_Screenshot.png|ZEuS_icon_Screenshot.png]] Anmeldung zum Praktikum - Anmeldeschritte im Überblick (3)|2= [[File:ZEuS_Prakt_Anmeldung_2_AuswahlArt_en.png|none]]}} | |||
|} | |||
{| | |||
|- | |||
| style="text-align: left; vertical-align: top; width: 50px;" |[[File:ZEuS_Stempel1.png|none|24x24px]] | |||
| style="text-align: left; vertical-align: top;" |Im ersten Schritt müssen Sie die '''Art des Praktikums auswählen''' - klicken Sie hierfür auf die entsprechende Schaltfläche. | |||
|- | |||
| style="text-align: left; vertical-align: top;" |[[File:ZEuS_Stempel2.png|none|24x24px]] | |||
| style="text-align: left; vertical-align: top;" |Wenn Sie die unter Schritt 2 angezeigte Meldung noch einmal sehen möchten, klicken Sie auf den mit '''Rechtliche Hinweise nochmal ansehen''' beschriebenen Link. | |||
|- | |||
| style="text-align: left; vertical-align: top;" |[[File:ZEuS_Stempel3.png|none|24x24px]] | |||
| style="text-align: left; vertical-align: top;" |Möchten Sie sich doch nicht zur Veranstaltung anmelden, klicken Sie auf die Schaltfläche '''Praktikumsabmeldung abbrechen'''. | |||
|} | |||
===Schritt 4: Art des Praktikums auswählen=== | |||
Sie sehen eine Tabelle mit allen für Ihren Studiengang verfügbaren Praktika. Treffen Sie dort die Auswahl des Praktikums, für das Sie sich gerade anmelden möchten. | |||
{| style="border: 2px; border-style: solid; border-color: #00a9e0; width: 100%;" cellspacing="5" | |||
|- | |||
| style="width: 33%;" | | |||
{{Klappbox-bluespice|[[File:ZEuS_icon_Screenshot.png|ZEuS_icon_Screenshot.png]] Anmeldung zum Praktikum - Art des Praktikums auswählen (4)|2= [[File:ZEuS Prakt Anmeldung 3 PraktAuswahl_en.png|none]]}} | |||
|} | |||
{| | |||
|- | |||
| style="text-align: left; vertical-align: top; width: 50px;" |[[File:ZEuS_Stempel1.png|none|24x24px]] | |||
| style="text-align: left; vertical-align: top;" |Klicken Sie beim gewünschten Praktikum in der Spalte '''Auswahl''' auf den Pfeil [[File:ZEuS icon PfeilLinks blau.png]], um zum nächsten Schritt zu wechseln. | |||
|- | |||
| style="text-align: left; vertical-align: top;" |[[File:ZEuS_Stempel2.png|none|24x24px]] | |||
| style="text-align: left; vertical-align: top;" |Wenn Sie ohne Auswahl zum vorherigen Schritt zurückkehren möchten, wählen Sie die Schaltfläche '''Zurück ohne Auswahl einer Stelle'''. | |||
|} | |||
===Schritt 5: Auswahl des Zeitraums und des Betreuers / der Betreuerin=== | |||
Im nächsten Schritt ist die Eingabe des Zeitraums sowie die Auswahl der Person, die Sie fachlich betreut, notwendig. | |||
{| style="border: 2px; border-style: solid; border-color: #00a9e0; width: 100%;" cellspacing="5" | |||
|- | |||
| style="width: 33%;" | | |||
{{Klappbox-bluespice|[[File:ZEuS_icon_Screenshot.png|ZEuS_icon_Screenshot.png]] Anmeldung zum Praktikum - Auswahl Zeitraum und Betreuer (in) (5)|2= [[File:ZEuS Prakt Anmeldung 4 ZeitBetreuer_en.png|none]]}} | |||
|} | |||
{| | |||
|- | |||
| style="text-align: left; vertical-align: top; width: 50px;" |[[File:ZEuS_Stempel1.png|none|24x24px]] | |||
| style="text-align: left; vertical-align: top;" |Geben Sie in den Feldern '''von''' und '''bis''' den Zeitraum an, in welchem Sie Ihr Praktikum leisten. | |||
|- | |||
| style="text-align: left; vertical-align: top;" |[[File:ZEuS_Stempel2.png|none|24x24px]] | |||
| style="text-align: left; vertical-align: top;" |Wählen Sie im Dropdown-Menü '''Betreuende/-r Dozent/-in''' die Person aus, die Sie an der Uni fachlich betreut. | |||
|- | |||
| style="text-align: left; vertical-align: top;" |[[File:ZEuS_Stempel3.png|none|24x24px]] | |||
| style="text-align: left; vertical-align: top;" |Mit Betätigen der Schaltfläche '''Übernehmen''' kehren Sie zurück zur Maske von [[ZEuS Stud Praktikum/Anmeldung#Schritt 3: Anmeldeschritte im Überblick|Schritt 3: Anmeldeschritte im Überblick]], wo Sie als nächstes mit der verbindlichen Anmeldung fortfahren. | |||
|} | |||
===Schritt 6: Verbindliche Anmeldung=== | |||
Im nachfolgenden Schritt erfolgt die verbindliche Anmeldung zu Ihrem Praktikum. Auch hier ist der Abbruch des Prozesses immer noch möglich. | |||
{| style="border: 2px; border-style: solid; border-color: #00a9e0; width: 100%;" cellspacing="5" | |||
|- | |||
| style="width: 33%;" | | |||
{{Klappbox-bluespice|[[File:ZEuS_icon_Screenshot.png|ZEuS_icon_Screenshot.png]] Anmeldung zum Praktikum - Verbindliche Anmeldung (6)|2= [[File:ZEuS Prakt Anmeldung 5 verbindlAnmeld_en.png|none]]}} | |||
|} | |||
{| | |||
|- | |||
| style="text-align: left; vertical-align: top; width: 50px;" |[[File:ZEuS_Stempel1.png|none|24x24px]] | |||
| style="text-align: left; vertical-align: top;" |Wenn Sie Einzelheiten zur '''Art des Praktikums''' noch einmal anpassen möchten, klicken Sie auf die einzelnen Links, um die entsprechenden Elemente zu '''ändern'''. Ein Klick auf Details zur Art des Praktikums öffnet ein Popup-Fenster mit Details dazu.{{Klappbox-bluespice|[[Datei:ZEuS_icon_Screenshot.png]] Details zur Art des Praktikums|[[Datei:ZEuS Prakt Anmeldung DetailsArt.png]]}} | |||
|- | |||
| style="text-align: left; vertical-align: top;" |[[File:ZEuS_Stempel2.png|none|24x24px]] | |||
| style="text-align: left; vertical-align: top;" |Um den Einwilligungshinhalt noch einmal zu lesen, klicken Sie auf '''Rechtliche Hinweise nochmal ansehen'''. | |||
|- | |||
| style="text-align: left; vertical-align: top;" |[[File:ZEuS_Stempel3.png|none|24x24px]] | |||
| style="text-align: left; vertical-align: top;" |Mit Klick auf die Schaltfläche '''Praktikumsanmeldung abbrechen''' ist es auch hier noch möglich, den Prozess ohne verbindliche Anmeldung zu verlassen. | |||
|- | |||
| style="text-align: left; vertical-align: top;" |[[File:ZEuS_Stempel4.png|none|24x24px]] | |||
| style="text-align: left; vertical-align: top;" |Mit Betätigen der Schaltfläche '''Anmelden''' sind Sie verbindlich zum aufgeführten Praktikum angemeldet. | |||
|} | |||
===Schritt 7: Bestätigung der Anmeldung=== | |||
Die erfolgreiche Anmeldung wird Ihnen im nächsten Schritt bestätigt. Zudem wird die folgende Popup-Meldung eingeblendet. | |||
{{Klappbox-bluespice|[[File:ZEuS_icon_Screenshot.png|ZEuS_icon_Screenshot.png]] ''Bestätigungsmeldung''|2= | |||
[[File:ZEuS Belegung Bestätigung1_en.png]] | |||
}} | |||
{| style="border: 2px; border-style: solid; border-color: #00a9e0; width: 100%;" cellspacing="5" | |||
|- | |||
| style="width: 33%;" | | |||
{{Klappbox-bluespice|[[File:ZEuS_icon_Screenshot.png|ZEuS_icon_Screenshot.png]] Anmeldung zum Praktikum - Anmeldebestätigung (7)|2= [[File:ZEuS Prakt Anmeldung 6 Bestätigung_en.png|none]]}} | |||
|} | |||
{| | |||
|- | |||
| style="text-align: left; vertical-align: top; width: 50px;" |[[File:ZEuS_Stempel1.png|none|24x24px]] | |||
| style="text-align: left; vertical-align: top;" |Der '''Status''' der Anmeldung ist nun ''zugelassen''. | |||
|- | |||
| style="text-align: left; vertical-align: top;" |[[File:ZEuS_Stempel2.png|none|24x24px]] | |||
| style="text-align: left; vertical-align: top;" |Klicken Sie auf die Schaltfläche '''Zurück zur Übersicht''', um zur Anwendung zurückzukehren, aus der Sie die Belegung gestartet haben - in diesem Fall der ''Studienplaner mit Modulplan''. | |||
|} | |||
===Schritt 8: Ansicht nach Anmeldung=== | |||
Nach der Rückkehr zum Menüpunkt, von dem Sie den Anmeldeprozess gestartet haben, sehen Sie das betreffende Praktikum mit aktualisiertem Status und Optionen. | |||
{| style="border: 2px; border-style: solid; border-color: #00a9e0; width: 100%;" cellspacing="5" | |||
|- | |||
| style="width: 33%;" | | |||
{{Klappbox-bluespice|[[File:ZEuS_icon_Screenshot.png|ZEuS_icon_Screenshot.png]] Anmeldung zum Praktikum - Ansicht nach Anmeldung (8)|2= [[File:ZEuS Prakt Anmeldung 7 Ende.png|none]]}} | |||
|} | |||
{| | |||
|- | |||
| style="text-align: left; vertical-align: top; width: 50px;" |[[File:ZEuS_Stempel1.png|none|24x24px]] | |||
| style="text-align: left; vertical-align: top;" |Über die nun angezeigte Schaltfläche '''Abmelden''' [[File:ZEuS icon Abmelden.png]] können Sie wieder vom Praktikum zurücktreten. Das Vorgehen bei der Abmeldung wird im Artikel [[ZEuS Stud Praktikum/Abmeldung|Abmelden von einem Praktikum]] genauer beschrieben. | |||
|- | |||
| style="text-align: left; vertical-align: top;" |[[File:ZEuS_Stempel2.png|none|24x24px]] | |||
| style="text-align: left; vertical-align: top;" |Sie sehen den aktuellen Anmeldestatus mit der Angabe des Semesters, auf welches sich die Anmeldung bezieht - in diesem Falle ''zugelassen'' für das ''WiSe 2019''. | |||
|} | |||
==Ansicht in der Belegungsübersicht== | |||
Die Anmeldung zu einem Praktikum ist auch in der Belegunsübersicht zu sehen. Dort werden neben Veranstaltungen und Prüfungen auch Praktika aufgeführt. | |||
{| style="border: 2px; border-style: solid; border-color: #00a9e0; width: 100%;" cellspacing="5" | |||
|- | |||
| style="width: 33%;" | | |||
{{Klappbox-bluespice|[[File:ZEuS_icon_Screenshot.png|ZEuS_icon_Screenshot.png]] Anmeldung zum Praktikum - Ansicht in der Belegungsübersicht|2= [[File:ZEuS Prakt Anmeldung Belegungsübersicht_en.png|none]]}} | |||
|} | |||
{| | |||
|- | |||
| style="text-align: left; vertical-align: top; width: 50px;" |[[File:ZEuS_Stempel1.png|none|24x24px]] | |||
| style="text-align: left; vertical-align: top;" |Über die Schaltflächen '''Details anzeigen''' sowie '''Details zur Art des Praktikums''' können Sie jeweils weitere Infos zum angemeldeten Praktikum einsehen. | |||
|- | |||
| style="text-align: left; vertical-align: top;" |[[File:ZEuS_Stempel2.png|none|24x24px]] | |||
| style="text-align: left; vertical-align: top;" |Über die nun angezeigte Schaltfläche '''Abmelden''' [[File:ZEuS icon Abmelden.png]] können Sie wieder vom Praktikum zurücktreten. Das Vorgehen bei der Abmeldung wird im Artikel [[ZEuS Stud Praktikum/Abmeldung|Abmelden von einem Praktikum]] genauer beschrieben. | |||
|} | |||
==See also== | |||
{{mb-idee|<ul><li>[[ZEuS_Stud_Praktikum|Internship management in ZEuS]]</li> | |||
<li>[[ZEuS_Stud_Praktikum/Abmeldung|Cancel internship registration]]</li> | |||
<li>[[ZEuS_Stud_BelegungenAnzeigen|My registrations]]</li> | |||
<li>[[ZEuS_Students|Wiki home page for students]]</li> | |||
</ul>}} | |||
[[Category:Register]] | |||
[[Category:Registration]] | |||
[[Category:Registration procedure]] | |||
[[Category:Status]] | |||
[[Category:Internship]] | |||
[[Category:ZEuS for students]] | |||
Revision as of 10:20, 20 May 2020
Overview
The internship registration is made similar to the process of single course registration or registering for exams.It is a single registration process where your registration is confirmed immediately. Start your internship registration from the Planner Of Studies with module plan - examination regulations view following the steps described below.
How to
Step 1: Start by clicking “Register”
In your Planner Of Studies with module plan - examination regulations view, you will be shown an internship that you can register for.
| Wählen Sie die Option Alle im Dropdown-Menü Fachsemester aus, damit das betreffende Modul aufgeführt wird, dem das Praktikum zugeordnet ist. | |
| Öffnen Sie den Strukturbaum bis zu der Stelle, an der ein Praktikumselement aufgeführt ist - zu erkennen an folgendem Symbol: Datei:ZEuS icon Praktikum.png | |
| Starten Sie die Belegung des gewünschten Praktikums durch Klick auf Anmelden |
Schritt 2: Rechtliche Einwilligung
Zunächst wird - wie bei der Veranstaltungsbelegung und Prüfungsanmeldung auch - eine rechtliche Information angezeigt, die Sie bestätigen müssen, um mit der Anmeldung fortzufahren. Der Abbruch des Prozesses ist hier außerdem auch noch möglich.
Schritt 3: Anmeldeschritte im Überblick
Im nachfolgenden Schritt sehen Sie die beiden Anmeldeschritte im Überblick: zunächst die Auswahl des Praktikums, danach die verbindliche Anmeldung. Auch hier ist der Abbruch des Prozesses immer noch möglich.
Schritt 4: Art des Praktikums auswählen
Sie sehen eine Tabelle mit allen für Ihren Studiengang verfügbaren Praktika. Treffen Sie dort die Auswahl des Praktikums, für das Sie sich gerade anmelden möchten.
Schritt 5: Auswahl des Zeitraums und des Betreuers / der Betreuerin
Im nächsten Schritt ist die Eingabe des Zeitraums sowie die Auswahl der Person, die Sie fachlich betreut, notwendig.
| Geben Sie in den Feldern von und bis den Zeitraum an, in welchem Sie Ihr Praktikum leisten. | |
| Wählen Sie im Dropdown-Menü Betreuende/-r Dozent/-in die Person aus, die Sie an der Uni fachlich betreut. | |
| Mit Betätigen der Schaltfläche Übernehmen kehren Sie zurück zur Maske von Schritt 3: Anmeldeschritte im Überblick, wo Sie als nächstes mit der verbindlichen Anmeldung fortfahren. |
Schritt 6: Verbindliche Anmeldung
Im nachfolgenden Schritt erfolgt die verbindliche Anmeldung zu Ihrem Praktikum. Auch hier ist der Abbruch des Prozesses immer noch möglich.
| Wenn Sie Einzelheiten zur Art des Praktikums noch einmal anpassen möchten, klicken Sie auf die einzelnen Links, um die entsprechenden Elemente zu ändern. Ein Klick auf Details zur Art des Praktikums öffnet ein Popup-Fenster mit Details dazu. Datei:ZEuS_icon_Screenshot.png Details zur Art des Praktikums
| |
| Um den Einwilligungshinhalt noch einmal zu lesen, klicken Sie auf Rechtliche Hinweise nochmal ansehen. | |
| Mit Klick auf die Schaltfläche Praktikumsanmeldung abbrechen ist es auch hier noch möglich, den Prozess ohne verbindliche Anmeldung zu verlassen. | |
| Mit Betätigen der Schaltfläche Anmelden sind Sie verbindlich zum aufgeführten Praktikum angemeldet. |
Schritt 7: Bestätigung der Anmeldung
Die erfolgreiche Anmeldung wird Ihnen im nächsten Schritt bestätigt. Zudem wird die folgende Popup-Meldung eingeblendet.
Schritt 8: Ansicht nach Anmeldung
Nach der Rückkehr zum Menüpunkt, von dem Sie den Anmeldeprozess gestartet haben, sehen Sie das betreffende Praktikum mit aktualisiertem Status und Optionen.
| Über die nun angezeigte Schaltfläche Abmelden | |
| Sie sehen den aktuellen Anmeldestatus mit der Angabe des Semesters, auf welches sich die Anmeldung bezieht - in diesem Falle zugelassen für das WiSe 2019. |
Ansicht in der Belegungsübersicht
Die Anmeldung zu einem Praktikum ist auch in der Belegunsübersicht zu sehen. Dort werden neben Veranstaltungen und Prüfungen auch Praktika aufgeführt.
| Über die Schaltflächen Details anzeigen sowie Details zur Art des Praktikums können Sie jeweils weitere Infos zum angemeldeten Praktikum einsehen. | |
| Über die nun angezeigte Schaltfläche Abmelden |