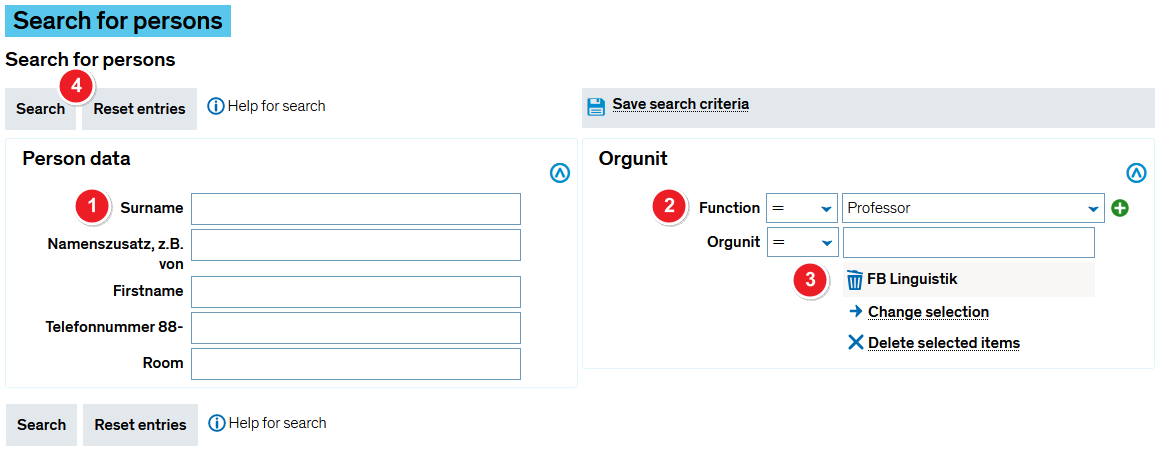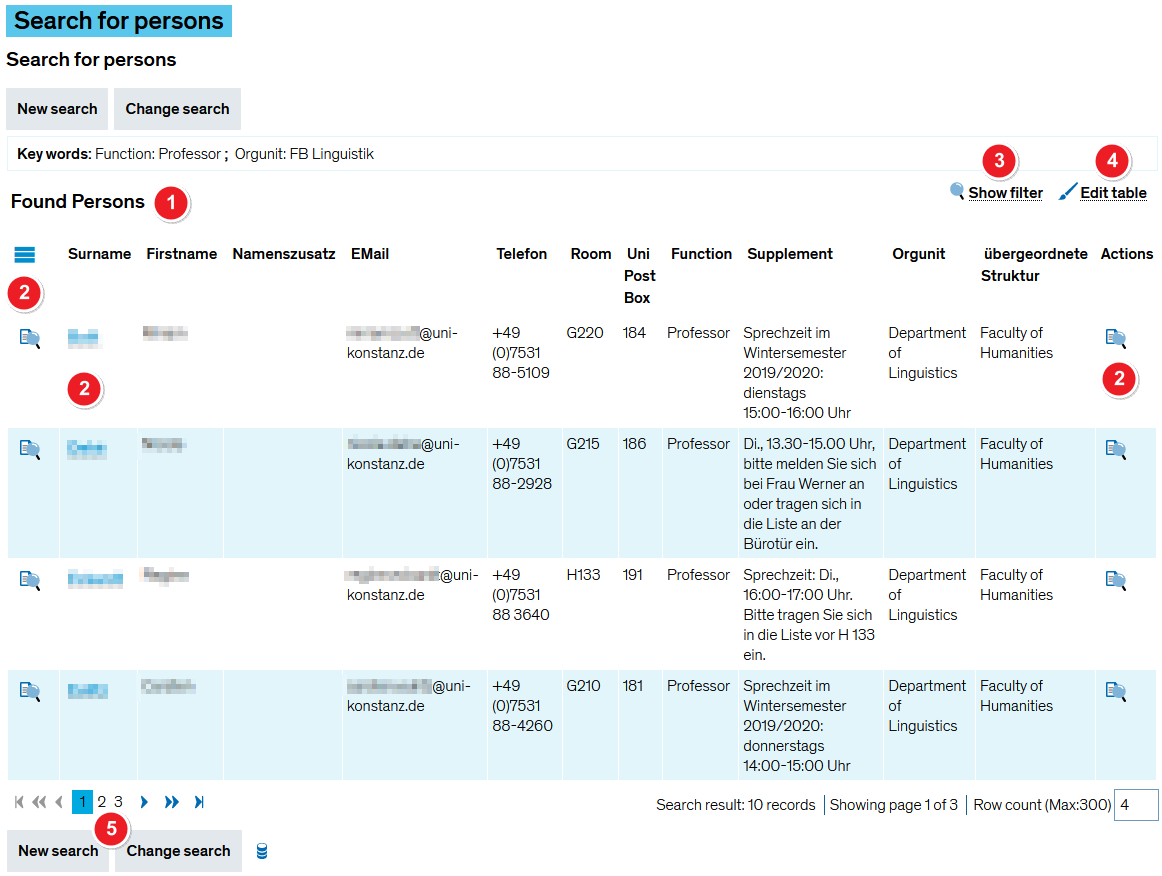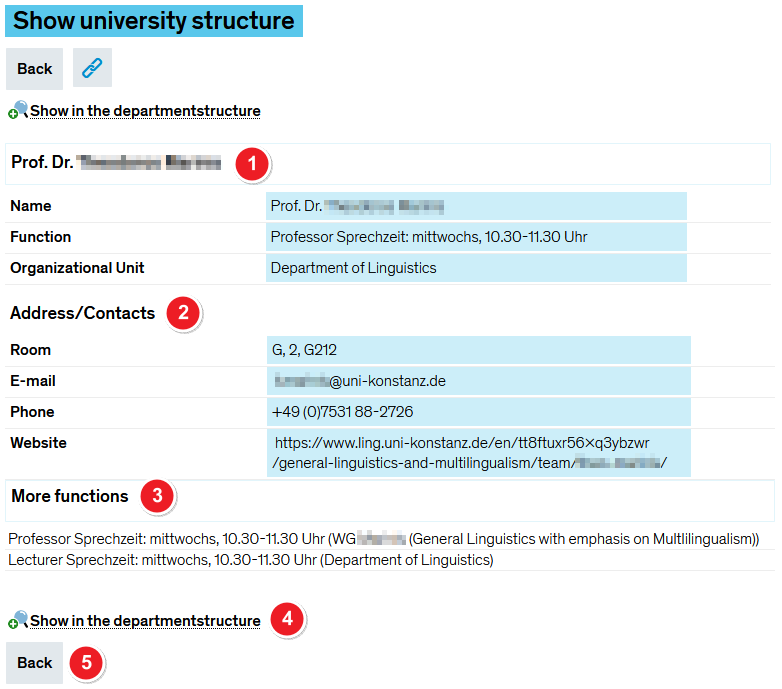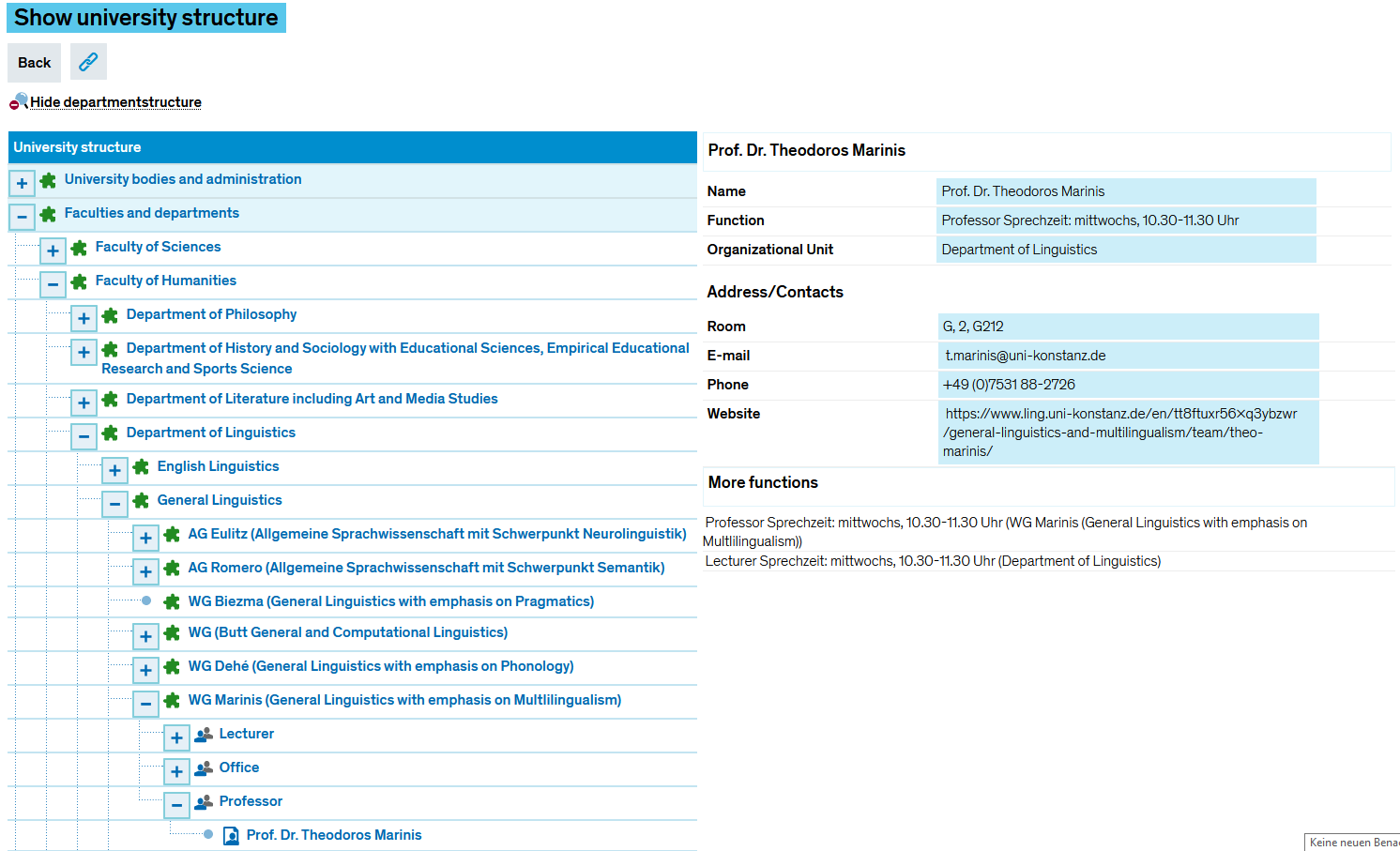ZEuS Orga PersonenSuchen: Difference between revisions
From ZEuS-Wiki english
→See also: Übersetzung |
→Introduction: Zwischenstand |
||
| Line 2: | Line 2: | ||
==Introduction== | ==Introduction== | ||
The ''Search for persons'' menu itemoffers you freely available information about a person having a certain function (for example Professor, Lecturer) in an organizational unit within the university structure. You can limit the search result and get further details about the persons which have been found. | |||
==Roles== | |||
The search function for persons is available for different roles, for example '''Student''', but also for users that are not logged in ZEuS. Depending on the release status of the function, as well as the own user role and the membership of its corresponding organizational unit, the information shown on a person can be different. | |||
== | ==How to== | ||
Open the '''Organisation''' → '''Search for persons''' menu item. You will see the search mask which will be explained in the following. | |||
== | ===Search mask=== | ||
Mit geeigneten Kriterien können Sie die Menge der angezeigten Personen sinnvoll eingrenzen. Im nachfolgenden Screenshot sehen Sie die möglichen Suchkriterien. | Mit geeigneten Kriterien können Sie die Menge der angezeigten Personen sinnvoll eingrenzen. Im nachfolgenden Screenshot sehen Sie die möglichen Suchkriterien. | ||
| Line 18: | Line 16: | ||
|- | |- | ||
| style="width: 33%;" | | | style="width: 33%;" | | ||
{{Klappbox-bluespice|[[File:ZEuS_icon_Screenshot.png|ZEuS_icon_Screenshot.png]] | {{Klappbox-bluespice|[[File:ZEuS_icon_Screenshot.png|ZEuS_icon_Screenshot.png]] Search mask|2= [[File:ZEuS Orga Personen Suche_en.png|none]]}} | ||
|} | |} | ||
| Line 24: | Line 22: | ||
{| | {| | ||
|- | |- | ||
| colspan="2" style="text-align: left; vertical-align: top;" | | | colspan="2" style="text-align: left; vertical-align: top;" |'''Person data''' section | ||
|- | |- | ||
| style="text-align: left; vertical-align: top; width: 50px;" |[[File:ZEuS_Stempel1.png|none|24x24px]] | | style="text-align: left; vertical-align: top; width: 50px;" |[[File:ZEuS_Stempel1.png|none|24x24px]] | ||
| Line 40: | Line 38: | ||
|} | |} | ||
=== | ===Search result=== | ||
Haben Sie alle Kriterien für die Suche eingegeben und die Suche gestartet, erhalten Sie die nachfolgend dargestellte und erläuterte Ergebnisliste. | Haben Sie alle Kriterien für die Suche eingegeben und die Suche gestartet, erhalten Sie die nachfolgend dargestellte und erläuterte Ergebnisliste. | ||
| Line 46: | Line 44: | ||
|- | |- | ||
| style="width: 33%;" | | | style="width: 33%;" | | ||
{{Klappbox-bluespice|[[File:ZEuS_icon_Screenshot.png|ZEuS_icon_Screenshot.png]] | {{Klappbox-bluespice|[[File:ZEuS_icon_Screenshot.png|ZEuS_icon_Screenshot.png]] Display of search result|2= [[File:ZEuS Orga Personen Suchergebnis_en.png|none]]}} | ||
|} | |} | ||
| Line 68: | Line 66: | ||
|} | |} | ||
=== | ===Detail view=== | ||
{| style="border: 2px; border-style: solid; border-color: #00a9e0; width: 100%;" cellspacing="5" | {| style="border: 2px; border-style: solid; border-color: #00a9e0; width: 100%;" cellspacing="5" | ||
|- | |- | ||
| style="width: 33%;" | | | style="width: 33%;" | | ||
{{Klappbox-bluespice|[[File:ZEuS_icon_Screenshot.png|ZEuS_icon_Screenshot.png]] | {{Klappbox-bluespice|[[File:ZEuS_icon_Screenshot.png|ZEuS_icon_Screenshot.png]] Detail view of a person|2= [[File:ZEuS Orga Personen Details_en.png|none]]}} | ||
|} | |} | ||
| Line 89: | Line 87: | ||
| style="text-align: left; vertical-align: top;" |[[File:ZEuS_Stempel4.png|none|24x24px]] | | style="text-align: left; vertical-align: top;" |[[File:ZEuS_Stempel4.png|none|24x24px]] | ||
| style="text-align: left; vertical-align: top;" |Möchten Sie die Person mit ihrer aktuell angezeigten Funktion innerhalb der [[ZEuS Orga HSStruktur|Hochschulstruktur]] sehen, klicken Sie auf die Schaltfläche '''In der Hochschulstruktur anzeigen'''. Daraufhin wird im linken Bereich der Strukturbaum mit den Organisationseinheiten eingeblendet.<br /> | | style="text-align: left; vertical-align: top;" |Möchten Sie die Person mit ihrer aktuell angezeigten Funktion innerhalb der [[ZEuS Orga HSStruktur|Hochschulstruktur]] sehen, klicken Sie auf die Schaltfläche '''In der Hochschulstruktur anzeigen'''. Daraufhin wird im linken Bereich der Strukturbaum mit den Organisationseinheiten eingeblendet.<br /> | ||
{{Klappbox-bluespice|[[File:ZEuS_icon_Screenshot.png|ZEuS_icon_Screenshot.png]] Person | {{Klappbox-bluespice|[[File:ZEuS_icon_Screenshot.png|ZEuS_icon_Screenshot.png]] Person within the university tree structre|2= | ||
[[File:ZEuS Orga Personen DetailsMitHSStruktur_en.png|none]]<br /> | [[File:ZEuS Orga Personen DetailsMitHSStruktur_en.png|none]]<br /> | ||
Klicken Sie auf die Schaltfläche [[File:ZEuS icon HSStrukturAus_en.png]], um den Strukturbaum wieder auszublenden. | Klicken Sie auf die Schaltfläche [[File:ZEuS icon HSStrukturAus_en.png]], um den Strukturbaum wieder auszublenden. | ||
Revision as of 11:53, 14 September 2020
Introduction
The Search for persons menu itemoffers you freely available information about a person having a certain function (for example Professor, Lecturer) in an organizational unit within the university structure. You can limit the search result and get further details about the persons which have been found.
Roles
The search function for persons is available for different roles, for example Student, but also for users that are not logged in ZEuS. Depending on the release status of the function, as well as the own user role and the membership of its corresponding organizational unit, the information shown on a person can be different.
How to
Open the Organisation → Search for persons menu item. You will see the search mask which will be explained in the following.
Search mask
Mit geeigneten Kriterien können Sie die Menge der angezeigten Personen sinnvoll eingrenzen. Im nachfolgenden Screenshot sehen Sie die möglichen Suchkriterien.
| Person data section | |||
| Suchen Sie eine bestimmte Person, können Sie die Suche beispielsweise durch die Felder Nachname oder Vorname eingrenzen. | |||
Möchten Sie Personen mit einer bestimmten Funktion in der Hochschulstruktur suchen, können Sie diese im Dropdown-Menü auswählen.
| |||
| Auch nach der Zugehörigkeit von Personen zu einer bestimmten Organisationseinheit Organisationseinheit können Sie suchen. Geben Sie entweder die Bezeichnung der Organisationseinheit direkt ins Eingabefeld ein - hierbei wird nur die gewählte Organisationseinheit berücksichtigt - oder klicken Sie auf die Schaltfläche Datei:EXA_SF_Auswählen.png, um eine Organisationseinheit auch mit den darunterliegenden Ebenen zu selektieren. Weitere Informationen dazu finden Sie im Artikel Organisationseinheiten in Suchmasken auswählen. | |||
| Starten Sie die Suche mit Klick auf Suchen. Mit Eingaben zurücksetzen können Sie alle Felder der Suchmaske wieder löschen. | |||
Search result
Haben Sie alle Kriterien für die Suche eingegeben und die Suche gestartet, erhalten Sie die nachfolgend dargestellte und erläuterte Ergebnisliste.
| In der Tabelle Gefundene Personen sehen Sie alle Personen, die den Suchkriterien entsprechen. | |
| In der Spalte Aktionen mit bzw. mit Klick auf den Link in der Spalte Nachname gelangen Sie zur Detailanzeige der Person. Diese ist weiter unten im Abschnitt Detailanzeige genauer erläutert. | |
| Ist die Ergebnistabelle zu umfangreich, können Sie die gefundenen Personen weiter eingrenzen, indem Sie die Filterfunktion nutzen. Klicken Sie hierfür auf die Schaltfläche Filter anzeigen, damit die Filter über den Tabellenspalten eingeblendet werden. Nähere Informationen zur Verwendung des Filters finden Sie im Artikel Filterfunktion bei Tabellen. | |
| Über die Schaltfläche Tabelle anpassen öffnet sich ein separates Popup-Fenster, in welchem Sie die Anzeigemöglichkeiten der Tabelle verändern können. Erfahren Sie im Artikel Anpassungsmöglichkeiten für Tabellen Hinweise zum genauen Vorgehen hierbei. | |
| Möchten Sie zur Suchmaske mit leeren Feldern zurückkehren, klicken Sie auf Neue Suche. Die Schaltfläche Suche ändern bringt Sie zur Suchmaske mit den Einstellungen der jetzigen Suche zurück. |
Detail view
| In der ersten Rubrik finden Sie den Namen der Person, die Funktion und die dazu gehörige Organisationseinheit. | |
| Falls in den Funktionsdaten hinterlegt, führt die Rubrik Anschrift/Kontaktdaten entsprechende Informationen auf, wie z.B. Telefonnummern oder E-Mail-Adressen. | |
| Falls der markierten Person noch weitere Funktionen innerhalb der Hochschulstruktur zugewiesen sind und Sie diese aufgrund Ihrer Rolle sehen dürfen, werden diese Funktionen mit der zugehörigen Organsationseinheit in Klammern in der Rubrik Weitere Funktionen aufgeführt. Klicken Sie auf die Funktionsbezeichnung, verändert sich die Funktionsbezeichnung der Person (siehe Punkt | |
| Möchten Sie die Person mit ihrer aktuell angezeigten Funktion innerhalb der Hochschulstruktur sehen, klicken Sie auf die Schaltfläche In der Hochschulstruktur anzeigen. Daraufhin wird im linken Bereich der Strukturbaum mit den Organisationseinheiten eingeblendet. | |
| Klicken Sie auf Zurück, damit Sie wieder zur Suchmaske gelangen. |