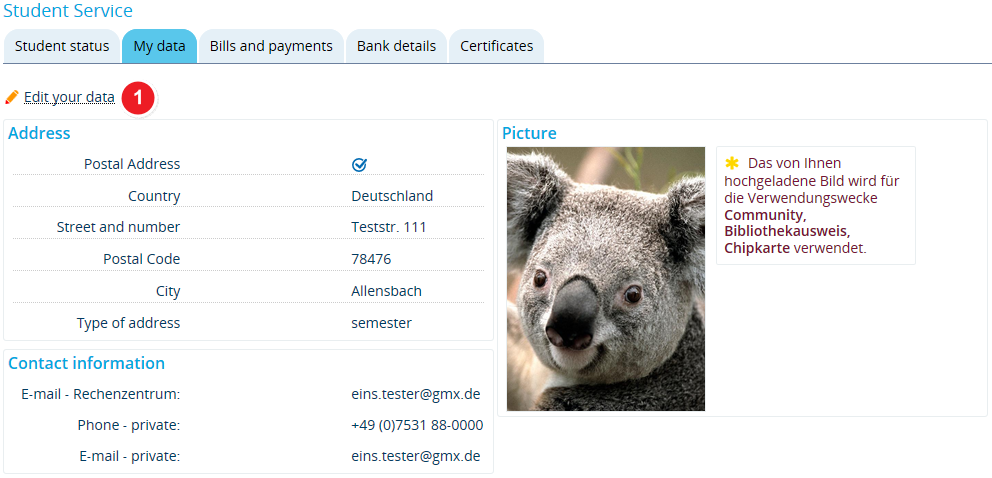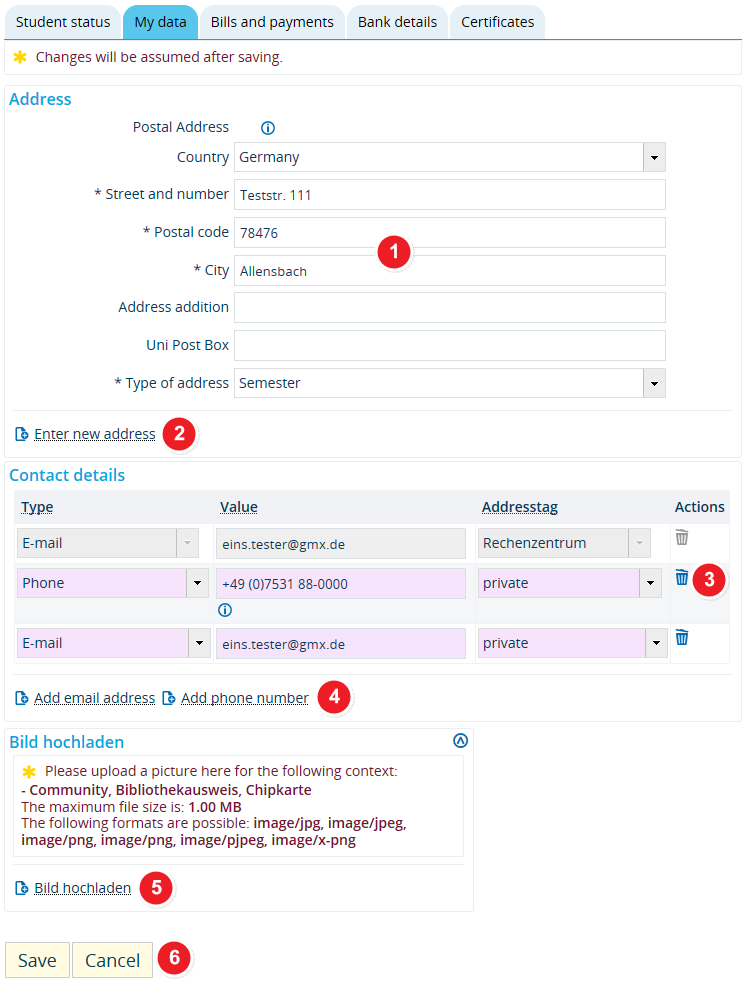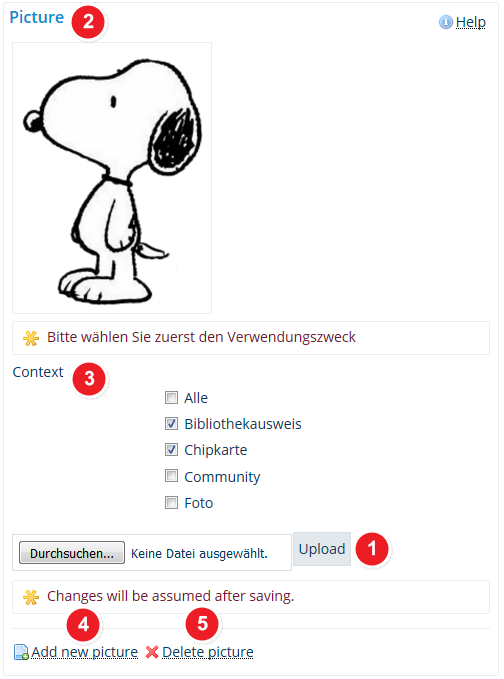Student service - “My data” tab
From ZEuS-Wiki english
Overview - Your contact details at a glance
Go to the My data tab to view and edit your contact details. Keep reading to find out about the two display modes available to you: viewing mode and editing mode.
Viewing mode
| In order to make changes to the address or contact details displayed here, click on this button. |
Editing mode
General information
You must switch to editing mode to change your details. Please note that you will not be able to make any changes to your personal details online, i.e. your last name, if, for instance, you recently married. To do so, please submit a written request to the Student Service Centre (SSZ) and provide suitable documentation
Notes about editing your details
- You can only fill in or edit fields that are shaded white or pink.
- Fields marked with an asterisk (*), e.g. street and number, are mandatory and must be completed.
- Information in grey fields cannot be edited.
Switch to editing mode
After switching to editing mode by clicking on the

button, you can edit your contact details and add or delete email addresses or phone numbers.
About the fields
| You can change your current address under Address. If you enter more than one address, you must indicate which one we should post official university mail to by checking the Postal Address box. This is the address we will post your student data sheet to, which you also need to re-register. If you have entered only one address, we will assume that this is also your current postal address. | |
| You can enter additional addresses by clicking on Enter new address. Please delete any addresses that are no longer valid. That way we can be sure that your details are up-to-date. | |
| Scroll down to Contact details to view the email addresses and phone numbers saved to your account. | |
| Click on the | |
| You can add email addresses or phone numbers by clicking on the Add email address or Add phone number buttons. Please indicate which kind of information you are entering by using the Type and Value fields. | |
| In the Bild hochladen (Picture upload) section you can see the photo yout uploaded for internal use (community, bib ID card, chip card). Click on Bild hochladen (Picture upload) to upload a new picture or on Anderes Bild hochladen (Upload another picture) if you want to change your actual picture. You can find the single steps for uploading a photo below in the Upload of pictures section.
Information about uploading pictures
| |
| Save your data by clicking on Save. | |
Upload of pictures
If you haven't uploaded a photo yet, please click on the Bild hochladen (Picture upload) button to start the picture upload wizard. You can change your actual picture any time by choosing the Anderes Bild hochladen (Upload another picture) button. The steps to follow are the same in each case.