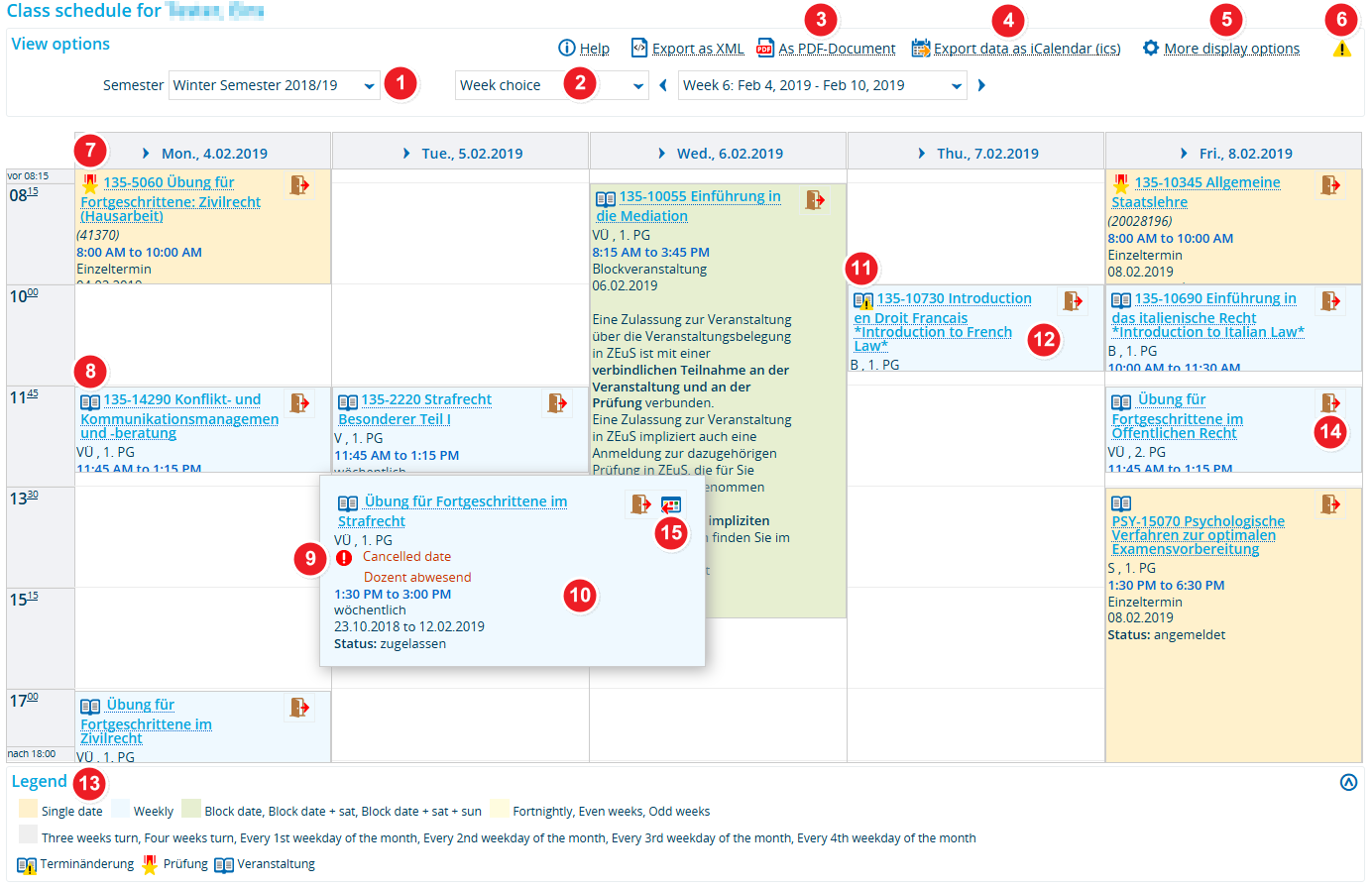Schedule
From ZEuS-Wiki english
Introduction
Your personal class schedule shows all courses within a specified period of time that you have registered or requested registration for. It also displays all examinations which you have registered for. Internship periods are also shown. However, these are listed above the timetable for the entire length of the internship. From here you can also view detailed information about individual courses and examinations. You can choose between different viewing options, customising your schedule to fit your individual needs. You can also create a PDF version of your schedule for further use.
Please read these instructions to learn about using the class schedule and customising your settings.
Your schedule
Information and editing options
| First, select the semester you wish to view your class schedule for. | |
Go to the dropdown menu next to select your preferred viewing mode. Depending on your selection, the information that you are shown changes. The following viewing options are available:
| |
| Click on this button if you want to create a PDF of your class schedule, including the courses and examinations you have registered or requested registration for. The PDF adopts whatever viewing settings you set your class schedule to in ZEuS. | |
| In order to export your schedule in iCalendar format for further use in Outlook, Thunderbird or other compatible programmes, click on the Export data as iCalendar (ics) button. | |
| You may adjust your schedule in various ways. Click on the More display options button to open the corresponding pop-up window. More information about your options is available in the Viewing options for the class schedule, lecturer schedule and study programme schedule. | |
| As soon as you adjust your viewing options, an exclamation mark will indicate that you have left the standard view. | |
| You recognize examinations with the | |
| You can see the courses with the | |
| Individual cancellations are shown in the weekly schedule only (see item | |
| In order to access hidden information, hover your cursor over any course shown in your class schedule (mouse over effect) to highlight the entry and the additional information associated with it. | |
| Explanatory notes about individual dates are included in the weekly schedule only (see item | |
The following information is available for individual courses:
| |
| Here you can also find a key explaining the various colours and symbols used in the class schedule. | |
| During the registration period there will be shown an icon to withdraw from courses and examinations so that you can start this process beginning from here. | |
| For courses you haven't registered for yet but only added to your class schedule as a prebooking, you will be shown a symbol to remove this course from your schedule. |