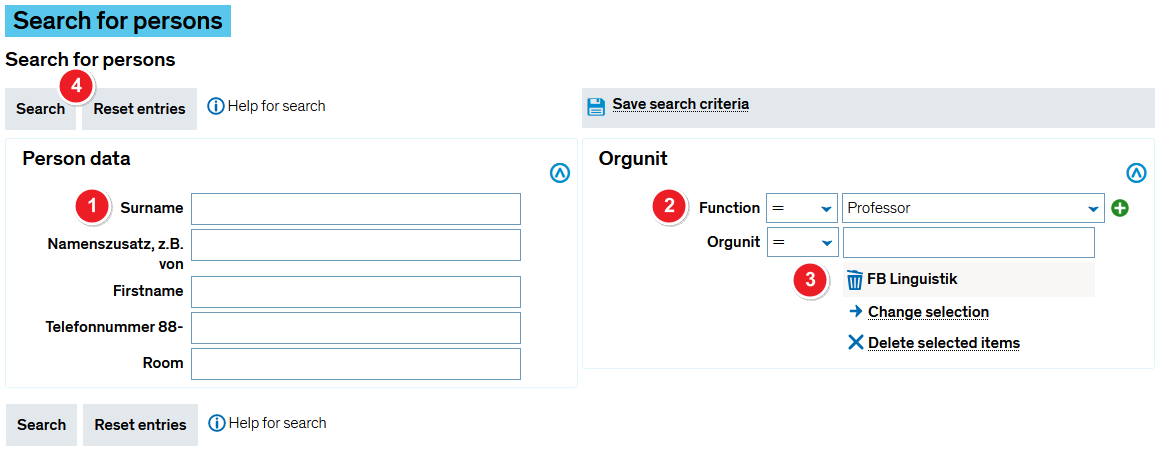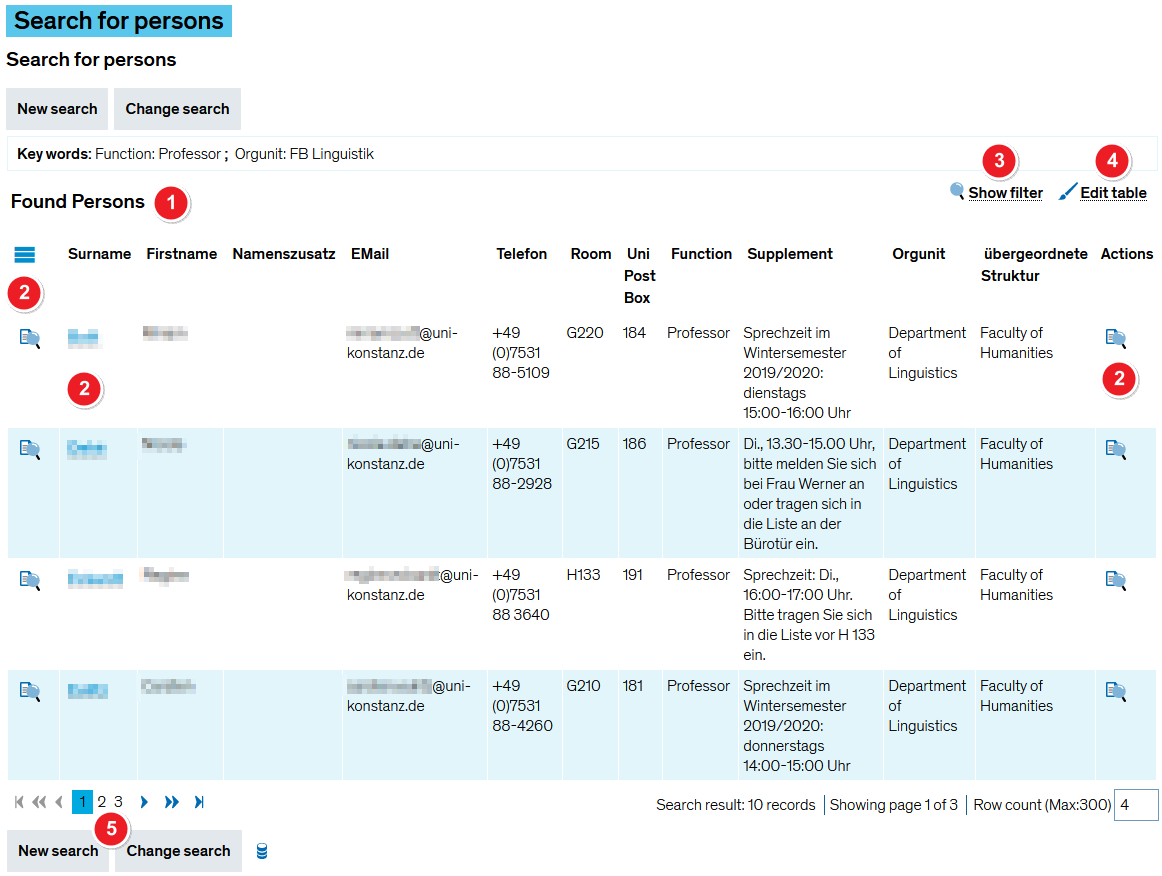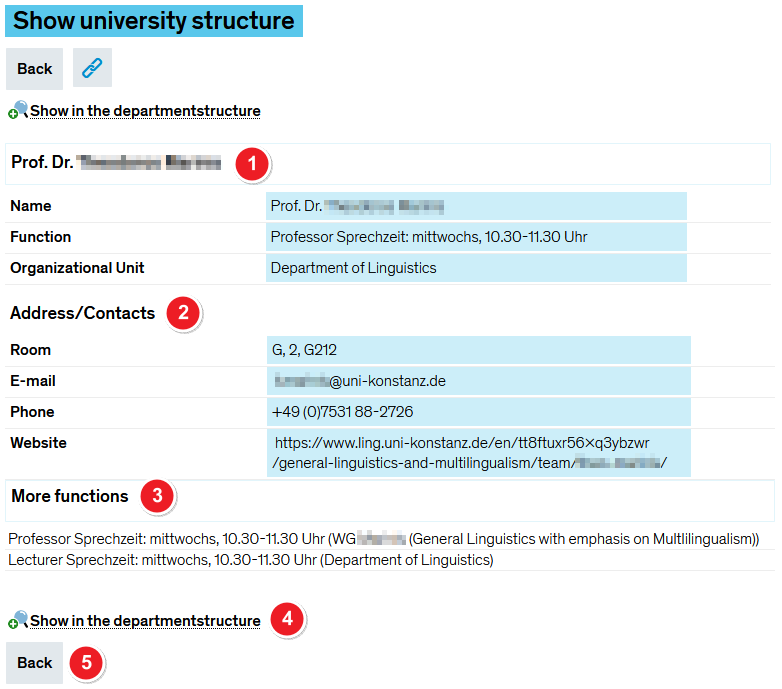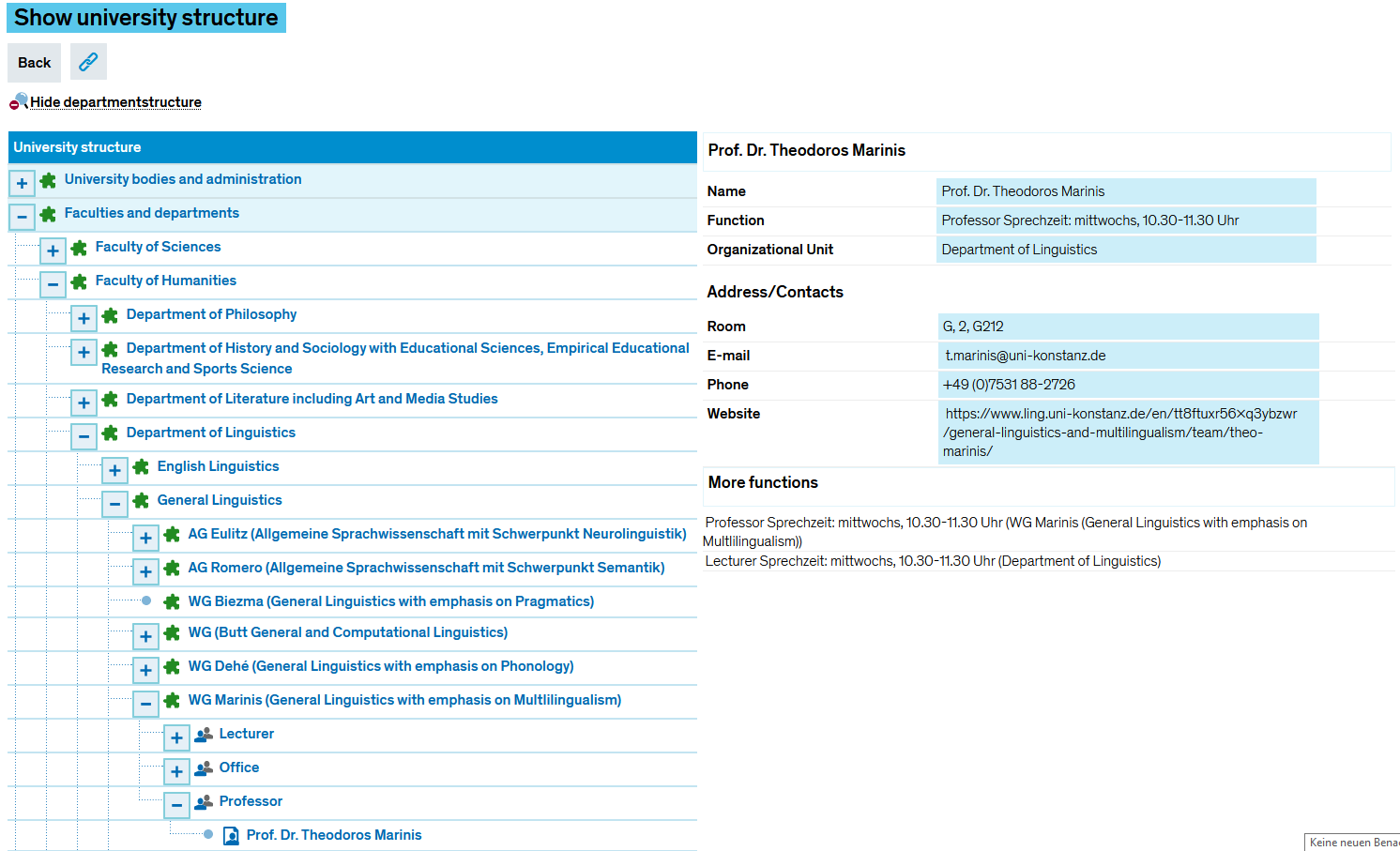Search for persons
From ZEuS-Wiki english
Introduction
Der Menüpunkt Personen suchen liefert Ihnen die freigegebenen Informationen über Personen in bestimmten Funktionen (z.B. Dozent/-in, Professor/-in) und Organisationseinheiten innerhalb der Hochschulstruktur. Über verschiedene Kriterien können Sie das Suchergebnis einschränken und die Details zu den gefundenen Personen einsehen.
Unter dem Menüpunkt Organisation → Personen bearbeiten steht Ihnen auch eine Personensuche zur Verfügung. Die im vorliegenden Artikel vorgestellte Funktion unterscheidet sich jedoch darin, dass Sie hier nur Informationen zur Person in Zusammenhang mit der Hochschulstruktur einsehen können. Im Anschluss an die Suche bei Personen bearbeiten können Sie für eine ausgewählte Person sämtliche Einstellungen anpassen, beispielsweise Kontaktdaten ändern, Accounts anlegen oder Rollen zuweisen. Diese umfassenden Bearbeitungsmöglichkeiten stehen nur wenigen, ausgewählten Rollen zur Verfügung.
Rollen
Die Personensuche ist für verschiedene Rollen, z.B. Student/-in oder Lehr- und Prüfungsplanung, aber auch öffentlich für nicht eingeloggte Benutzer verfügbar. Abhängig von der Freigabestufe der Funktionen sowie der eigenen Nutzerrolle und ihrer zugehörigen Organisationseinheit variieren nur jeweils die angezeigten Informationen zu den einzelnen Personen.
Vorgehen
Rufen Sie den Menüpunkt Organisation → Personen suchen auf. Sie sehen die nachfolgend erläuterte Suchmaske.
Suchmaske
Mit geeigneten Kriterien können Sie die Menge der angezeigten Personen sinnvoll eingrenzen. Im nachfolgenden Screenshot sehen Sie die möglichen Suchkriterien.
| Rubrik Daten der Person | |||
| Suchen Sie eine bestimmte Person, können Sie die Suche beispielsweise durch die Felder Nachname oder Vorname eingrenzen. | |||
Möchten Sie Personen mit einer bestimmten Funktion in der Hochschulstruktur suchen, können Sie diese im Dropdown-Menü auswählen.
| |||
| Auch nach der Zugehörigkeit von Personen zu einer bestimmten Organisationseinheit Organisationseinheit können Sie suchen. Geben Sie entweder die Bezeichnung der Organisationseinheit direkt ins Eingabefeld ein - hierbei wird nur die gewählte Organisationseinheit berücksichtigt - oder klicken Sie auf die Schaltfläche Datei:EXA_SF_Auswählen.png, um eine Organisationseinheit auch mit den darunterliegenden Ebenen zu selektieren. Weitere Informationen dazu finden Sie im Artikel Organisationseinheiten in Suchmasken auswählen. | |||
| Starten Sie die Suche mit Klick auf Suchen. Mit Eingaben zurücksetzen können Sie alle Felder der Suchmaske wieder löschen. | |||
Ergebnisanzeige
Haben Sie alle Kriterien für die Suche eingegeben und die Suche gestartet, erhalten Sie die nachfolgend dargestellte und erläuterte Ergebnisliste.
| In der Tabelle Gefundene Personen sehen Sie alle Personen, die den Suchkriterien entsprechen. | |
| In der Spalte Aktionen mit bzw. mit Klick auf den Link in der Spalte Nachname gelangen Sie zur Detailanzeige der Person. Diese ist weiter unten im Abschnitt Detailanzeige genauer erläutert. | |
| Ist die Ergebnistabelle zu umfangreich, können Sie die gefundenen Personen weiter eingrenzen, indem Sie die Filterfunktion nutzen. Klicken Sie hierfür auf die Schaltfläche Filter anzeigen, damit die Filter über den Tabellenspalten eingeblendet werden. Nähere Informationen zur Verwendung des Filters finden Sie im Artikel Filterfunktion bei Tabellen. | |
| Über die Schaltfläche Tabelle anpassen öffnet sich ein separates Popup-Fenster, in welchem Sie die Anzeigemöglichkeiten der Tabelle verändern können. Erfahren Sie im Artikel Anpassungsmöglichkeiten für Tabellen Hinweise zum genauen Vorgehen hierbei. | |
| Möchten Sie zur Suchmaske mit leeren Feldern zurückkehren, klicken Sie auf Neue Suche. Die Schaltfläche Suche ändern bringt Sie zur Suchmaske mit den Einstellungen der jetzigen Suche zurück. |
Detailanzeige
| In der ersten Rubrik finden Sie den Namen der Person, die Funktion und die dazu gehörige Organisationseinheit. | |
| Falls in den Funktionsdaten hinterlegt, führt die Rubrik Anschrift/Kontaktdaten entsprechende Informationen auf, wie z.B. Telefonnummern oder E-Mail-Adressen. | |
| Falls der markierten Person noch weitere Funktionen innerhalb der Hochschulstruktur zugewiesen sind und Sie diese aufgrund Ihrer Rolle sehen dürfen, werden diese Funktionen mit der zugehörigen Organsationseinheit in Klammern in der Rubrik Weitere Funktionen aufgeführt. Klicken Sie auf die Funktionsbezeichnung, verändert sich die Funktionsbezeichnung der Person (siehe Punkt | |
| Möchten Sie die Person mit ihrer aktuell angezeigten Funktion innerhalb der Hochschulstruktur sehen, klicken Sie auf die Schaltfläche In der Hochschulstruktur anzeigen. Daraufhin wird im linken Bereich der Strukturbaum mit den Organisationseinheiten eingeblendet. | |
| Klicken Sie auf Zurück, damit Sie wieder zur Suchmaske gelangen. |