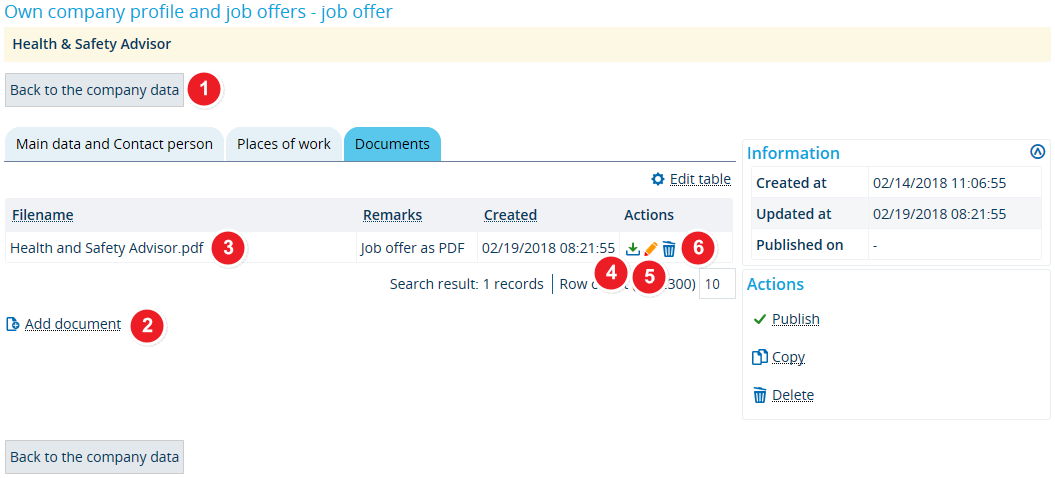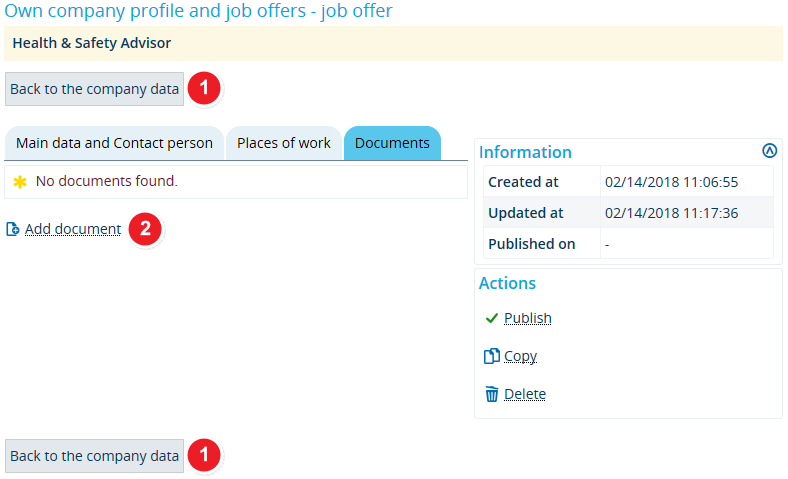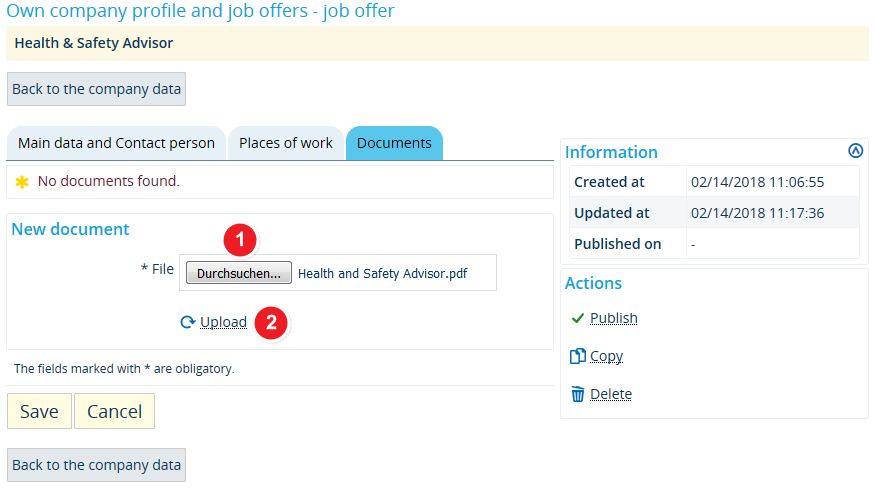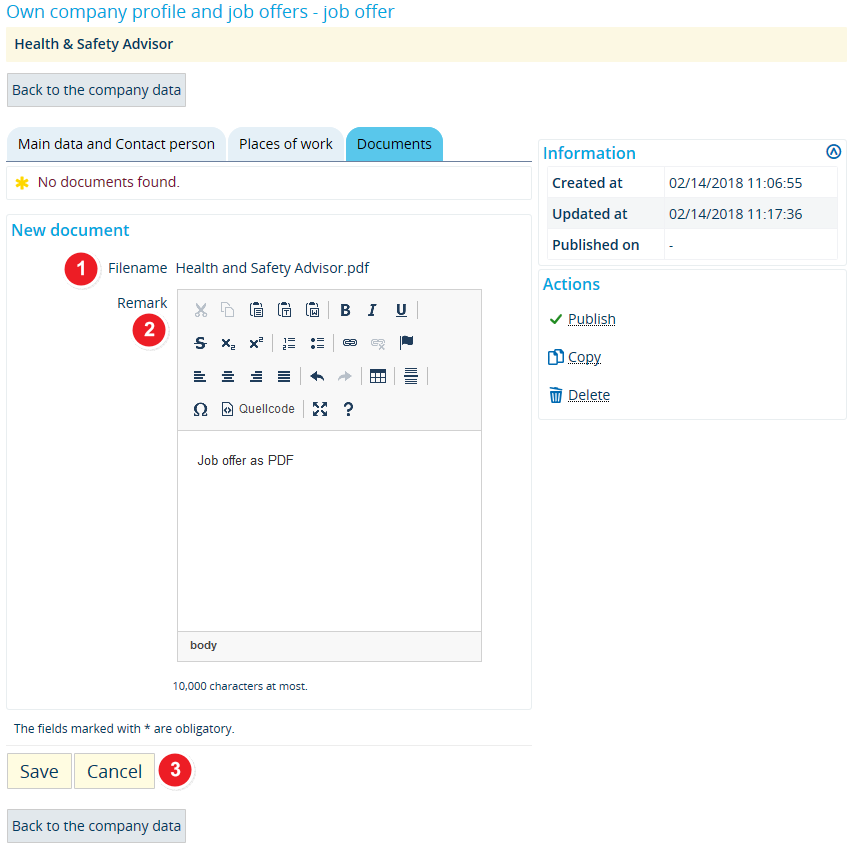ALU AG Stellen/Dokumente: Difference between revisions
From ZEuS-Wiki english
< Overview of your job offersm (Text replacement - "/en|" to "|") |
m (Text replacement - "[[Datei" to "[[File") |
||
| Line 11: | Line 11: | ||
|- | |- | ||
| style="width: 33%;"| | | style="width: 33%;"| | ||
{{Klappbox-bluespice|Screen shot|2= [[ | {{Klappbox-bluespice|Screen shot|2= [[File:ALU AG StellenanangebotAnlegen Dok_en.png|none]]}} | ||
|} | |} | ||
| Line 18: | Line 18: | ||
|- | |- | ||
| style="width: 33%;"| | | style="width: 33%;"| | ||
{{Klappbox-bluespice|Screen shot|2= [[ | {{Klappbox-bluespice|Screen shot|2= [[File:ALU AG StellenanangebotAnlegen Dok leer_en.png|none]]}} | ||
|} | |} | ||
| Line 24: | Line 24: | ||
{| | {| | ||
|- | |- | ||
| style="text-align: left; vertical-align: top;"|[[ | | style="text-align: left; vertical-align: top;"|[[File:ZEuS_Stempel1.png|none|24x24px]] | ||
| style="text-align: left; vertical-align: top;"|Clicking on <span style="color: #008000;">'''Back to the company data'''</span>, will take you back to the ''Job offers'' tab in your company profile, which contains an [[ALU AG Stellen|overview of all your job offers]]. | | style="text-align: left; vertical-align: top;"|Clicking on <span style="color: #008000;">'''Back to the company data'''</span>, will take you back to the ''Job offers'' tab in your company profile, which contains an [[ALU AG Stellen|overview of all your job offers]]. | ||
|- | |- | ||
| style="text-align: left; vertical-align: top;"|[[ | | style="text-align: left; vertical-align: top;"|[[File:ZEuS_Stempel2.png|none|24x24px]] | ||
| style="text-align: left; vertical-align: top;"|If you have not yet uploaded any documents or would like to add additional ones, simply click on '''<span style="color: #008000;">Add document</span>''' to switch to editing mode. Further instructions are available in the [[ALU_AG_Stellen/Dokumente/en#Upload_new_document|Upload new document]] section below. | | style="text-align: left; vertical-align: top;"|If you have not yet uploaded any documents or would like to add additional ones, simply click on '''<span style="color: #008000;">Add document</span>''' to switch to editing mode. Further instructions are available in the [[ALU_AG_Stellen/Dokumente/en#Upload_new_document|Upload new document]] section below. | ||
|- | |- | ||
| style="text-align: left; vertical-align: top;"|[[ | | style="text-align: left; vertical-align: top;"|[[File:ZEuS_Stempel3.png|none|24x24px]] | ||
| style="text-align: left; vertical-align: top;"|Existing documents are listed in a table with the following columns: | | style="text-align: left; vertical-align: top;"|Existing documents are listed in a table with the following columns: | ||
* ''File name'': Name of the file you uploaded | * ''File name'': Name of the file you uploaded | ||
| Line 39: | Line 39: | ||
| style="text-align: left; vertical-align: top;" colspan="2"|Editing options in the <span style="color: #008000;">'''Actions'''</span> column | | style="text-align: left; vertical-align: top;" colspan="2"|Editing options in the <span style="color: #008000;">'''Actions'''</span> column | ||
|- | |- | ||
| style="text-align: left; vertical-align: top;"|[[ | | style="text-align: left; vertical-align: top;"|[[File:ZEuS_Stempel4.png|none|24x24px]] | ||
| style="text-align: left; vertical-align: top;"|By clicking on this field you can ''view'' the uploaded document. | | style="text-align: left; vertical-align: top;"|By clicking on this field you can ''view'' the uploaded document. | ||
|- | |- | ||
| style="text-align: left; vertical-align: top;"|[[ | | style="text-align: left; vertical-align: top;"|[[File:ZEuS_Stempel5.png|none|24x24px]] | ||
| style="text-align: left; vertical-align: top;"|In order to edit the descriptive text shown in the ''Remarks'' column, click on the pen symbol. | | style="text-align: left; vertical-align: top;"|In order to edit the descriptive text shown in the ''Remarks'' column, click on the pen symbol. | ||
|- | |- | ||
| style="text-align: left; vertical-align: top;"|[[ | | style="text-align: left; vertical-align: top;"|[[File:ZEuS_Stempel6.png|none|24x24px]] | ||
| style="text-align: left; vertical-align: top;"|If your document has expired or you want to ''delete'' it for other reasons, please click on the red cross. | | style="text-align: left; vertical-align: top;"|If your document has expired or you want to ''delete'' it for other reasons, please click on the red cross. | ||
|} | |} | ||
| Line 56: | Line 56: | ||
|- | |- | ||
| style="width: 33%;"| | | style="width: 33%;"| | ||
{{Klappbox-bluespice|Screen shot |2= [[ | {{Klappbox-bluespice|Screen shot |2= [[File:ALU AG StellenanangebotAnlegen Dok Auswahl_en.png|none]]}} | ||
|} | |} | ||
| Line 62: | Line 62: | ||
{| | {| | ||
|- | |- | ||
| style="text-align: left; vertical-align: top;"|[[ | | style="text-align: left; vertical-align: top;"|[[File:ZEuS_Stempel1.png|none|24x24px]] | ||
| style="text-align: left; vertical-align: top;"|Under ''New document'' you will find a <span style="color: #008000;">'''Search/Durchsuchen'''</span> field that lets you search your local computer for the file you wish to upload. | | style="text-align: left; vertical-align: top;"|Under ''New document'' you will find a <span style="color: #008000;">'''Search/Durchsuchen'''</span> field that lets you search your local computer for the file you wish to upload. | ||
|- | |- | ||
| style="text-align: left; vertical-align: top;"|[[ | | style="text-align: left; vertical-align: top;"|[[File:ZEuS_Stempel2.png|none|24x24px]] | ||
| style="text-align: left; vertical-align: top;"|After selecting a document, for instance a PDF file, simply click on <span style="color: #008000;">'''Upload'''</span>. | | style="text-align: left; vertical-align: top;"|After selecting a document, for instance a PDF file, simply click on <span style="color: #008000;">'''Upload'''</span>. | ||
|} | |} | ||
| Line 73: | Line 73: | ||
|- | |- | ||
| style="width: 33%;"| | | style="width: 33%;"| | ||
{{Klappbox-bluespice|Screen shot |2= [[ | {{Klappbox-bluespice|Screen shot |2= [[File:ALU AG StellenanangebotAnlegen Dok Upload_en.png|none]]}} | ||
|} | |} | ||
| Line 79: | Line 79: | ||
{| | {| | ||
|- | |- | ||
| style="text-align: left; vertical-align: top;"|[[ | | style="text-align: left; vertical-align: top;"|[[File:ZEuS_Stempel1.png|none|24x24px]] | ||
| style="text-align: left; vertical-align: top;"|In the next step, you will first be shown the <span style="color: #008000;">'''file name'''</span> of the uploaded file. | | style="text-align: left; vertical-align: top;"|In the next step, you will first be shown the <span style="color: #008000;">'''file name'''</span> of the uploaded file. | ||
|- | |- | ||
| style="text-align: left; vertical-align: top;"|[[ | | style="text-align: left; vertical-align: top;"|[[File:ZEuS_Stempel2.png|none|24x24px]] | ||
| style="text-align: left; vertical-align: top;"|Use the text editor in the <span style="color: #008000;">'''Remark'''</span> field to provide ZEuS users and potential applicants with additional information about the document. Click on the editing symbols to format your text. | | style="text-align: left; vertical-align: top;"|Use the text editor in the <span style="color: #008000;">'''Remark'''</span> field to provide ZEuS users and potential applicants with additional information about the document. Click on the editing symbols to format your text. | ||
|- | |- | ||
| style="text-align: left; vertical-align: top;"|[[ | | style="text-align: left; vertical-align: top;"|[[File:ZEuS_Stempel3.png|none|24x24px]] | ||
| style="text-align: left; vertical-align: top;"|Finish uploading your document by clicking on <span style="color: #008000;">'''Save'''</span>. If you change your mind about publishing the document, e.g. because you uploaded the wrong file by accident, simply click on '''<span style="color: #008000;">Cancel</span>'''. | | style="text-align: left; vertical-align: top;"|Finish uploading your document by clicking on <span style="color: #008000;">'''Save'''</span>. If you change your mind about publishing the document, e.g. because you uploaded the wrong file by accident, simply click on '''<span style="color: #008000;">Cancel</span>'''. | ||
|} | |} | ||
Revision as of 08:53, 9 October 2019
Introduction
Sometimes, it can be helpful to include one or several additional documents with your online job offer. These can include supplementary information about the advertised position or third-party documents that can be of use to applicants. Or you might simply want to upload the original job announcement with your company’s corporate design.
This article includes information about the Documents tab and how to add documents to your job offer and edit them.
How to
Screen shot with existing documents
Screen shot without existing documents
Information and editing options
| Clicking on Back to the company data, will take you back to the Job offers tab in your company profile, which contains an overview of all your job offers. | |
| If you have not yet uploaded any documents or would like to add additional ones, simply click on Add document to switch to editing mode. Further instructions are available in the Upload new document section below. | |
Existing documents are listed in a table with the following columns:
| |
| Editing options in the Actions column | |
| By clicking on this field you can view the uploaded document. | |
| In order to edit the descriptive text shown in the Remarks column, click on the pen symbol. | |
| If your document has expired or you want to delete it for other reasons, please click on the red cross. | |
Upload a new document
The procedure is the same for uploading a new document to your job offer, regardless of whether you have already added documents. After clicking on the Add document button, please follow the steps detailed below.
Step 1: Select and upload your document
Information and editing options
| Under New document you will find a Search/Durchsuchen field that lets you search your local computer for the file you wish to upload. | |
| After selecting a document, for instance a PDF file, simply click on Upload. |
Step 2: Adding information about your document
Information and editing options
| In the next step, you will first be shown the file name of the uploaded file. | |
| Use the text editor in the Remark field to provide ZEuS users and potential applicants with additional information about the document. Click on the editing symbols to format your text. | |
| Finish uploading your document by clicking on Save. If you change your mind about publishing the document, e.g. because you uploaded the wrong file by accident, simply click on Cancel. |