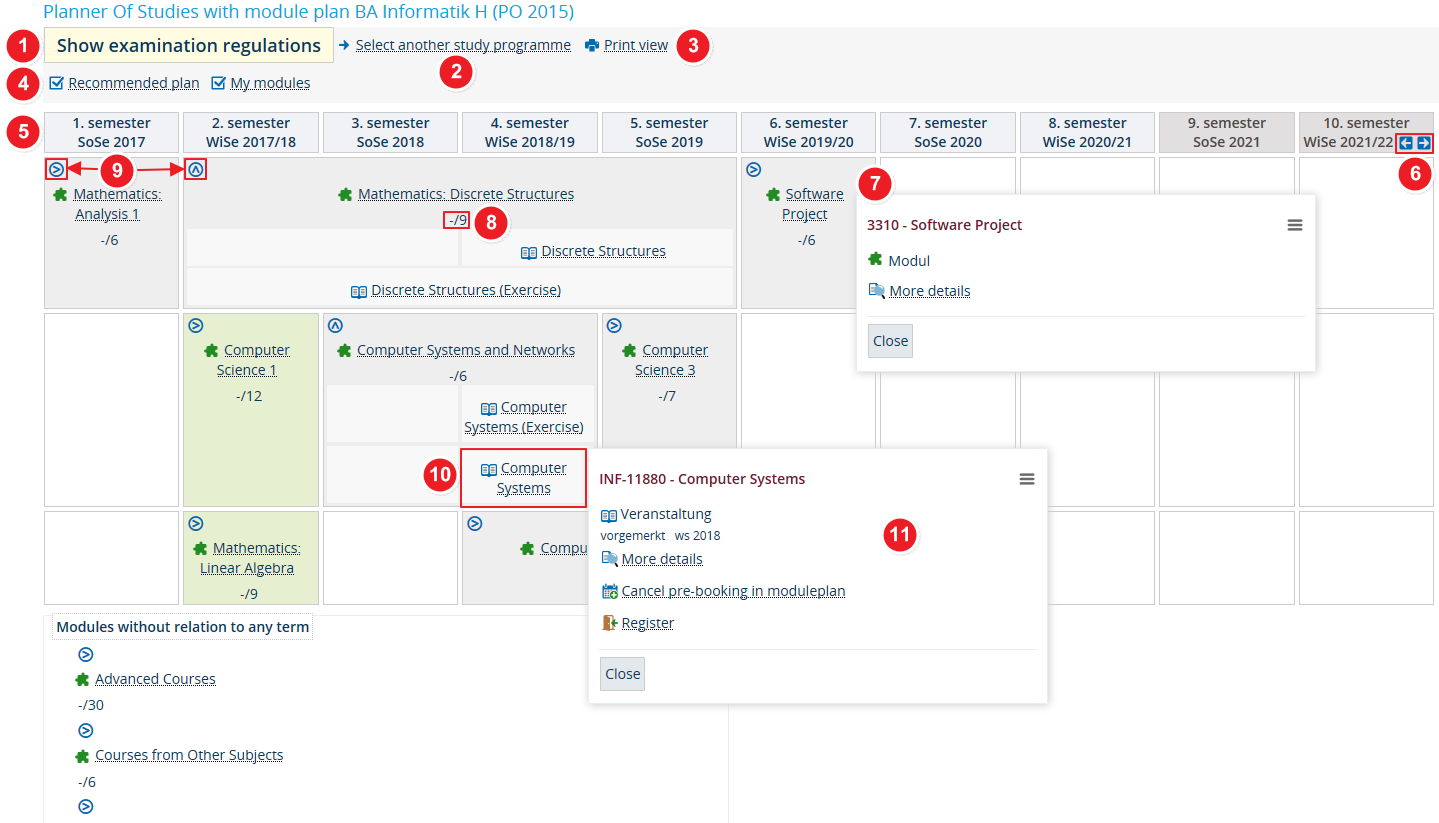ZEuS Stud StudPlaner/Modulplan: Difference between revisions
From ZEuS-Wiki english
m Text replacement - "{| style="border: 2px; border-style: solid; border-color: #00a9e0; width: 100%; background-color: #cceef9;" cellspacing="5"" to "{| style="border: 2px; border-style: solid; border-color: #00a9e0; width: 100%;" cellspacing="5"" |
→How to: Zeilenumbruch |
||
| (7 intermediate revisions by the same user not shown) | |||
| Line 2: | Line 2: | ||
==Introduction== | ==Introduction== | ||
Setting your planning tool to the module plan view will give you an overview of the modules that are recommended for each study programme semester. They will be assigned to the recommended study programme semester, if the relevant information has been added to the module data. Please note that all future semester represent non-binding estimates. | Setting your planning tool to the module plan view will give you an overview of the modules that are recommended for each study programme semester. They will be assigned to the recommended study programme semester, if the relevant information has been added to the module data. Please note that all future semester represent non-binding estimates. Moreover, it is apparent which courses and examinations are provided for which module. | ||
Please read on to learn about what kinds of information and editing options this planning tool view offers. | Please read on to learn about what kinds of information and editing options this planning tool view offers. | ||
| Line 10: | Line 10: | ||
{{mb-idee|The programme remembers the view you last selected, i.e. whether you last selected the template or your own modules. You will be shown this view the next time you log in. Please note that you can change your settings at any time.}} | {{mb-idee|The programme remembers the view you last selected, i.e. whether you last selected the template or your own modules. You will be shown this view the next time you log in. Please note that you can change your settings at any time.}} | ||
{| style="border: 2px; border-style: solid; border-color: #00a9e0; width: 100%;" cellspacing="5" | {| style="border: 2px; border-style: solid; border-color: #00a9e0; width: 100%;" cellspacing="5" | ||
|- | |- | ||
| style="width: 33%;"| | | style="width: 33%;" | | ||
{{Klappbox-bluespice|[[File:ZEuS icon Screenshot.png]] |2= [[File:ZEuS_Studpl_ModulplanAnsicht_MusterEigene_en.png|none]]}} | {{Klappbox-bluespice|[[File:ZEuS icon Screenshot.png]] Planner Of Studies with module plan - module plan view|2= [[File:ZEuS_Studpl_ModulplanAnsicht_MusterEigene_en.png|none]]}} | ||
|} | |} | ||
| Line 22: | Line 20: | ||
{| | {| | ||
|- | |- | ||
| style="text-align: left; vertical-align: top; width: 50px;"|[[File:ZEuS_Stempel1.png|none|24x24px]] | | style="text-align: left; vertical-align: top; width: 50px;" |[[File:ZEuS_Stempel1.png|none|24x24px]] | ||
| style="text-align: left; vertical-align: top;"|If you want to switch to the [[ZEuS_Stud_StudPlaner/Prüfungsordnung|examination regulations]] view, just click on the <span style="color: #008000;">'''Show examination regulations'''</span> button. | | style="text-align: left; vertical-align: top;" |If you want to switch to the [[ZEuS_Stud_StudPlaner/Prüfungsordnung|examination regulations]] view, just click on the <span style="color: #008000;">'''Show examination regulations'''</span> button. | ||
|- | |- | ||
| style="text-align: left; vertical-align: top;"|[[File:ZEuS_Stempel2.png|none|24x24px]] | | style="text-align: left; vertical-align: top;" |[[File:ZEuS_Stempel2.png|none|24x24px]] | ||
| style="text-align: left; vertical-align: top;"|If you are enrolled in other study programmes, you may switch to another study programme by going to the table view. Please read the [[ZEuS_Stud_StudPlaner|Planner Of Studies with module plan - overview]] article to learn more. | | style="text-align: left; vertical-align: top;" |If you are enrolled in other study programmes, you may switch to another study programme by going to the table view. Please read the [[ZEuS_Stud_StudPlaner|Planner Of Studies with module plan - overview]] article to learn more. | ||
|- | |- | ||
| style="text-align: left; vertical-align: top;"|[[File:ZEuS_Stempel3.png|none|24x24px]] | | style="text-align: left; vertical-align: top;" |[[File:ZEuS_Stempel3.png|none|24x24px]] | ||
| style="text-align: left; vertical-align: top;"|An extra print version of your planning tool information is available in the module plan view. Simply click on the '''<span style="color: #008000;">Print view</span>''' field. | | style="text-align: left; vertical-align: top;" |An extra print version of your planning tool information is available in the module plan view. Simply click on the '''<span style="color: #008000;">Print view</span>''' field. | ||
|- | |- | ||
| style="text-align: left; vertical-align: top;"|[[File:ZEuS_Stempel4.png|none|24x24px]] | | style="text-align: left; vertical-align: top;" |[[File:ZEuS_Stempel4.png|none|24x24px]] | ||
| style="text-align: left; vertical-align: top;"|Depending on which box you ticked, you have various viewing options:<br /> | | style="text-align: left; vertical-align: top;" |Depending on which box you ticked, you have various viewing options:<br /> | ||
* The <span style="color: #008000;">'''My modules'''</span> option shows the modules that you are currently taking as well as ones that you have finished, sorted by semester. This also includes modules you have requested registration for. Modules may last for more than one semester, e.g. because a course assigned to a module has been requested for a future semester. Please see the attached screen | |||
{{mb-info|Please note that the planning tool can only process courses you have '''registered''' or '''requested''' registration for. | *The <span style="color: #008000;">'''My modules'''</span> option shows the modules that you are currently taking as well as ones that you have finished, sorted by semester. This also includes modules you have requested registration for. Modules may last for more than one semester, e.g. because a course or an examination assigned to a module has been requested for a future semester. Please see the attached screen shot for details. | ||
* The <span style="color: #008000;">'''Recommended plan'''</span> option shows the modules in the relevant study programme semesters that you must/can take as per the curriculum. Please note that this option is not available for all study programmes. We recommend that you stick to the study programme semesters as described in the examination regulations of your study programme. | {{mb-info|Please note that the planning tool can only process courses or examinations you have '''registered''' or '''requested''' registration for. Note that modules are not included in every examination regulations.}} | ||
* If you tick both boxes, you will be shown a ''mixed'' view. This will show modules that you are currently taking and/or modules that you have finished in the semester that you took them in, plus modules that you must/can take as per the curriculum. | |||
*The <span style="color: #008000;">'''Recommended plan'''</span> option shows the modules in the relevant study programme semesters that you must/can take as per the curriculum. Please note that this option is not available for all study programmes. We recommend that you stick to the study programme semesters as described in the examination regulations of your study programme. | |||
*If you tick both boxes, you will be shown a ''mixed'' view. This will show modules that you are currently taking and/or modules that you have finished in the semester that you took them in, plus modules that you must/can take as per the curriculum. | |||
{{mb-info|Please note that this option is not available for all study programmes. We recommend that you stick to the study programme semesters as described in the examination regulations of your study programme.}} | {{mb-info|Please note that this option is not available for all study programmes. We recommend that you stick to the study programme semesters as described in the examination regulations of your study programme.}} | ||
* Unticking both boxes will take you to an empty module plan and the following alert ''"You have hidden all modules"''. | *Unticking both boxes will take you to an empty module plan and the following alert ''"You have hidden all modules"''. | ||
|- | |- | ||
| style="text-align: left; vertical-align: top;"|[[File:ZEuS_Stempel5.png|none|24x24px]] | | style="text-align: left; vertical-align: top;" |[[File:ZEuS_Stempel5.png|none|24x24px]] | ||
| style="text-align: left; vertical-align: top;"|All study programme semesters are listed in the table header. | | style="text-align: left; vertical-align: top;" |All study programme semesters are listed in the table header. | ||
|- | |- | ||
| style="text-align: left; vertical-align: top;"|[[File:ZEuS_Stempel6.png|none|24x24px]] | | style="text-align: left; vertical-align: top;" |[[File:ZEuS_Stempel6.png|none|24x24px]] | ||
| style="text-align: left; vertical-align: top;"|You may increase or decrease the number of study programme semesters shown by using your arrow keys. You can show a maximum of 10 semesters. Clicking on the [[File:ZEuS Auswahlpfeil re.png]]- symbol will add another column to your plan, clicking on the [[File:ZEuS Auswahlpfeil li.png]]- symbol will delete one column. | | style="text-align: left; vertical-align: top;" |You may increase or decrease the number of study programme semesters shown by using your arrow keys. You can show a maximum of 10 semesters. Clicking on the [[File:ZEuS Auswahlpfeil re.png]]- symbol will add another column to your plan, clicking on the [[File:ZEuS Auswahlpfeil li.png]]- symbol will delete one column. | ||
|- | |- | ||
| style="text-align: left; vertical-align: top;"|[[File:ZEuS_Stempel7.png|none|24x24px]] | | style="text-align: left; vertical-align: top;" |[[File:ZEuS_Stempel7.png|none|24x24px]] | ||
| style="text-align: left; vertical-align: top;"|Modules are shown as grey blocks and are displayed with the study programme semesters they are assigned to. Their names appear next to the module symbol [[File:ZEuS icon Modul.png]]. Clicking on them opens a pop-up window that takes you to a detailed view of the module. | | style="text-align: left; vertical-align: top;" |Modules are shown as grey blocks and are displayed with the study programme semesters they are assigned to. Their names appear next to the module symbol [[File:ZEuS icon Modul.png]]. Clicking on them opens a pop-up window that takes you to a detailed view of the module. | ||
|- | |- | ||
| style="text-align: left; vertical-align: top;"|[[File:ZEuS_Stempel8.png|none|24x24px]] | | style="text-align: left; vertical-align: top;" |[[File:ZEuS_Stempel8.png|none|24x24px]] | ||
| style="text-align: left; vertical-align: top;"|In every module, you will have access to the following information: | | style="text-align: left; vertical-align: top;" |In every module, you will have access to the following information: | ||
''credits earned/credits you can earn in this module'' | ''credits earned/credits you can earn in this module'' | ||
|- | |- | ||
| style="text-align: left; vertical-align: top;"|[[File:ZEuS_Stempel9.png|none|24x24px]] | | style="text-align: left; vertical-align: top;" |[[File:ZEuS_Stempel9.png|none|24x24px]] | ||
| style="text-align: left; vertical-align: top;"|You may opt to show further information for you modules, if these are hidden. Click on field [[File:ZEuS Studpl ModulInfo auf.png]] to show this information and on field [[File:ZEuS Studpl ModulInfo zu.png]] in order to minimise and hide it. The expanded view shows all assigned courses. | | style="text-align: left; vertical-align: top;" |You may opt to show further information for you modules, if these are hidden. Click on field [[File:ZEuS Studpl ModulInfo auf.png]] to show this information and on field [[File:ZEuS Studpl ModulInfo zu.png]] in order to minimise and hide it. The expanded view shows all assigned courses. | ||
|- | |- | ||
| style="text-align: left; vertical-align: top;"|[[File:ZEuS_Stempel10.png|none|24x24px]] | | style="text-align: left; vertical-align: top;" |[[File:ZEuS_Stempel10.png|none|24x24px]] | ||
| style="text-align: left; vertical-align: top;"|Clicking on individual courses or examinations will open a pop-up window with further information and editing options. | | style="text-align: left; vertical-align: top;" |Clicking on individual courses or examinations will open a pop-up window with further information and editing options. | ||
|- | |- | ||
| style="text-align: left; vertical-align: top;"|[[File:ZEuS_Stempel11.png|none|24x24px]] | | style="text-align: left; vertical-align: top;" |[[File:ZEuS_Stempel11.png|none|24x24px]] | ||
| style="text-align: left; vertical-align: top;"|In the pop-up window which opens by clicking on individual courses or examinations you'll find the following editing options: | | style="text-align: left; vertical-align: top;" |In the pop-up window which opens by clicking on individual courses or examinations you'll find the following editing options: | ||
* type of item - course | |||
* link to the [[ZEuS_VA_Detailanzeige|detailed course information]] or [[ZEuS_Stud_Prüf_DetailAnzeige|detailed examination information]], which will be opened in a separate window | *type of item - course | ||
* the option for requesting registration for this course or examination in the module plan and/or to cancel your request | *link to the [[ZEuS_VA_Detailanzeige|detailed course information]] or [[ZEuS_Stud_Prüf_DetailAnzeige|detailed examination information]], which will be opened in a separate window | ||
* for coursesor examinations with available course or examination dates that you may register for: the option to register → please read the [[ZEuS_Stud_Belegung|Register for courses]] article to learn more about registering for courses and the [[ZEuS_Stud_Prüf_Anmeldung|Register for examinations]] article to get information about registering for examinations. | *the option for requesting registration for this course or examination in the module plan and/or to cancel your request | ||
*for coursesor examinations with available course or examination dates that you may register for: the option to register → please read the [[ZEuS_Stud_Belegung|Register for courses]] article to learn more about registering for courses and the [[ZEuS_Stud_Prüf_Anmeldung|Register for examinations]] article to get information about registering for examinations. | |||
|} | |} | ||
==See also== | ==See also== | ||
{{mb-idee|<ul><li>[[ | {{mb-idee|<ul><li>[[ZEuS_Students|Wiki home page for students]]</li> | ||
<li>[[ZEuS_Stud_StudPlaner|Planner of Studies with module plan - overview]]</li> | <li>[[ZEuS_Stud_StudPlaner|Planner of Studies with module plan - overview]]</li> | ||
<li>[[ZEuS_Stud_StudPlaner/Prüfungsordnung|Planner Of Studies with module plan - examination regulations view]]</li> | <li>[[ZEuS_Stud_StudPlaner/Prüfungsordnung|Planner Of Studies with module plan - examination regulations view]]</li> | ||
<li>[[ZEuS_VA_Detailanzeige|Detailed course view]]</li> | <li>[[ZEuS_VA_Detailanzeige|Detailed course view]]</li> | ||
<li>[[ZEuS_Stud_Belegung|Course registration]]</li> | <li>[[ZEuS_Stud_Belegung|Course registration]]</li> | ||
<li>[[ZEuS_Stud_Prüf_Anmeldung|Registering for exams - overview]]</li> | |||
</ul>}} | </ul>}} | ||
| Line 88: | Line 88: | ||
[[Category:Study programme semester]] | [[Category:Study programme semester]] | ||
[[de:ZEuS_Stud_StudPlaner/Modulplan]] | [[de:ZEuS_Stud_StudPlaner/Modulplan]] | ||
[[Category:Module]] | |||
[[Category:Module plan view]] | |||
[[Category:Semester]] | |||
Latest revision as of 11:45, 4 December 2019
Introduction
Setting your planning tool to the module plan view will give you an overview of the modules that are recommended for each study programme semester. They will be assigned to the recommended study programme semester, if the relevant information has been added to the module data. Please note that all future semester represent non-binding estimates. Moreover, it is apparent which courses and examinations are provided for which module.
Please read on to learn about what kinds of information and editing options this planning tool view offers.
How to
After selecting your study programme as described in the Planner Of Studies with module plan - overview article, you will be shown the module plan for your study programme as shown in the attached screen shot. You will be shown a semi-generic module plan consisting of a template and your own modules.
| The programme remembers the view you last selected, i.e. whether you last selected the template or your own modules. You will be shown this view the next time you log in. Please note that you can change your settings at any time. |
| If you want to switch to the examination regulations view, just click on the Show examination regulations button. | |||||
| If you are enrolled in other study programmes, you may switch to another study programme by going to the table view. Please read the Planner Of Studies with module plan - overview article to learn more. | |||||
| An extra print version of your planning tool information is available in the module plan view. Simply click on the Print view field. | |||||
Depending on which box you ticked, you have various viewing options:
| |||||
| All study programme semesters are listed in the table header. | |||||
| You may increase or decrease the number of study programme semesters shown by using your arrow keys. You can show a maximum of 10 semesters. Clicking on the | |||||
| Modules are shown as grey blocks and are displayed with the study programme semesters they are assigned to. Their names appear next to the module symbol | |||||
| In every module, you will have access to the following information:
credits earned/credits you can earn in this module | |||||
| You may opt to show further information for you modules, if these are hidden. Click on field | |||||
| Clicking on individual courses or examinations will open a pop-up window with further information and editing options. | |||||
In the pop-up window which opens by clicking on individual courses or examinations you'll find the following editing options:
|