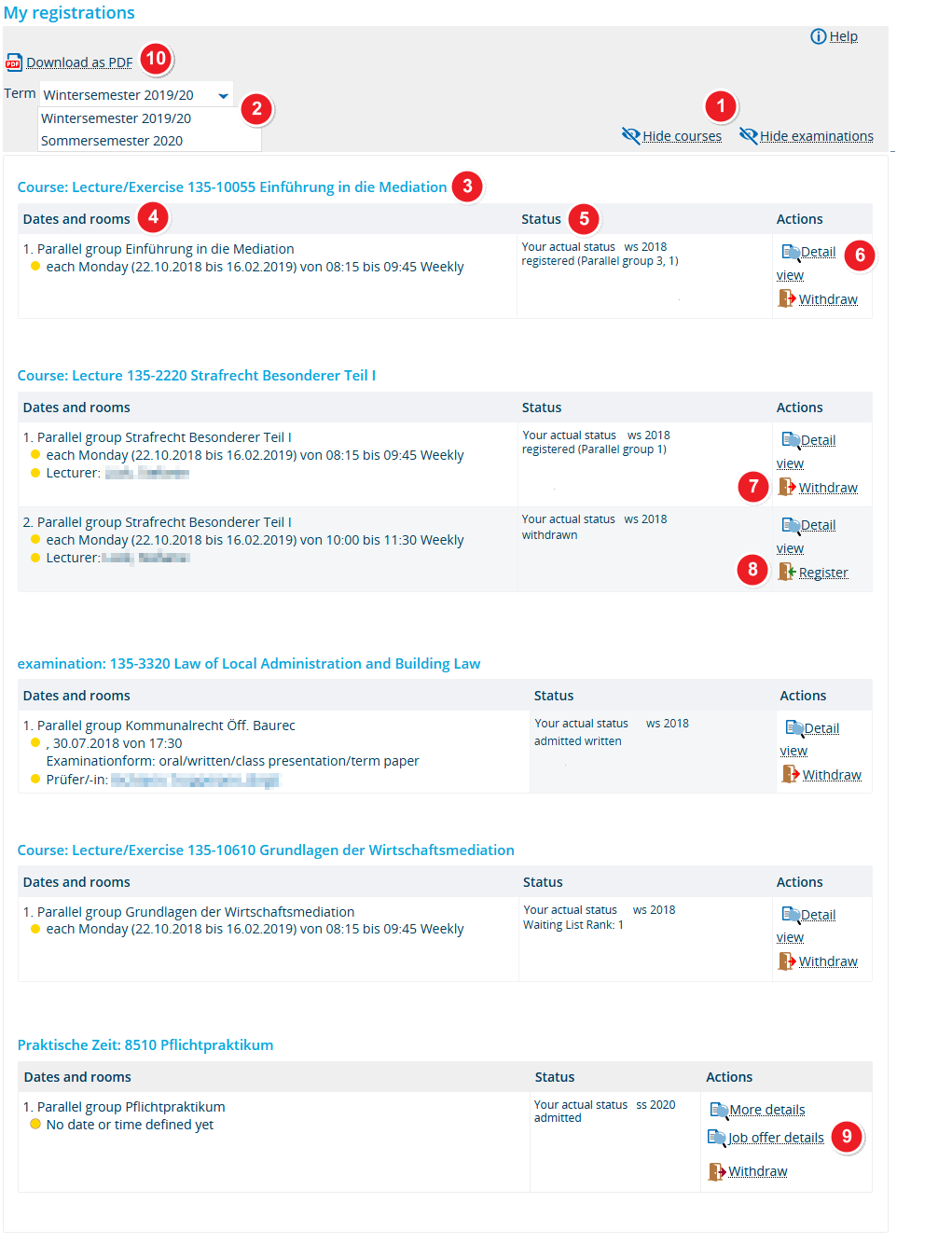ZEuS Stud BelegungenAnzeigen: Difference between revisions
From ZEuS-Wiki english
m Text replacement - "| style="text-align: left; vertical-align: top;"|none|24x24px" to "| style="text-align: left; vertical-align: top; width: 50px;"|none|24x24px" |
Kategorie Video |
||
| (11 intermediate revisions by the same user not shown) | |||
| Line 1: | Line 1: | ||
{{DISPLAYTITLE: | {{DISPLAYTITLE:My registrations|noerror}} | ||
==Explanation video== | |||
{{Video|{{#ev:youtube|8HGSjBxImL8|500}}<br/>{{#ev:youtube|YZT1b6LOFHk|500}}}} | |||
==Introduction== | ==Introduction== | ||
Use this overview to find out which courses and | Use this overview to find out which courses, examinations and internships you have registered for, where you have been admitted to and which courses and examinations you have withdrawn from. You will also be shown courses and examinations that you were admitted to but which have since been cancelled. If you are on the waiting list for a course, you will be shown your current position. | ||
Please read this article to learn about your editing options and about what information is available under this menu item. | Please read this article to learn about your editing options and about what information is available under this menu item. | ||
==Overview== | ==Overview== | ||
{| style="border: 2px; border-style: solid; border-color: #00a9e0; width: 100% | {| style="border: 2px; border-style: solid; border-color: #00a9e0; width: 100%;" cellspacing="5" | ||
|- | |- | ||
| style="width: 33%;"| | | style="width: 33%;" | | ||
{{Klappbox-bluespice| | {{Klappbox-bluespice|[[File:ZEuS icon Screenshot.png]] My registrations|2= [[File:ZEuS Stud Belegungen Übersicht en.png|none]]}} | ||
|} | |} | ||
{| | {| | ||
|- | |- | ||
| style="text-align: left; vertical-align: top; width: 50px;"|[[File:ZEuS_Stempel1.png|none|24x24px]] | | style="text-align: left; vertical-align: top; width: 50px;" |[[File:ZEuS_Stempel1.png|none|24x24px]] | ||
| style="text-align: left; vertical-align: top;"|Using the buttons | | style="text-align: left; vertical-align: top;" |Using the buttons '''Hide courses''' / '''Show courses''' and '''Hide examinations''' / '''Show examinations''' you can define the elements that should be displayed. Click on the corresponding option to display oder hide what you wish to see or not to see. | ||
|- | |||
| style="text-align: left; vertical-align: top;" |[[File:ZEuS_Stempel2.png|none|24x24px]] | |||
| style="text-align: left; vertical-align: top;" |You can see an entry in the dropdown menu '''term''' for each semester where you have either completed or registered for courses and examinations. Use the menu in order to switch between semesters. | |||
|- | |- | ||
| style="text-align: left; vertical-align: top;"|[[File: | | style="text-align: left; vertical-align: top;" |[[File:ZEuS_Stempel3.png|none|24x24px]] | ||
| style="text-align: left; vertical-align: top;"| | | style="text-align: left; vertical-align: top;" |Individual courses and examinations will be listed one below the other. Under the blue course title, you will be shown a table containing all relevant registration information. | ||
|- | |- | ||
| style="text-align: left; vertical-align: top;"|[[File: | | style="text-align: left; vertical-align: top;" |[[File:ZEuS_Stempel4.png|none|24x24px]] | ||
| style="text-align: left; vertical-align: top;"| | | style="text-align: left; vertical-align: top;" |The '''Dates and rooms''' column provides additional information about the parallel group that you have registered for. You will also be able to see the name of the lecturer teaching the course and the examiner responsible for the examination. | ||
|- | |- | ||
| style="text-align: left; vertical-align: top;"|[[File: | | style="text-align: left; vertical-align: top;" |[[File:ZEuS_Stempel5.png|none|24x24px]] | ||
| style="text-align: left; vertical-align: top;"| | | style="text-align: left; vertical-align: top;" |Under '''Status''', you can follow the status of your registration, e.g. ''registered'', ''admitted'' or ''withdrawn''. If there is a waiting list, you will be shown your current position. | ||
|- | |- | ||
| | | colspan="2" style="text-align: left; vertical-align: top;" |Go to the '''Actions''' column to access various editing options. | ||
|- | |- | ||
| style="text-align: left; vertical-align: top;" | | style="text-align: left; vertical-align: top;" |[[File:ZEuS_Stempel6.png|none|24x24px]] | ||
| style="text-align: left; vertical-align: top;" |Click on '''Show details''' to bring up additional course or examination information. Please read the [[ZEuS VA Detailanzeige|View course details]] and [[ZEuS_Stud_Prüf_DetailAnzeige|View examination details]] article to learn more about this function. | |||
|- | |- | ||
| style="text-align: left; vertical-align: top;"|[[File: | | style="text-align: left; vertical-align: top;" |[[File:ZEuS_Stempel7.png|none|24x24px]] | ||
| style="text-align: left; vertical-align: top;"| | | style="text-align: left; vertical-align: top;" |You can withdraw from courses and examinations that you have registered for or been admitted to, if you change your mind. Simply click on the '''Withdraw''' button during the registration period. The course or examination you have withdrawn from will no longer appear in your [[ZEuS Stud Stundenplan|class schedule]]. | ||
|- | |- | ||
| style="text-align: left; vertical-align: top;"|[[File: | | style="text-align: left; vertical-align: top;" |[[File:ZEuS_Stempel8.png|none|24x24px]] | ||
| style="text-align: left; vertical-align: top;"|You can | | style="text-align: left; vertical-align: top;" |You can re-register for courses and examinations that you decided to withdraw from, if you change your mind. Simply click on '''Register'''. The registration process depends upon the course or the examination. Please note that you must register or change your registration within the registration period. Please read the [[ZEuS_Stud_Belegung|course registration]] and the [[ZEuS_Stud_Prüf_Anmeldung|examination registration]] article to learn more about this. | ||
|- | |- | ||
|[[File:ZEuS_Stempel9.png|none|24x24px]] | |||
| | |Clicking on '''Job offer details''' will show you further information about this internship, e.g. the internship instructor and the period of time. | ||
|- | |- | ||
| style="text-align: left; vertical-align: top;"|[[File: | | style="text-align: left; vertical-align: top;" |[[File:ZEuS Stempel10.png|24x24px]] | ||
| style="text-align: left; vertical-align: top;"|A print version of your courses is available under | | style="text-align: left; vertical-align: top;" |A print version of your courses is available under '''Create PDF'''. The PDF file will provide a concise overview of your courses. | ||
|} | |} | ||
| Line 52: | Line 54: | ||
<li>[[ZEuS_Stud_Belegung|Course registration]]</li> | <li>[[ZEuS_Stud_Belegung|Course registration]]</li> | ||
<li>[[ZEuS_Stud_Prüf_Anmeldung|Examination registration]]</li> | <li>[[ZEuS_Stud_Prüf_Anmeldung|Examination registration]]</li> | ||
<li>[[ZEuS_Stud_Praktikum/Anmeldung|Register for an internship]]</li> | |||
<li>[[ZEuS VA Detailanzeige|View course details]]</li> | <li>[[ZEuS VA Detailanzeige|View course details]]</li> | ||
<li>[[ZEuS_Stud_Prüf_DetailAnzeige|View examination details]]</li> | <li>[[ZEuS_Stud_Prüf_DetailAnzeige|View examination details]]</li> | ||
| Line 67: | Line 70: | ||
[[Category:Status]] | [[Category:Status]] | ||
[[Category:Examinations]] | [[Category:Examinations]] | ||
[[Category:Registration]] | |||
[[Category:Semester]] | |||
[[Category:Internship]] | |||
[[de:ZEuS_Stud_BelegungenAnzeigen]] | [[de:ZEuS_Stud_BelegungenAnzeigen]] | ||
[[Category:Video]] | |||
Latest revision as of 10:39, 19 October 2020
Explanation video
Watch info as video
|
Introduction
Use this overview to find out which courses, examinations and internships you have registered for, where you have been admitted to and which courses and examinations you have withdrawn from. You will also be shown courses and examinations that you were admitted to but which have since been cancelled. If you are on the waiting list for a course, you will be shown your current position.
Please read this article to learn about your editing options and about what information is available under this menu item.
Overview
| Using the buttons Hide courses / Show courses and Hide examinations / Show examinations you can define the elements that should be displayed. Click on the corresponding option to display oder hide what you wish to see or not to see. | |
| You can see an entry in the dropdown menu term for each semester where you have either completed or registered for courses and examinations. Use the menu in order to switch between semesters. | |
| Individual courses and examinations will be listed one below the other. Under the blue course title, you will be shown a table containing all relevant registration information. | |
| The Dates and rooms column provides additional information about the parallel group that you have registered for. You will also be able to see the name of the lecturer teaching the course and the examiner responsible for the examination. | |
| Under Status, you can follow the status of your registration, e.g. registered, admitted or withdrawn. If there is a waiting list, you will be shown your current position. | |
| Go to the Actions column to access various editing options. | |
| Click on Show details to bring up additional course or examination information. Please read the View course details and View examination details article to learn more about this function. | |
| You can withdraw from courses and examinations that you have registered for or been admitted to, if you change your mind. Simply click on the Withdraw button during the registration period. The course or examination you have withdrawn from will no longer appear in your class schedule. | |
| You can re-register for courses and examinations that you decided to withdraw from, if you change your mind. Simply click on Register. The registration process depends upon the course or the examination. Please note that you must register or change your registration within the registration period. Please read the course registration and the examination registration article to learn more about this. | |
| Clicking on Job offer details will show you further information about this internship, e.g. the internship instructor and the period of time. | |
| A print version of your courses is available under Create PDF. The PDF file will provide a concise overview of your courses. | |