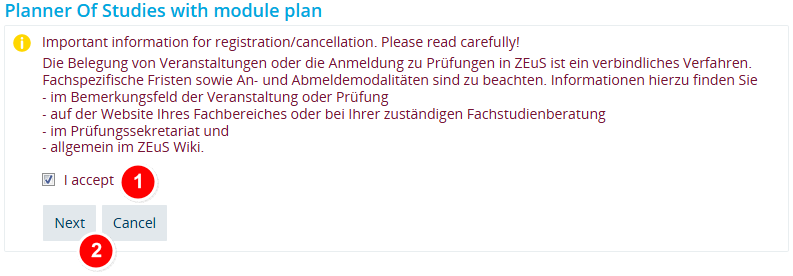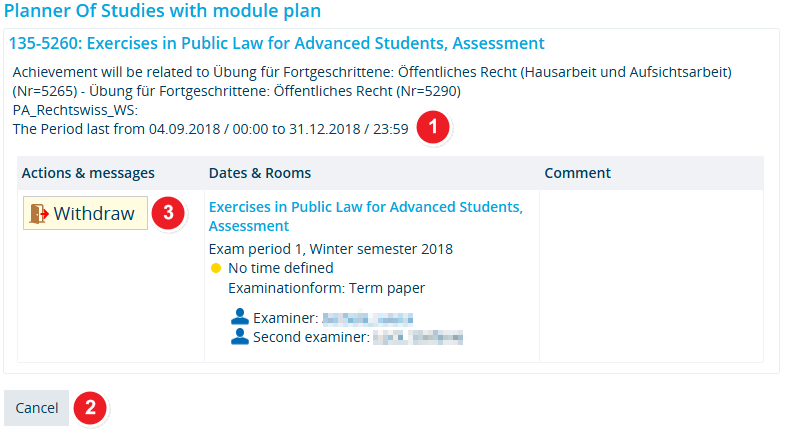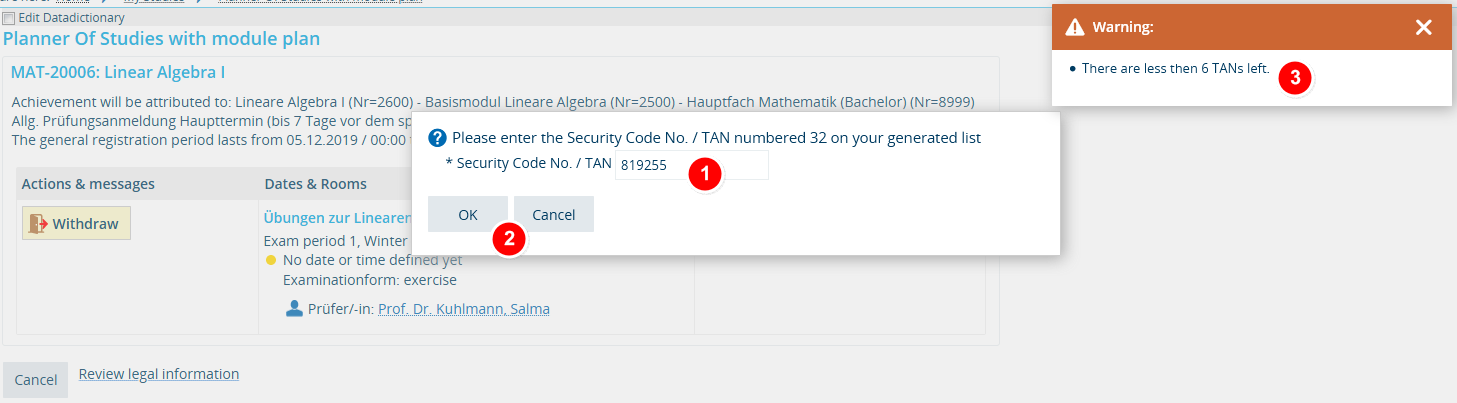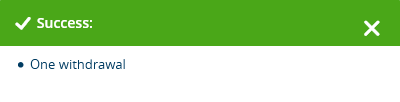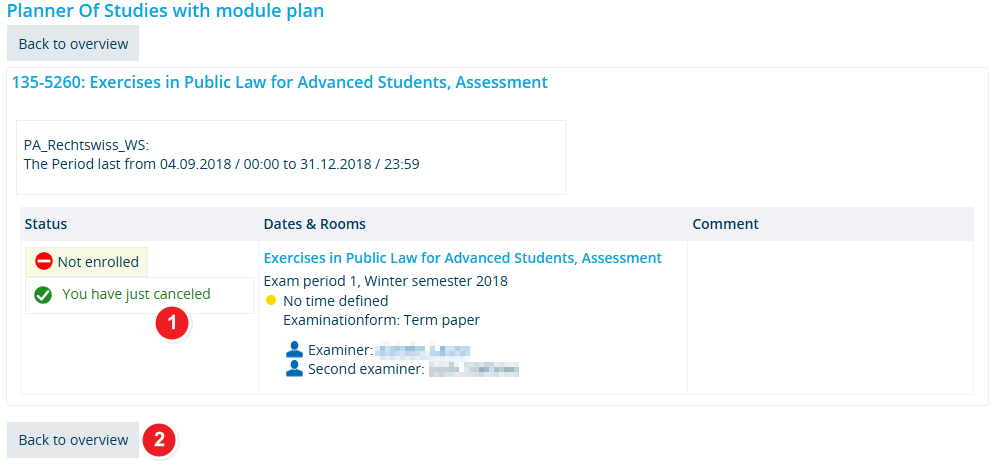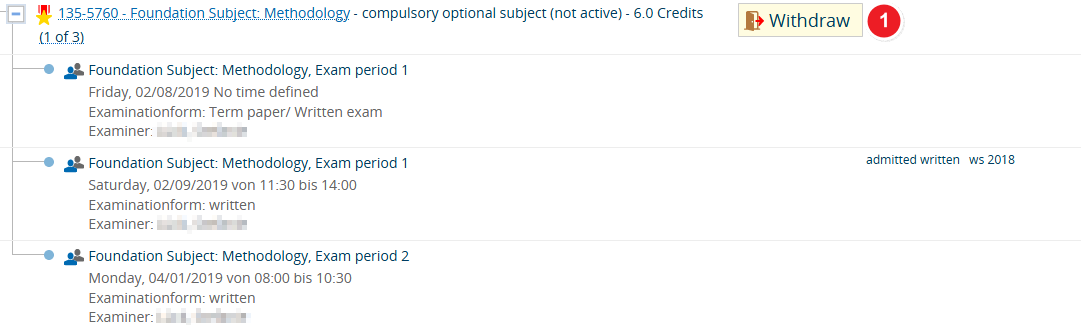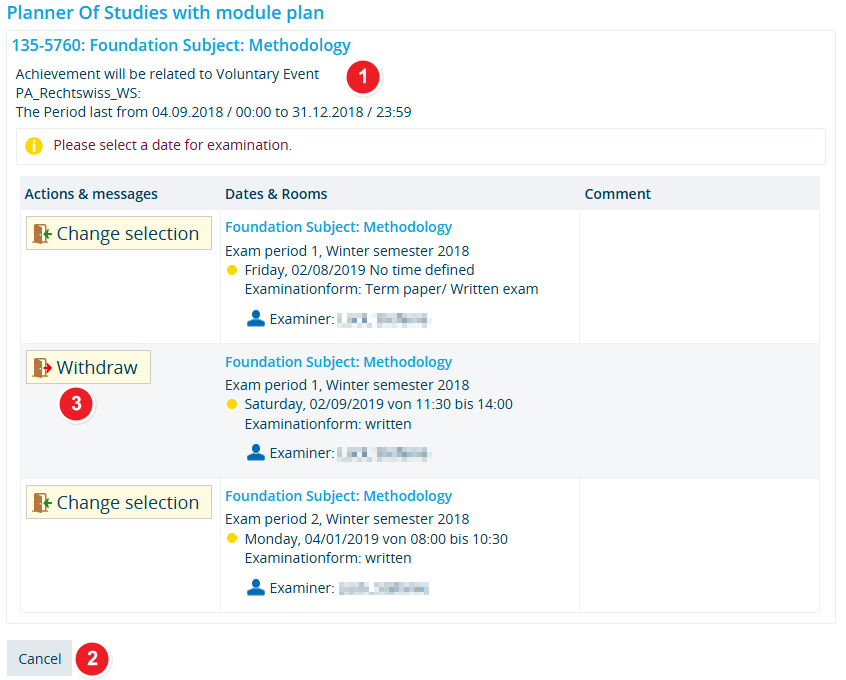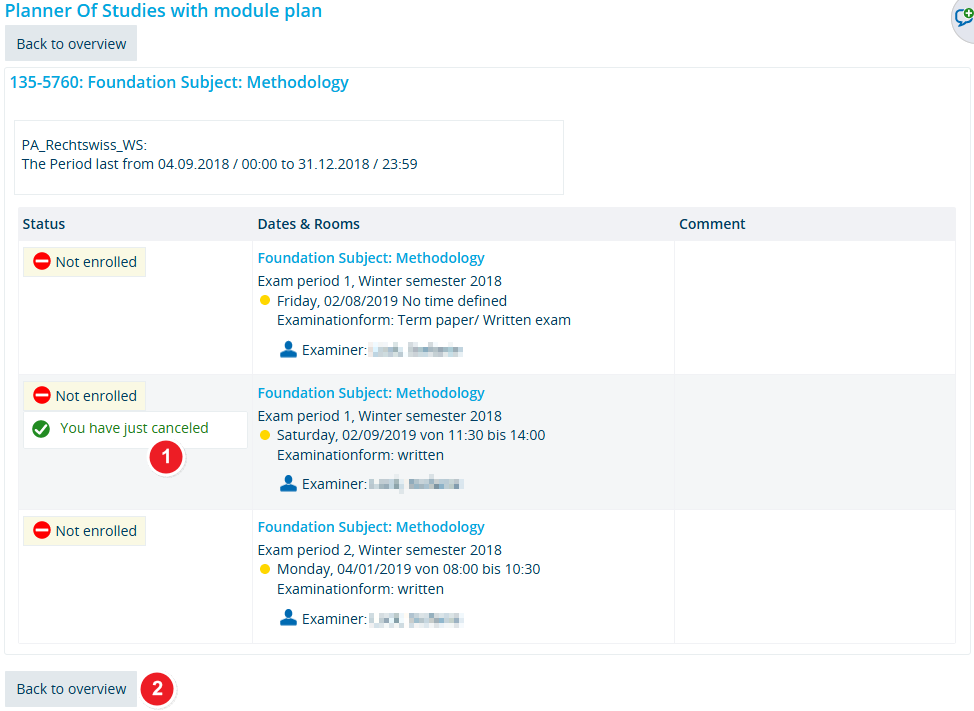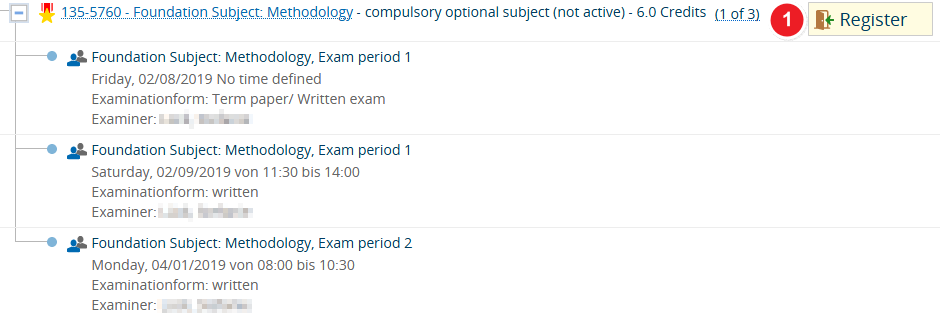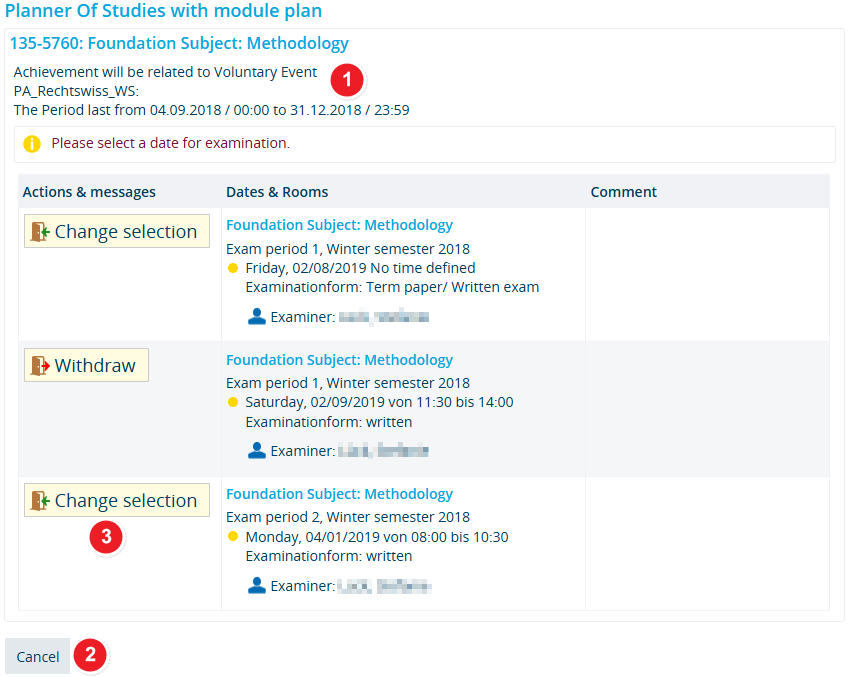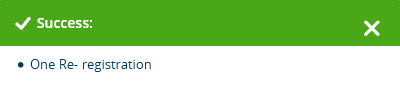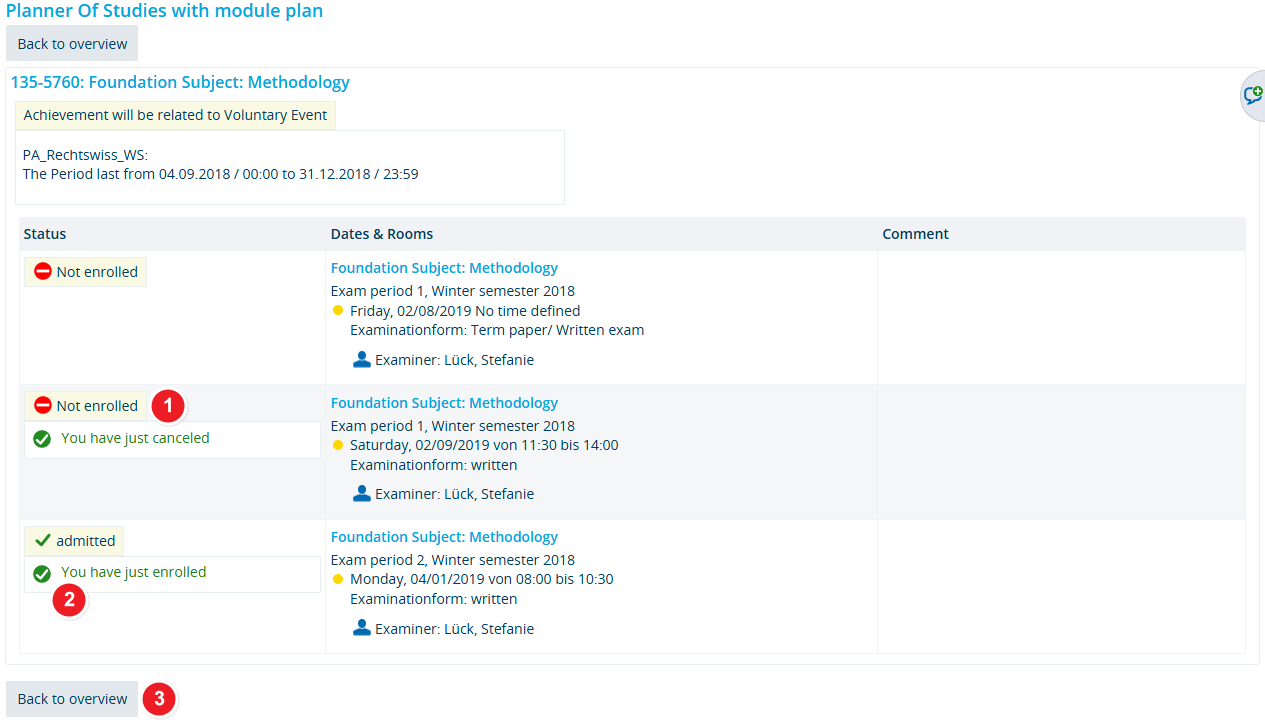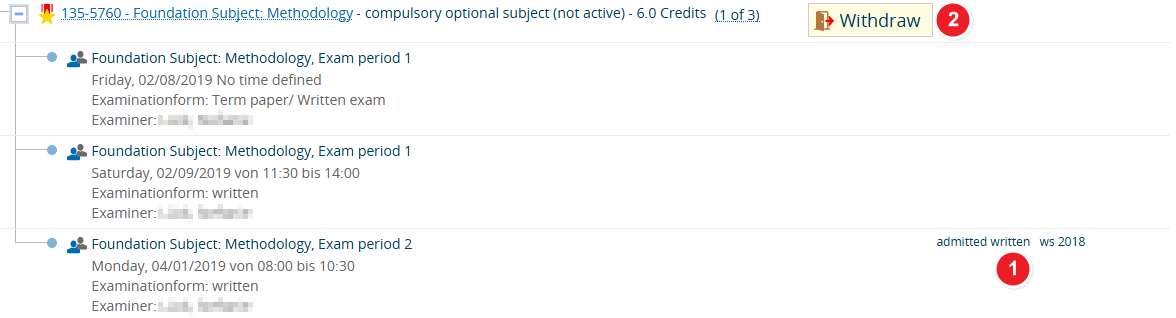ZEuS Stud Prüf Abmeldung/Studentische: Difference between revisions
From ZEuS-Wiki english
→Step 1: Start by clicking “Cancel registration”: Schritt 2 Legal notice eingefügt |
|||
| (24 intermediate revisions by 2 users not shown) | |||
| Line 39: | Line 39: | ||
|} | |} | ||
====Step | ====Step 3: Binding cancellation==== | ||
The following step will result in your cancellation becoming binding. At this point, you can still stop this process. | The following step will result in your cancellation becoming binding. At this point, you can still stop this process. | ||
| Line 45: | Line 45: | ||
|- | |- | ||
| style="width: 33%;" | | | style="width: 33%;" | | ||
{{Klappbox-bluespice|[[File:ZEuS icon Screenshot.png]] Cancel an exam registration with one option - binding cancellation ( | {{Klappbox-bluespice|[[File:ZEuS icon Screenshot.png]] Cancel an exam registration with one option - binding cancellation (3)|2= [[File:ZEuS Prüf Abmeldung1 2 Aktion en.png|none]]}} | ||
|} | |} | ||
| Line 61: | Line 61: | ||
|} | |} | ||
====Step | ====Step 4: Input of a TAN==== | ||
As a next step you will have to enter one of the TAN numbers you find on your actual TAN list. Please read the [[TAN-Verfahren|Exam registration using a TAN]] article to learn how to generate a TAN. | |||
{| style="border: 2px; border-style: solid; border-color: #00a9e0; width: 100%;" cellspacing="5" | |||
|- | |||
| style="width: 33%;" | | |||
{{Klappbox-bluespice|[[File:ZEuS_icon_Screenshot.png|ZEuS_icon_Screenshot.png]] Cancel an exam registration with one option - Input of a TAN (4)|2= [[File:ZEuS Prüf Abmeldung TANEingabe_en.png|none]]}} | |||
|} | |||
{| | |||
|- | |||
| style="text-align: left; vertical-align: top; width: 50px;" |[[File:ZEuS_Stempel1.png|none|24x24px]] | |||
| style="text-align: left; vertical-align: top;" |At this point of the withdraw process you have to enter a valid TAN of your list in the <span style="color: #008000;">'''Security Code No./TAN'''</span> field. You can generate a TAN list under the following menu item: [[ZEuS Stud SService Beschein|Student service → ''Reports'' tab]] | |||
{{Mb-achtung|'''Please note:'''<br/> | |||
* Here you must enter a '''TAN''' which you find on the list that consists of 50 entries - '''not''' one of the generation numbers which are necessary for creating a TAN list itself! | |||
* The TANs are numbered serially. You always have to enter the TAN of the number requested by ZEuS. | |||
* TANs which you have generated for exam registration in StudIS/examinations are NOT valid in ZEuS!}} | |||
|- | |||
| style="text-align: left; vertical-align: top;" |[[File:ZEuS_Stempel2.png|none|24x24px]] | |||
| style="text-align: left; vertical-align: top;" |Confirm your entry by clicking <span style="color: #008000;">'''OK'''</span> for binding cancellation of examination registration. If you still want to cancel the registration process it is possible to choose the <span style="color: #008000;">'''Cancel'''</span> button. | |||
|- | |||
| style="text-align: left; vertical-align: top;" |[[File:ZEuS_Stempel3.png|none|24x24px]] | |||
|If your TAN list is nearly used up a corresponding notice is displayed here. | |||
|} | |||
====Step 5: Confirmation of your cancellation==== | |||
If your cancellation was successful, you will receive confirmation in the next step. The following notification will pop-up. | If your cancellation was successful, you will receive confirmation in the next step. The following notification will pop-up. | ||
| Line 71: | Line 95: | ||
|- | |- | ||
| style="width: 33%;" | | | style="width: 33%;" | | ||
{{Klappbox-bluespice|[[File:ZEuS icon Screenshot.png]] Cancel an exam registration with one option - cancellation confirmation ( | {{Klappbox-bluespice|[[File:ZEuS icon Screenshot.png]] Cancel an exam registration with one option - cancellation confirmation (5)|2= [[File:ZEuS Prüf Abmeldung1 3 Bestätigung en.png|none]]}} | ||
|} | |} | ||
| Line 84: | Line 108: | ||
|} | |} | ||
====Step | ====Step 6: View after cancellation==== | ||
After returning to the application you started the cancellation process from, you will be shown the updated status (i.e. not registered). | After returning to the application you started the cancellation process from, you will be shown the updated status (i.e. not registered). | ||
| Line 90: | Line 114: | ||
|- | |- | ||
| style="width: 33%;" | | | style="width: 33%;" | | ||
{{Klappbox-bluespice|[[File:ZEuS icon Screenshot.png]] Cancel an exam registration with one option - after cancellation ( | {{Klappbox-bluespice|[[File:ZEuS icon Screenshot.png]] Cancel an exam registration with one option - after cancellation (6)|2= [[File:ZEuS Prüf Abmeldung1 4 Abschluss en.png|none]]}} | ||
|} | |} | ||
| Line 133: | Line 157: | ||
|} | |} | ||
====Step | ====Step 3: Binding cancellation==== | ||
The following step will result in your cancellation becoming binding. At this point, you can still stop this process. | The following step will result in your cancellation becoming binding. At this point, you can still stop this process. | ||
| Line 139: | Line 163: | ||
|- | |- | ||
| style="width: 33%;" | | | style="width: 33%;" | | ||
{{Klappbox-bluespice|[[File:ZEuS icon Screenshot.png]] | {{Klappbox-bluespice|[[File:ZEuS icon Screenshot.png]] Cancel an exam registration for an an exam with a combination of different exam periods and formats - binding cancellation (3)|2= [[File:ZEuS Prüf Abmeldung4 2 Aktion en.png|none]]}} | ||
|} | |} | ||
| Line 155: | Line 179: | ||
|} | |} | ||
====Step | ====Step 4: Input of a TAN==== | ||
As a next step you will have to enter one of the TAN numbers you find on your actual TAN list. Please read the [[TAN-Verfahren|Exam registration using a TAN]] article to learn how to generate a TAN. | |||
{| style="border: 2px; border-style: solid; border-color: #00a9e0; width: 100%;" cellspacing="5" | |||
|- | |||
| style="width: 33%;" | | |||
{{Klappbox-bluespice|[[File:ZEuS_icon_Screenshot.png|ZEuS_icon_Screenshot.png]] Cancel an exam registration for an an exam with a combination of different exam periods and formats - Input of a TAN (4)|2= [[File:ZEuS Prüf Abmeldung TANEingabe_en.png|none]]}} | |||
|} | |||
{| | |||
|- | |||
| style="text-align: left; vertical-align: top; width: 50px;" |[[File:ZEuS_Stempel1.png|none|24x24px]] | |||
| style="text-align: left; vertical-align: top;" |At this point of the withdraw process you have to enter a valid TAN of your list in the <span style="color: #008000;">'''Security Code No./TAN'''</span> field. You can generate a TAN list under the following menu item: [[ZEuS Stud SService Beschein|Student service → ''Reports'' tab]] | |||
{{Mb-achtung|'''Please note:'''<br/> | |||
* Here you must enter a '''TAN''' which you find on the list that consists of 50 entries - '''not''' one of the generation numbers which are necessary for creating a TAN list itself! | |||
* The TANs are numbered serially. You always have to enter the TAN of the number requested by ZEuS. | |||
* TANs which you have generated for exam registration in StudIS/examinations are NOT valid in ZEuS!}} | |||
|- | |||
| style="text-align: left; vertical-align: top;" |[[File:ZEuS_Stempel2.png|none|24x24px]] | |||
| style="text-align: left; vertical-align: top;" |Confirm your entry by clicking <span style="color: #008000;">'''OK'''</span> for binding cancellation of examination registration. If you still want to cancel the registration process it is possible to choose the <span style="color: #008000;">'''Cancel'''</span> button. | |||
|- | |||
| style="text-align: left; vertical-align: top;" |[[File:ZEuS_Stempel3.png|none|24x24px]] | |||
|If your TAN list is nearly used up a corresponding notice is displayed here. | |||
|} | |||
====Step 5: Confirmation of your cancellation==== | |||
If your cancellation was successful, you will receive confirmation in the next step. The following notification will pop-up. | If your cancellation was successful, you will receive confirmation in the next step. The following notification will pop-up. | ||
| Line 165: | Line 213: | ||
|- | |- | ||
| style="width: 33%;" | | | style="width: 33%;" | | ||
{{Klappbox-bluespice|[[File:ZEuS icon Screenshot.png]] Cancal an exam registration for an an exam with a combination of different exam periods and formats - cancellation confirmation ( | {{Klappbox-bluespice|[[File:ZEuS icon Screenshot.png]] Cancal an exam registration for an an exam with a combination of different exam periods and formats - cancellation confirmation (5)|2= [[File:ZEuS Prüf Abmeldung4 3 Bestätigung en.png|none]]}} | ||
|} | |} | ||
| Line 178: | Line 226: | ||
|} | |} | ||
====Step | ====Step 6: View after cancellation==== | ||
After returning to the application you started the cancellation process from, you will be shown the updated status (i.e. not registered). | After returning to the application you started the cancellation process from, you will be shown the updated status (i.e. not registered). | ||
| Line 184: | Line 232: | ||
|- | |- | ||
| style="width: 33%;" | | | style="width: 33%;" | | ||
{{Klappbox-bluespice|[[File:ZEuS icon Screenshot.png]] Cancal an exam registration for an an exam with a combination of different exam periods and formats - after cancellation ( | {{Klappbox-bluespice|[[File:ZEuS icon Screenshot.png]] Cancal an exam registration for an an exam with a combination of different exam periods and formats - after cancellation (6)|2= [[File:ZEuS Prüf Abmeldung4 4 Abschluss en.png|none]]}} | ||
|} | |} | ||
| Line 211: | Line 259: | ||
| style="text-align: left; vertical-align: top; width: 50px;" |[[File:ZEuS_Stempel1.png|none|24x24px]] | | style="text-align: left; vertical-align: top; width: 50px;" |[[File:ZEuS_Stempel1.png|none|24x24px]] | ||
| style="text-align: left; vertical-align: top;" |Change your registration: click on <span style="color: #008000;">'''Withdraw'''</span> [[File:ZEuS_icon_Abmelden.png]], even if you do not want to cancel but want to change your registration. | | style="text-align: left; vertical-align: top;" |Change your registration: click on <span style="color: #008000;">'''Withdraw'''</span> [[File:ZEuS_icon_Abmelden.png]], even if you do not want to cancel but want to change your registration. | ||
|} | |||
====Step 2: Confirmation of legal notices==== | |||
{| style="border: 2px; border-style: solid; border-color: #00a9e0; width: 100%;" cellspacing="5" | |||
|- | |||
| style="width: 33%;" | | |||
{{Klappbox-bluespice|[[File:ZEuS_icon_Screenshot.png|ZEuS_icon_Screenshot.png]] Change your registration for an exam with a combination of various exam periods and formats - confirmation of legal notice (2)|2= [[File:ZEuS_Prüf_AnAbmeldung_RechtHinweis_en.png|none]]}} | |||
|} | |||
{| | |||
|- | |||
| style="text-align: left; vertical-align: top; width: 50px;" |[[File:ZEuS_Stempel1.png|none|24x24px]] | |||
| style="text-align: left; vertical-align: top;" |Activate the <span style="color: #008000;">'''I accept'''</span> checkbox by clicking into it, in order to agree with the register and withdraw conditions. | |||
|- | |||
| style="text-align: left; vertical-align: top;" |[[File:ZEuS_Stempel2.png|none|24x24px]] | |||
| style="text-align: left; vertical-align: top;" |By clicking on the <span style="color: #008000;">'''Next'''</span> button you continue the change process. If you want to return to the application you started the process from - in this case ''Planner Of Studies with module plan'' - choose the <span style="color: #008000;">'''Cancel'''</span> button. You will leave the change process. | |||
|} | |} | ||
====Step | ====Step 3: Make binding changes to your registration==== | ||
The following step will make your changes become binding. At this point, you can still stop this process. | The following step will make your changes become binding. At this point, you can still stop this process. | ||
| Line 219: | Line 282: | ||
|- | |- | ||
| style="width: 33%;" | | | style="width: 33%;" | | ||
{{Klappbox-bluespice|[[File:ZEuS icon Screenshot.png]] Change your registration for an exam with a combination of various exam periods and formats - binding changes ( | {{Klappbox-bluespice|[[File:ZEuS icon Screenshot.png]] Change your registration for an exam with a combination of various exam periods and formats - binding changes (3)|2= [[File:ZEuS Prüf Ummeldung4 2 Aktion en.png|none]]}} | ||
|} | |} | ||
| Line 235: | Line 298: | ||
|} | |} | ||
====Step | ====Step 4: Input of a TAN==== | ||
As a next step you will have to enter one of the TAN numbers you find on your actual TAN list. Please read the [[TAN-Verfahren|Exam registration using a TAN]] article to learn how to generate a TAN. | |||
{| style="border: 2px; border-style: solid; border-color: #00a9e0; width: 100%;" cellspacing="5" | |||
|- | |||
| style="width: 33%;" | | |||
{{Klappbox-bluespice|[[File:ZEuS_icon_Screenshot.png|ZEuS_icon_Screenshot.png]] Change your registration for an exam with a combination of various exam periods and formats - Input of a TAN (4)|2= [[File:ZEuS Prüf Abmeldung TANEingabe_en.png|none]]}} | |||
|} | |||
{| | |||
|- | |||
| style="text-align: left; vertical-align: top; width: 50px;" |[[File:ZEuS_Stempel1.png|none|24x24px]] | |||
| style="text-align: left; vertical-align: top;" |At this point of the change process you have to enter a valid TAN of your list in the <span style="color: #008000;">'''Security Code No./TAN'''</span> field. You can generate a TAN list under the following menu item: [[ZEuS Stud SService Beschein|Student service → ''Reports'' tab]] | |||
{{Mb-achtung|'''Please note:'''<br/> | |||
* Here you must enter a '''TAN''' which you find on the list that consists of 50 entries - '''not''' one of the generation numbers which are necessary for creating a TAN list itself! | |||
* The TANs are numbered serially. You always have to enter the TAN of the number requested by ZEuS. | |||
* TANs which you have generated for exam registration in StudIS/examinations are NOT valid in ZEuS!}} | |||
|- | |||
| style="text-align: left; vertical-align: top;" |[[File:ZEuS_Stempel2.png|none|24x24px]] | |||
| style="text-align: left; vertical-align: top;" |Confirm your entry by clicking <span style="color: #008000;">'''OK'''</span> for binding change of examination registration. If you still want to cancel the change process it is possible to choose the <span style="color: #008000;">'''Cancel'''</span> button. | |||
|- | |||
| style="text-align: left; vertical-align: top;" |[[File:ZEuS_Stempel3.png|none|24x24px]] | |||
|If your TAN list is nearly used up a corresponding notice is displayed here. | |||
|} | |||
====Step 5: Confirmation of changed registration==== | |||
If your cancellation was successful, you will receive confirmation in the next step. The following notification will pop-up. | If your cancellation was successful, you will receive confirmation in the next step. The following notification will pop-up. | ||
| Line 245: | Line 332: | ||
|- | |- | ||
| style="width: 33%;" | | | style="width: 33%;" | | ||
{{Klappbox-bluespice|[[File:ZEuS icon Screenshot.png]] Change your registration for an exam with a combination of various exam periods and formats - notification of change ( | {{Klappbox-bluespice|[[File:ZEuS icon Screenshot.png]] Change your registration for an exam with a combination of various exam periods and formats - notification of change (5)|2= [[File:ZEuS Prüf Ummeldung4 3 Bestätigung en.png|none]]}} | ||
|} | |} | ||
| Line 261: | Line 348: | ||
|} | |} | ||
====Step | ====Step 6: View after changing your registration==== | ||
{| style="border: 2px; border-style: solid; border-color: #00a9e0; width: 100%;" cellspacing="5" | {| style="border: 2px; border-style: solid; border-color: #00a9e0; width: 100%;" cellspacing="5" | ||
|- | |- | ||
| style="width: 33%;" | | | style="width: 33%;" | | ||
{{Klappbox-bluespice|[[File:ZEuS icon Screenshot.png]] Change your registration for an exam with a combination of various exam periods and formats - after change of registration ( | {{Klappbox-bluespice|[[File:ZEuS icon Screenshot.png]] Change your registration for an exam with a combination of various exam periods and formats - after change of registration (6)|2= [[File:ZEuS_Prüf_Ummeldung4_4_Abschluss_en.png|none]]}} | ||
|} | |} | ||
| Line 279: | Line 366: | ||
==See also== | ==See also== | ||
{{mb-idee|<ul><li>[[ZEuS_Stud_Prüf_Abmeldung|Cancel or change your exam registration - overview]]</li> | {{mb-idee|<ul><li>[[TAN-Verfahren|Exam registration using a TAN]]</li> | ||
<li>[[ZEuS_Stud_Prüf_Abmeldung|Cancel or change your exam registration - overview]]</li> | |||
<li>[[ZEuS_Stud_Prüf_Abmeldung/Implizit|Cancelling an implicit exam registration]]</li> | <li>[[ZEuS_Stud_Prüf_Abmeldung/Implizit|Cancelling an implicit exam registration]]</li> | ||
<li>[[ZEuS_Stud_Prüf_Abmeldung/Pflicht|Cancelling a mandatory exam registration]]</li> | <li>[[ZEuS_Stud_Prüf_Abmeldung/Pflicht|Cancelling a mandatory exam registration]]</li> | ||
<li>[[ZEuS_Stud_Prüf_Anmeldung| | <li>[[ZEuS_Stud_Prüf_Anmeldung|Registering for exams - overview]]</li> | ||
<li>[[ZEuS_Stud_Prüf_Anmeldung/Studentische|Registering for exams as a student]]</li> | <li>[[ZEuS_Stud_Prüf_Anmeldung/Studentische|Registering for exams as a student]]</li> | ||
<li>[[ZEuS_Stud_Prüf_Anmeldung/Implizit|Registering for exams - implicit registration]]</li> | <li>[[ZEuS_Stud_Prüf_Anmeldung/Implizit|Registering for exams - implicit registration]]</li> | ||
| Line 299: | Line 387: | ||
[[Category:Change]] | [[Category:Change]] | ||
[[Category:Registration procedure]] | [[Category:Registration procedure]] | ||
[[Category:TAN]] | |||
Latest revision as of 20:45, 14 January 2022
Overview
During the registration or cancellation periods, you can use ZEuS to withdraw from exams that you have registered for. Sometimes, you can choose between various exam periods or formats. If this is the case, you can also make changes to your registration. Irrespective of the number of available exams, the registration process is similar to the process for course registration with single registration.
Continue reading this article to learn more about the individual steps you need to take to cancel or change your exam registration. The following instructions are for a registration started from the Planner Of Studies with module plan - examination regulations view. However, once you click on the Withdraw button ![]() , the process is identical to all other registration processes available in ZEuS.
, the process is identical to all other registration processes available in ZEuS.
How to
Cancel a registration for exams with one option (exam period/examination format)
Step 1: Start by clicking “Withdraw”
Exams you have registered for will show a cancellation option in your Planner Of Studies with module plan - examination regulations view.
| Start the cancellation process by clicking Withdraw |
Step 2: Confirmation of legal notices
Step 3: Binding cancellation
The following step will result in your cancellation becoming binding. At this point, you can still stop this process.
Step 4: Input of a TAN
As a next step you will have to enter one of the TAN numbers you find on your actual TAN list. Please read the Exam registration using a TAN article to learn how to generate a TAN.
At this point of the withdraw process you have to enter a valid TAN of your list in the Security Code No./TAN field. You can generate a TAN list under the following menu item: Student service → Reports tab
| |||
| Confirm your entry by clicking OK for binding cancellation of examination registration. If you still want to cancel the registration process it is possible to choose the Cancel button. | |||
| If your TAN list is nearly used up a corresponding notice is displayed here. |
Step 5: Confirmation of your cancellation
If your cancellation was successful, you will receive confirmation in the next step. The following notification will pop-up.
Step 6: View after cancellation
After returning to the application you started the cancellation process from, you will be shown the updated status (i.e. not registered).
| If you change your mind, you may use the Register To find out how to re-register for an exam, please read the article Registering for exams as a student. The process is identical to registering for an exam for the first time. |
Cancel a registration for an exam with a combination of different exam periods and formats
Step 1: Start by clicking “Cancel registration”
If you have registered for an exam with various options you will be shown a cancellation option in your Planner Of Studies with module plan - examination regulations view.
| Start the cancellation process by clicking Withdraw |
Step 2: Confirmation of legal notices
Step 3: Binding cancellation
The following step will result in your cancellation becoming binding. At this point, you can still stop this process.
Step 4: Input of a TAN
As a next step you will have to enter one of the TAN numbers you find on your actual TAN list. Please read the Exam registration using a TAN article to learn how to generate a TAN.
At this point of the withdraw process you have to enter a valid TAN of your list in the Security Code No./TAN field. You can generate a TAN list under the following menu item: Student service → Reports tab
| |||
| Confirm your entry by clicking OK for binding cancellation of examination registration. If you still want to cancel the registration process it is possible to choose the Cancel button. | |||
| If your TAN list is nearly used up a corresponding notice is displayed here. |
Step 5: Confirmation of your cancellation
If your cancellation was successful, you will receive confirmation in the next step. The following notification will pop-up.
Step 6: View after cancellation
After returning to the application you started the cancellation process from, you will be shown the updated status (i.e. not registered).
| If you change your mind, you may use the Register |
Change your registration for an exam with a combination of various exam periods and formats
If there are various formats or periods for the exam in question, you can switch to another exam option during the registration period.
Step 1: Start by clicking the “Cancel registration” button
Exams with various options you have registered for will show a cancellation option in your Planner Of Studies with module plan - examination regulations view.
| Change your registration: click on Withdraw |
Step 2: Confirmation of legal notices
Step 3: Make binding changes to your registration
The following step will make your changes become binding. At this point, you can still stop this process.
Step 4: Input of a TAN
As a next step you will have to enter one of the TAN numbers you find on your actual TAN list. Please read the Exam registration using a TAN article to learn how to generate a TAN.
At this point of the change process you have to enter a valid TAN of your list in the Security Code No./TAN field. You can generate a TAN list under the following menu item: Student service → Reports tab
| |||
| Confirm your entry by clicking OK for binding change of examination registration. If you still want to cancel the change process it is possible to choose the Cancel button. | |||
| If your TAN list is nearly used up a corresponding notice is displayed here. |
Step 5: Confirmation of changed registration
If your cancellation was successful, you will receive confirmation in the next step. The following notification will pop-up.
Step 6: View after changing your registration
| Click on Withdraw | |
| You will be shown your current registration status, exam option and information about the semester the registration is for - in this case admitted written für das ws 2018. |