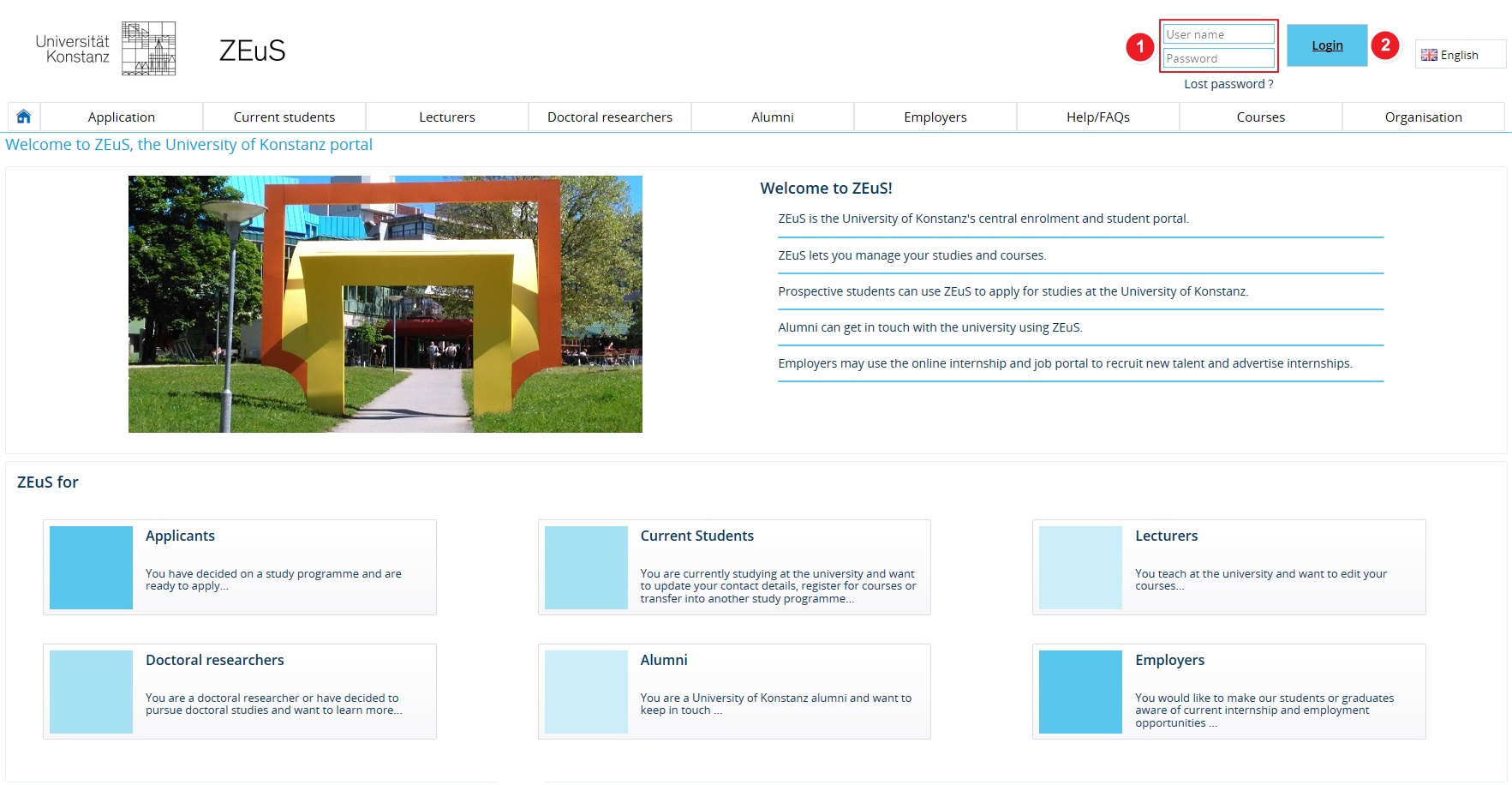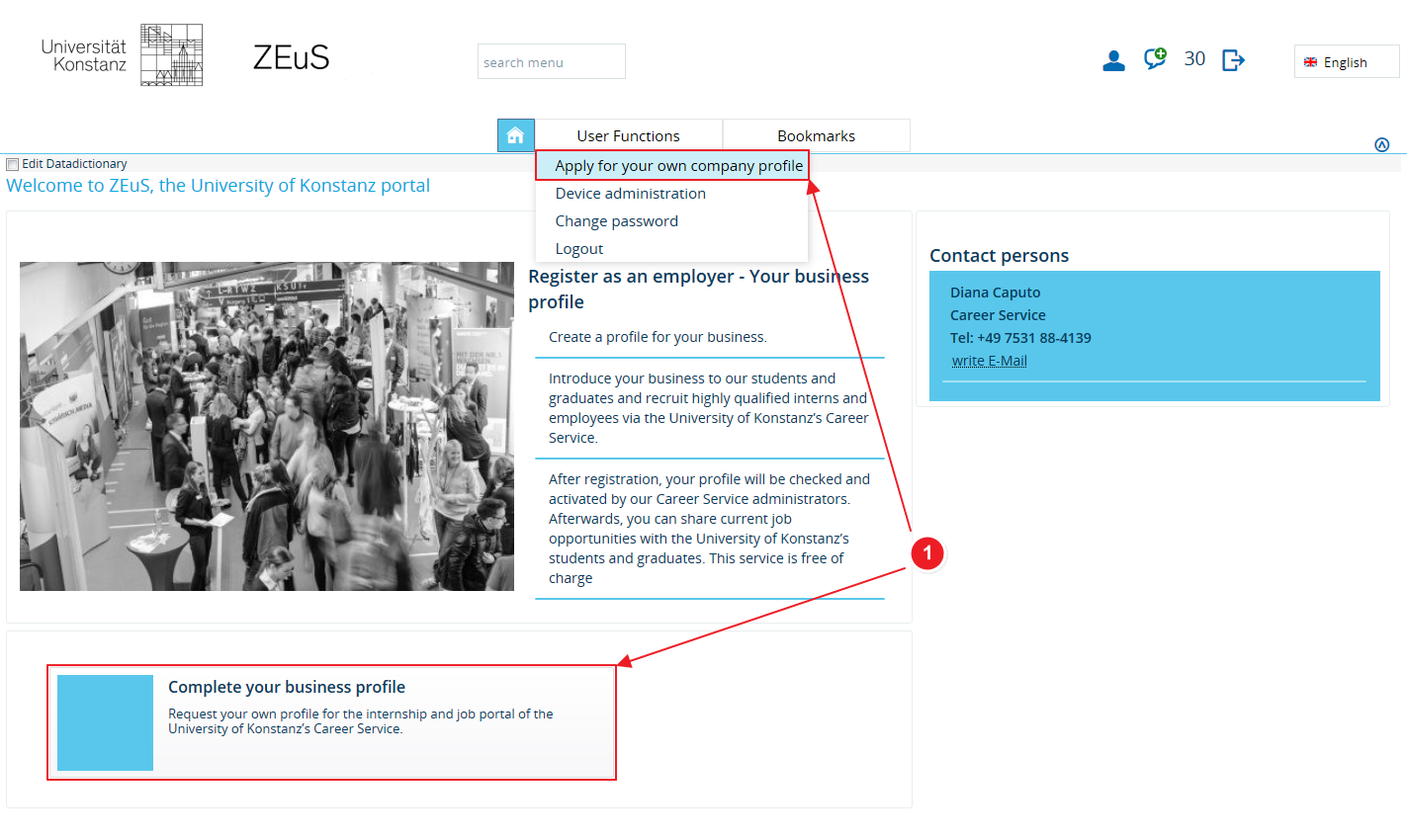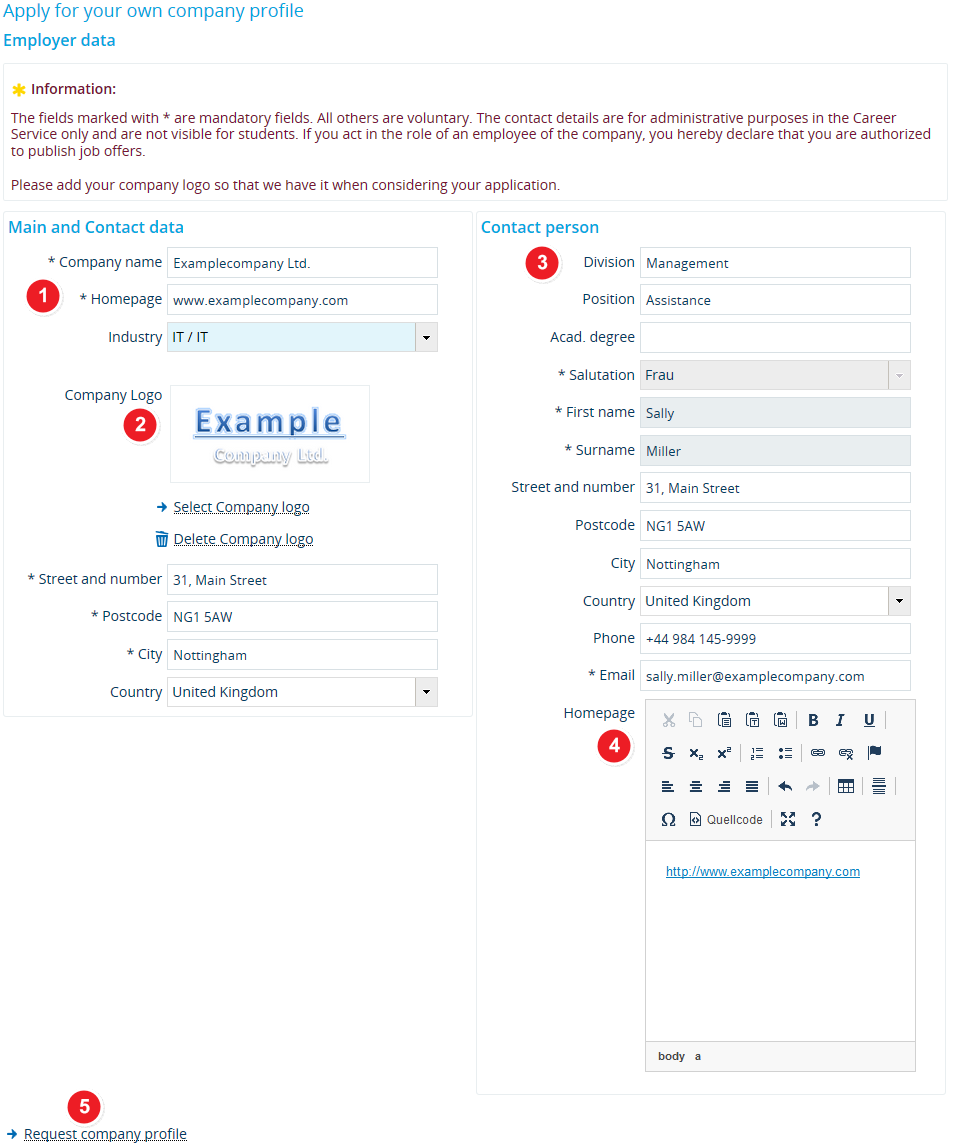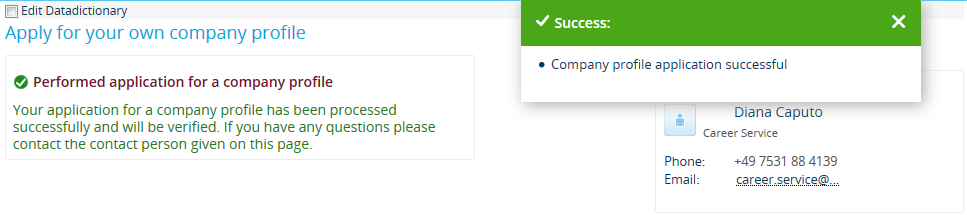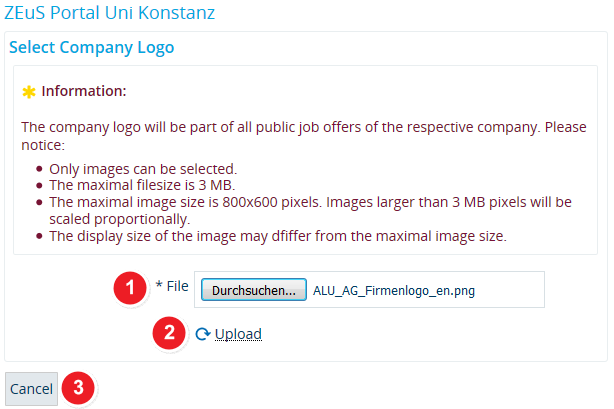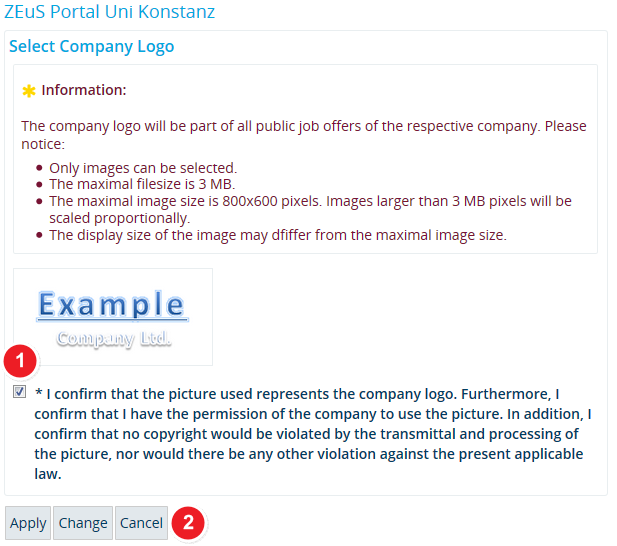ALU AG Registrierung/Firmenprofil: Difference between revisions
From ZEuS-Wiki english
m Text replacement - "|} ====== {|" to "|} {|" |
→Step 1: Log in to ZEuS: Links korrigiert |
||
| (4 intermediate revisions by the same user not shown) | |||
| Line 6: | Line 6: | ||
==How to== | ==How to== | ||
===Step 1: Log in to ZEuS=== | ===Step 1: Log in to ZEuS=== | ||
Once you have [[ALU_AG_Registrierung/Zugangsdaten | Once you have [[ALU_AG_Registrierung/Zugangsdaten#Step_4:_Successful_verification_-_Finish_your_registration|successfully verified]] your access data, you can log in to ZEuS using the user name we emailed you and your individual password. Please use the fields in the top right-hand corner to log in. | ||
Further information about logging in to ZEuS is available in the article [[ALU AG Login|Logging in to ZEuS as a registered employer]]. | Further information about logging in to ZEuS is available in the article [[ALU AG Login|Logging in to ZEuS as a registered employer]]. | ||
{| style="border: 2px; border-style: solid; border-color: #00a9e0; width: 100%;" cellspacing="5" | {| style="border: 2px; border-style: solid; border-color: #00a9e0; width: 100%;" cellspacing="5" | ||
|- | |- | ||
| style="width: 33%;"| | | style="width: 33%;" | | ||
{{Klappbox-bluespice|[[File:ZEuS icon Screenshot.png]] |2= [[File:ALU AG Login_en.png|none]]}} | {{Klappbox-bluespice|[[File:ZEuS icon Screenshot.png]] Apply for your own company profile - log in to ZEuS (1)|2= [[File:ALU AG Login_en.png|none]]}} | ||
|} | |} | ||
| Line 18: | Line 18: | ||
{| | {| | ||
|- | |- | ||
| style="text-align: left; vertical-align: top; width: 50px;"|[[File:ZEuS_Stempel1.png|none|24x24px]] | | style="text-align: left; vertical-align: top; width: 50px;" |[[File:ZEuS_Stempel1.png|none|24x24px]] | ||
| style="text-align: left; vertical-align: top;"|To log in, enter the <span style="color: #008000;">'''user name'''</span> you were sent in your verification email (see item [[File:ZEuS_Stempel2.png|24x24px]] under [[ALU_AG_Registrierung/Zugangsdaten | | style="text-align: left; vertical-align: top;" |To log in, enter the <span style="color: #008000;">'''user name'''</span> you were sent in your verification email (see item [[File:ZEuS_Stempel2.png|24x24px]] under [[ALU_AG_Registrierung/Zugangsdaten#Step_3:_Verification_email|Step 3: Verification email]]), as well as your individual <span style="color: #008000;">'''password'''</span> (see item [[File:ZEuS_Stempel5.png|24x24px]] under [[ALU_AG_Registrierung/Zugangsdaten#Step_2:_Enter_your_data_to_register|Step 2: Enter your data to register]]). | ||
|- | |- | ||
| style="text-align: left; vertical-align: top;"|[[File:ZEuS_Stempel2.png|none|24x24px]] | | style="text-align: left; vertical-align: top;" |[[File:ZEuS_Stempel2.png|none|24x24px]] | ||
| style="text-align: left; vertical-align: top;"|Click on <span style="color: #008000;">'''Login'''</span> to view the ZEuS pages that are only accessible to registered users. | | style="text-align: left; vertical-align: top;" |Click on <span style="color: #008000;">'''Login'''</span> to view the ZEuS pages that are only accessible to registered users. | ||
|} | |} | ||
| Line 30: | Line 30: | ||
{| style="border: 2px; border-style: solid; border-color: #00a9e0; width: 100%;" cellspacing="5" | {| style="border: 2px; border-style: solid; border-color: #00a9e0; width: 100%;" cellspacing="5" | ||
|- | |- | ||
| style="width: 33%;"| | | style="width: 33%;" | | ||
{{Klappbox-bluespice|[[File:ZEuS icon Screenshot.png]] |2= [[File:ALU AG Firmenprofil Start_en.png|none]]}} | {{Klappbox-bluespice|[[File:ZEuS icon Screenshot.png]] Apply for your own company profile - open your company profile (2)|2= [[File:ALU AG Firmenprofil Start_en.png|none]]}} | ||
|} | |} | ||
| Line 37: | Line 37: | ||
{| | {| | ||
|- | |- | ||
| style="text-align: left; vertical-align: top; width: 50px;"|[[File:ZEuS_Stempel1.png|none|24x24px]] | | style="text-align: left; vertical-align: top; width: 50px;" |[[File:ZEuS_Stempel1.png|none|24x24px]] | ||
| style="text-align: left; vertical-align: top;"|You have two options for requesting a company profile: | | style="text-align: left; vertical-align: top;" |You have two options for requesting a company profile: | ||
* You can either choose '''<span style="color: #008000;">Apply for your own company profile</span>''' from the ''User functions'' menu. | |||
* Or you can click on '''<span style="color: #008000;">Complete your business profile</span>''' at the bottom of the page. | *You can either choose '''<span style="color: #008000;">Apply for your own company profile</span>''' from the ''User functions'' menu. | ||
*Or you can click on '''<span style="color: #008000;">Complete your business profile</span>''' at the bottom of the page. | |||
Both links will take you to a registration form. You will need to enter your company’s details to register as a company. | Both links will take you to a registration form. You will need to enter your company’s details to register as a company. | ||
| Line 50: | Line 52: | ||
{| style="border: 2px; border-style: solid; border-color: #00a9e0; width: 100%;" cellspacing="5" | {| style="border: 2px; border-style: solid; border-color: #00a9e0; width: 100%;" cellspacing="5" | ||
|- | |- | ||
| style="width: 33%;"| | | style="width: 33%;" | | ||
{{Klappbox-bluespice|[[File:ZEuS icon Screenshot.png]] |2= [[File:ALU AG Firmenprofil Antrag_en.png|none]]}} | {{Klappbox-bluespice|[[File:ZEuS icon Screenshot.png]] Apply for your own company profile - complete request (3)|2= [[File:ALU AG Firmenprofil Antrag_en.png|none]]}} | ||
|} | |} | ||
| Line 57: | Line 59: | ||
{| | {| | ||
|- | |- | ||
| style="text-align: left; vertical-align: top; width: 50px;"|[[File:ZEuS_Stempel1.png|none|24x24px]] | | style="text-align: left; vertical-align: top; width: 50px;" |[[File:ZEuS_Stempel1.png|none|24x24px]] | ||
| style="text-align: left; vertical-align: top;"|Under <span style="color: #008000;">'''Main and contact data'''</span>, please enter all relevant information about your company, such as its name, internet address or street address. Please note that all fields marked with an asterisk (*) are mandatory. | | style="text-align: left; vertical-align: top;" |Under <span style="color: #008000;">'''Main and contact data'''</span>, please enter all relevant information about your company, such as its name, internet address or street address. Please note that all fields marked with an asterisk (*) are mandatory. | ||
|- | |- | ||
| style="text-align: left; vertical-align: top;"|[[File:ZEuS_Stempel2.png|none|24x24px]] | | style="text-align: left; vertical-align: top;" |[[File:ZEuS_Stempel2.png|none|24x24px]] | ||
| style="text-align: left; vertical-align: top;"|You can upload your <span style="color: #008000;">'''company log'''</span> to the database to highlight the job offers you publish in our portal. Further information about the steps you need to take to upload your logo is available in [[ALU_AG_Registrierung/Firmenprofil | | style="text-align: left; vertical-align: top;" |You can upload your <span style="color: #008000;">'''company log'''</span> to the database to highlight the job offers you publish in our portal. Further information about the steps you need to take to upload your logo is available in [[ALU_AG_Registrierung/Firmenprofil#Upload_your_company_logo|Upload your company logo]]. To start, click on <span style="color: #008000;">'''Select company logo'''</span>. If you want to '''<span style="color: #008000;">delete</span>''' your company logo, please use the corresponding button. | ||
|- | |- | ||
| style="text-align: left; vertical-align: top;"|[[File:ZEuS_Stempel3.png|none|24x24px]] | | style="text-align: left; vertical-align: top;" |[[File:ZEuS_Stempel3.png|none|24x24px]] | ||
| style="text-align: left; vertical-align: top;"|The information you are required to enter in the <span style="color: #008000;">'''Contact person'''</span> fields relate to you as your company’s contact person. You must complete all fields marked with an asterisk (*). | | style="text-align: left; vertical-align: top;" |The information you are required to enter in the <span style="color: #008000;">'''Contact person'''</span> fields relate to you as your company’s contact person. You must complete all fields marked with an asterisk (*). | ||
|- | |- | ||
| style="text-align: left; vertical-align: top;"|[[File:ZEuS_Stempel4.png|none|24x24px]] | | style="text-align: left; vertical-align: top;" |[[File:ZEuS_Stempel4.png|none|24x24px]] | ||
| style="text-align: left; vertical-align: top;"|Enter the address of your company home page in the field <span style="color: #008000;">'''Homepage'''</span>. Read the [[ALU_Hyperlink_erstellen|Insert a hyperlink to a website]] article to learn how to create a hyperlink to this page. | | style="text-align: left; vertical-align: top;" |Enter the address of your company home page in the field <span style="color: #008000;">'''Homepage'''</span>. Read the [[ALU_Hyperlink_erstellen|Insert a hyperlink to a website]] article to learn how to create a hyperlink to this page. | ||
|- | |- | ||
| style="text-align: left; vertical-align: top;"|[[File:ZEuS_Stempel5.png|none|24x24px]] | | style="text-align: left; vertical-align: top;" |[[File:ZEuS_Stempel5.png|none|24x24px]] | ||
| style="text-align: left; vertical-align: top;"|To complete the process, click on <span style="color: #008000;">'''Request company profile'''</span>. | | style="text-align: left; vertical-align: top;" |To complete the process, click on <span style="color: #008000;">'''Request company profile'''</span>. | ||
|} | |} | ||
| Line 78: | Line 80: | ||
{| style="border: 2px; border-style: solid; border-color: #00a9e0; width: 100%;" cellspacing="5" | {| style="border: 2px; border-style: solid; border-color: #00a9e0; width: 100%;" cellspacing="5" | ||
|- | |- | ||
| style="width: 33%;"| | | style="width: 33%;" | | ||
{{Klappbox-bluespice|[[File:ZEuS icon Screenshot.png]] |2= [[File:ALU AG Firmenprofil AntragFertig_en.png|none]]}} | {{Klappbox-bluespice|[[File:ZEuS icon Screenshot.png]] Apply for your own company profile - finish application (4)|2= [[File:ALU AG Firmenprofil AntragFertig_en.png|none]]}} | ||
|} | |} | ||
| Line 92: | Line 94: | ||
{| style="border: 2px; border-style: solid; border-color: #00a9e0; width: 100%;" cellspacing="5" | {| style="border: 2px; border-style: solid; border-color: #00a9e0; width: 100%;" cellspacing="5" | ||
|- | |- | ||
| style="width: 33%;"| | | style="width: 33%;" | | ||
{{Klappbox-bluespice|[[File:ZEuS icon Screenshot.png]] |2= [[File:ALU AG Firmenprofil LogoUpload_en.png|none]]}} | {{Klappbox-bluespice|[[File:ZEuS icon Screenshot.png]] Upload your company logo - select file(1)|2= [[File:ALU AG Firmenprofil LogoUpload_en.png|none]]}} | ||
|} | |} | ||
| Line 99: | Line 101: | ||
{| | {| | ||
|- | |- | ||
| style="text-align: left; vertical-align: top; width: 50px;"|[[File:ZEuS_Stempel1.png|none|24x24px]] | | style="text-align: left; vertical-align: top; width: 50px;" |[[File:ZEuS_Stempel1.png|none|24x24px]] | ||
| style="text-align: left; vertical-align: top;"|In the <span style="color: #008000;">'''File'''</span> field, click on the ''Search/Durchsuchen'' button to upload a file from your local computer. | | style="text-align: left; vertical-align: top;" |In the <span style="color: #008000;">'''File'''</span> field, click on the ''Search/Durchsuchen'' button to upload a file from your local computer. | ||
|- | |- | ||
| style="text-align: left; vertical-align: top;"|[[File:ZEuS_Stempel2.png|none|24x24px]] | | style="text-align: left; vertical-align: top;" |[[File:ZEuS_Stempel2.png|none|24x24px]] | ||
| style="text-align: left; vertical-align: top;"|To start the upload, click on <span style="color: #008000;">'''Upload'''</span>. | | style="text-align: left; vertical-align: top;" |To start the upload, click on <span style="color: #008000;">'''Upload'''</span>. | ||
|- | |- | ||
| style="text-align: left; vertical-align: top;"|[[File:ZEuS_Stempel3.png|none|24x24px]] | | style="text-align: left; vertical-align: top;" |[[File:ZEuS_Stempel3.png|none|24x24px]] | ||
| style="text-align: left; vertical-align: top;"|Click on <span style="color: #008000;">'''Cancel'''</span> to cancel the process. | | style="text-align: left; vertical-align: top;" |Click on <span style="color: #008000;">'''Cancel'''</span> to cancel the process. | ||
|} | |} | ||
| Line 114: | Line 116: | ||
{| style="border: 2px; border-style: solid; border-color: #00a9e0; width: 100%;" cellspacing="5" | {| style="border: 2px; border-style: solid; border-color: #00a9e0; width: 100%;" cellspacing="5" | ||
|- | |- | ||
| style="width: 33%;"| | | style="width: 33%;" | | ||
{{Klappbox-bluespice|[[File:ZEuS icon Screenshot.png]] |2= [[File:ALU AG Firmenprofil LogoUpload2_en.png|none]]}} | {{Klappbox-bluespice|[[File:ZEuS icon Screenshot.png]] Upload your company logo - image confirmation (2)|2= [[File:ALU AG Firmenprofil LogoUpload2_en.png|none]]}} | ||
|} | |} | ||
| Line 121: | Line 123: | ||
{| | {| | ||
|- | |- | ||
| style="text-align: left; vertical-align: top; width: 50px;"|[[File:ZEuS_Stempel1.png|none|24x24px]] | | style="text-align: left; vertical-align: top; width: 50px;" |[[File:ZEuS_Stempel1.png|none|24x24px]] | ||
| style="text-align: left; vertical-align: top;"|Please read the notes relating to the use of your logo file carefully. Confirm your approval by ticking the corresponding box. | | style="text-align: left; vertical-align: top;" |Please read the notes relating to the use of your logo file carefully. Confirm your approval by ticking the corresponding box. | ||
|- | |- | ||
| style="text-align: left; vertical-align: top;"|[[File:ZEuS_Stempel2.png|none|24x24px]] | | style="text-align: left; vertical-align: top;" |[[File:ZEuS_Stempel2.png|none|24x24px]] | ||
| style="text-align: left; vertical-align: top;"|Click on <span style="color: #008000;">'''Apply'''</span> to finish the process and return to the application form. | | style="text-align: left; vertical-align: top;" |Click on <span style="color: #008000;">'''Apply'''</span> to finish the process and return to the application form. | ||
|} | |} | ||
| Line 131: | Line 133: | ||
Once you have received confirmation of your company profile going online, you can | Once you have received confirmation of your company profile going online, you can | ||
* [[ALU AG Stellen|publish job offers]] and | *[[ALU AG Stellen|publish job offers]] and | ||
* [[ALU AG Daten|edit your company profile]]. | *[[ALU AG Daten|edit your company profile]]. | ||
==See also== | ==See also== | ||
Latest revision as of 09:24, 11 October 2019
Introduction
Once you have received and verified your access data following the steps described in ZEuS registration for employers, you can request your company profile. Read on to find out how to apply for a company profile and publish your job offers in the portal.
How to
Step 1: Log in to ZEuS
Once you have successfully verified your access data, you can log in to ZEuS using the user name we emailed you and your individual password. Please use the fields in the top right-hand corner to log in. Further information about logging in to ZEuS is available in the article Logging in to ZEuS as a registered employer.
| To log in, enter the user name you were sent in your verification email (see item | |
| Click on Login to view the ZEuS pages that are only accessible to registered users. |
Step 2: Open your company profile
Once you have logged in to ZEuS, you will be shown the following page, which is for users who have not created a company profile yet.
Step 3: Complete your request for a company profile
Fill out the application form as shown in the screen shot included below.
| Under Main and contact data, please enter all relevant information about your company, such as its name, internet address or street address. Please note that all fields marked with an asterisk (*) are mandatory. | |
| You can upload your company log to the database to highlight the job offers you publish in our portal. Further information about the steps you need to take to upload your logo is available in Upload your company logo. To start, click on Select company logo. If you want to delete your company logo, please use the corresponding button. | |
| The information you are required to enter in the Contact person fields relate to you as your company’s contact person. You must complete all fields marked with an asterisk (*). | |
| Enter the address of your company home page in the field Homepage. Read the Insert a hyperlink to a website article to learn how to create a hyperlink to this page. | |
| To complete the process, click on Request company profile. |
Step 4: Finish the application
Once you have completed all required fields, you will be taken to the following page and pop-up message.
The university’s Career Service will now process your request and approve your profile. Once approval has been granted, you will receive an email confirming that your company profile has gone online.
Upload your company logo
If you want to upload a company logo to the database, you need to follow these steps.
Step 1: Select the logo file
Click on Select company logo to select the file you wish to upload to ZEuS.
| In the File field, click on the Search/Durchsuchen button to upload a file from your local computer. | |
| To start the upload, click on Upload. | |
| Click on Cancel to cancel the process. |
Step 2: Image confirmation
To complete the upload, you will need to confirm a few things relating to the file you wish to upload to ZEuS. Your logo can only be uploaded if you tick the confirmation box.
| Please read the notes relating to the use of your logo file carefully. Confirm your approval by ticking the corresponding box. | |
| Click on Apply to finish the process and return to the application form. |
Further steps
Once you have received confirmation of your company profile going online, you can