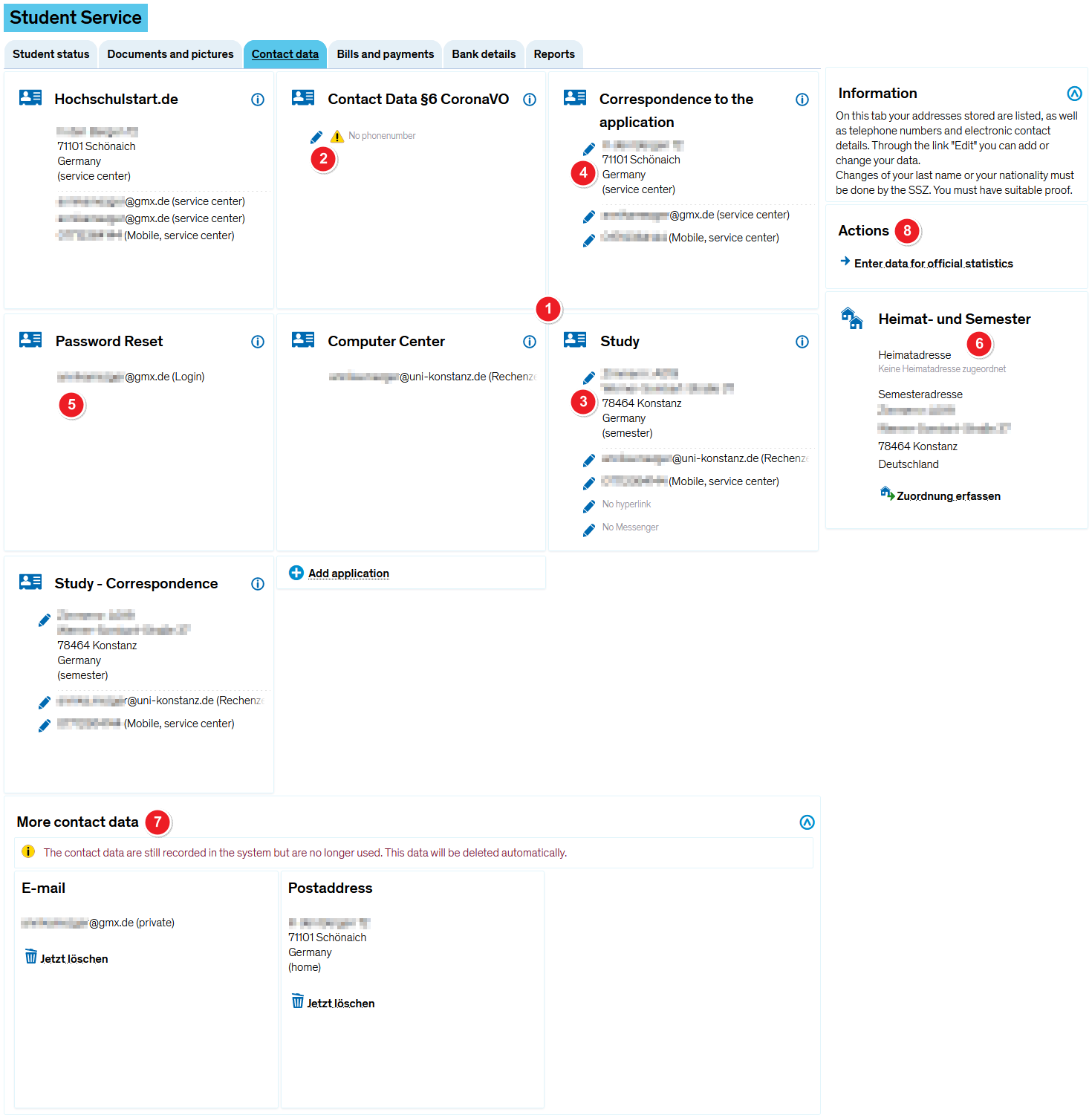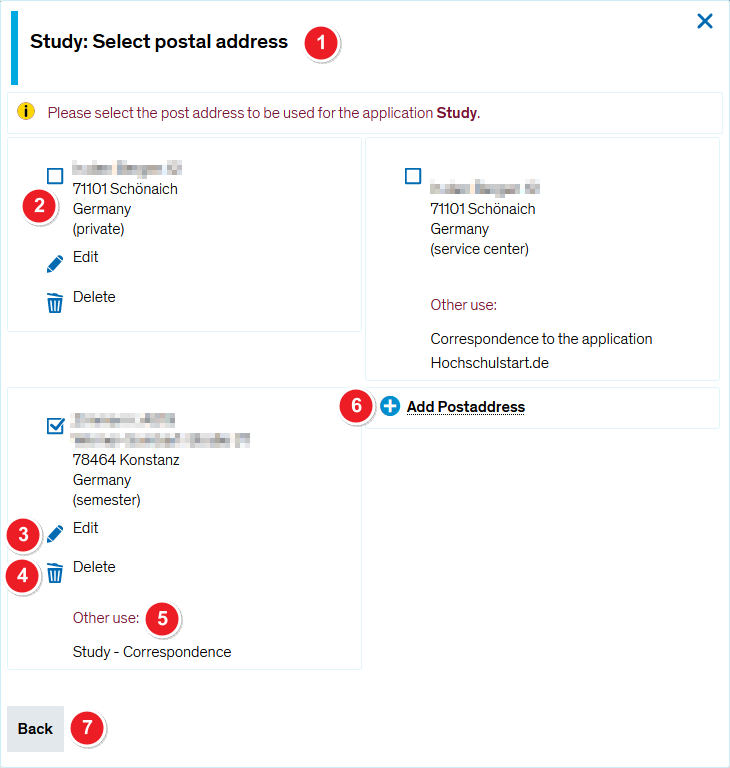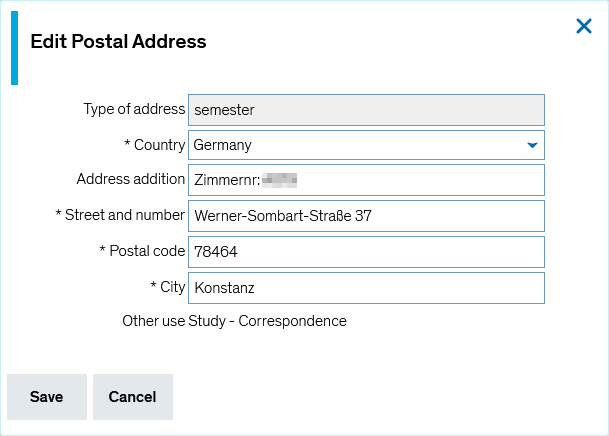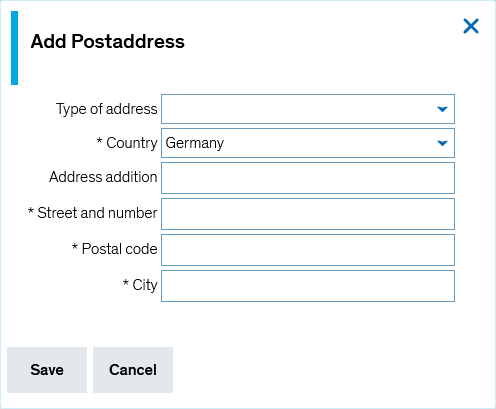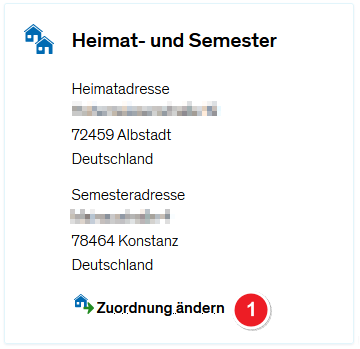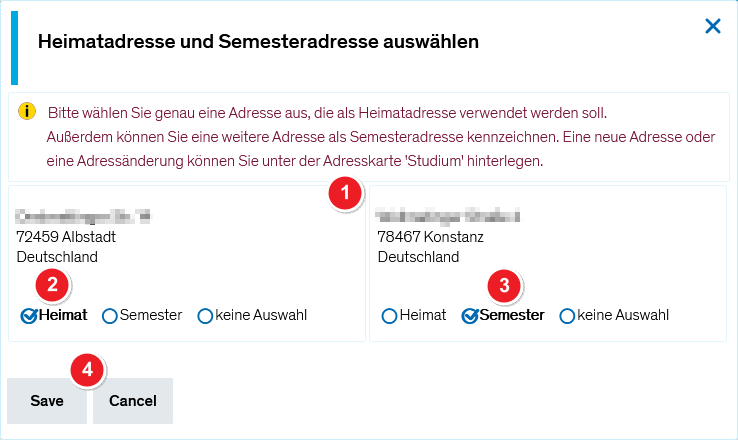ZEuS Stud SService Kontaktdaten: Difference between revisions
From ZEuS-Wiki english
(→See also: Tab-Bezeichnung) |
|||
| Line 48: | Line 48: | ||
{{mb-info|Die Bearbeitung erfolgt '''bei allen Anwendungszwecken''' und '''bei allen Kontakt-Elementen''', also ''Adressen'', ''E-Mail'', ''Telefon'' etc., '''analog''' zum hier erläuterten Beispiel. Es stehen dann die jeweils verfügbaren gleichen Elemente zur Auswahl. Wenn Sie also eine Adresse anpassen, sehen Sie alle verfügbaren Adressen, bei der Bearbeitung von E-Mail-Adressen oder Telefon-Nummern entsprechend die jeweiligen Daten.}} | {{mb-info|Die Bearbeitung erfolgt '''bei allen Anwendungszwecken''' und '''bei allen Kontakt-Elementen''', also ''Adressen'', ''E-Mail'', ''Telefon'' etc., '''analog''' zum hier erläuterten Beispiel. Es stehen dann die jeweils verfügbaren gleichen Elemente zur Auswahl. Wenn Sie also eine Adresse anpassen, sehen Sie alle verfügbaren Adressen, bei der Bearbeitung von E-Mail-Adressen oder Telefon-Nummern entsprechend die jeweiligen Daten.}} | ||
In diesem Abschnitt erfahren Sie, wie Sie nach dem Klick auf das [[ | In diesem Abschnitt erfahren Sie, wie Sie nach dem Klick auf das [[File:ZEuS_icon_Stift_blau.png]]-Symbol die gewünschten Daten im Bearbeitungsmodus anpassen können. Hierfür öffnet sich ein separates Popup-Fenster, welches nachfolgend exemplarisch für die Anpassung einer Postanschrift für den Anwendungsfall ''Studium'' dargestellt und erläutert wird. | ||
{| style="border: 2px; border-style: solid; border-color: #00a9e0; width: 100%;" cellspacing="5" | {| style="border: 2px; border-style: solid; border-color: #00a9e0; width: 100%;" cellspacing="5" | ||
Revision as of 12:43, 20 March 2020
Einführung
Go to the My data tab to view and edit your contact details. Keep reading to find out about the features and editing options.
Overview of your current contactdata
After opening this menu item you get the following view. Have a look at all of your contact data that exist at the University of Konstanz.
On the single tiles you find the different applications for all available contact data. The following applications are possible:
| |||
| Generell können Sie Angaben, vor denen sich ein | |||
| Die Daten zur Bewerbung, die bei den Anwendungszwecken Korrespondenz zur Bewerbung sowie Hochschulstart.de - sofern Ihre Bewerbung über die zentrale Vergabestelle abgewickelt wurde - hinterlegt sind, haben im Studium keine Bedeutung mehr. Sie werden mit der Semesterdatenbereinigung automatisch gelöscht. | |||
| Da die Authentifizierung in ZEuS zentral über den Uni-Account erfolgt, können Sie das Passwort nur zentral auf der KIM-Webseite zurücksetzen. Weitere Informationen dazu finden Sie im Artikel Login in ZEuS. | |||
| In der Rubrik Heimat- und Semester ist ersichtlich, an welcher der verfügbaren Adressen Sie sich gewöhnlich während des Semesters aufhalten und wo - falls abweichend - Ihre Heimat ist. Diese Angaben sind für die Statistik notwendig. Daher sollten Sie diese Angaben aktualisieren, falls Sie beispielsweise umziehen und sich dadurch etwas ändert.
Weitere Informationen zur Bearbeitung und der Änderung der Zuordnung finden Sie weiter unten im Abschnitt Heimat- und Semester-Adresse zuordnen.
| |||
| Sind Adressen hinterlegt, die bei keinem Anwendungszweck (mehr) verwendet werden, werden sie in der Rubrik Weitere Kontaktdaten aufgeführt. Sie können diese entweder selbst löschen, indem Sie auf das |
Bearbeitung Ihrer eigenen Kontaktdaten
Sie können in den unterschiedlichen Anwendungszwecken alle Datensätze selbst bearbeiten, vor denen Sie ein ![]() -Symbol für die Bearbeitung sehen.
-Symbol für die Bearbeitung sehen.
 |
Die Bearbeitung erfolgt bei allen Anwendungszwecken und bei allen Kontakt-Elementen, also Adressen, E-Mail, Telefon etc., analog zum hier erläuterten Beispiel. Es stehen dann die jeweils verfügbaren gleichen Elemente zur Auswahl. Wenn Sie also eine Adresse anpassen, sehen Sie alle verfügbaren Adressen, bei der Bearbeitung von E-Mail-Adressen oder Telefon-Nummern entsprechend die jeweiligen Daten. |
In diesem Abschnitt erfahren Sie, wie Sie nach dem Klick auf das ![]() -Symbol die gewünschten Daten im Bearbeitungsmodus anpassen können. Hierfür öffnet sich ein separates Popup-Fenster, welches nachfolgend exemplarisch für die Anpassung einer Postanschrift für den Anwendungsfall Studium dargestellt und erläutert wird.
-Symbol die gewünschten Daten im Bearbeitungsmodus anpassen können. Hierfür öffnet sich ein separates Popup-Fenster, welches nachfolgend exemplarisch für die Anpassung einer Postanschrift für den Anwendungsfall Studium dargestellt und erläutert wird.
Heimat- und Semester-Adresse zuordnen
In diesem Abschnitt erfahren Sie, wie Sie die Heimat- und Semester-Adresse festlegen oder die vorhandene Zuordnung ändern.
Schritt 1: Bearbeitungsmaske aufrufen
Diese Angaben finden Sie im rechten Bereich des Fensters in der Rubrik Heimat und Semester. Starten Sie den Bearbeitungsprozess wie folgt:
In beiden Fällen öffnet sich ein Popup-Fenster. |
Schritt 2: Zuordnung bearbeiten
| Sie sehen alle verfügbaren Adressen in separaten Rahmen. | |||
Wählen Sie durch Klick auf den entsprechenden Auswahlbutton die gewünschte Option für die Adresse aus:
| |||
| Sichern Sie Ihre Angaben durch Klick auf Speichern, so dass das Popup-Fenster geschlossen wird. |