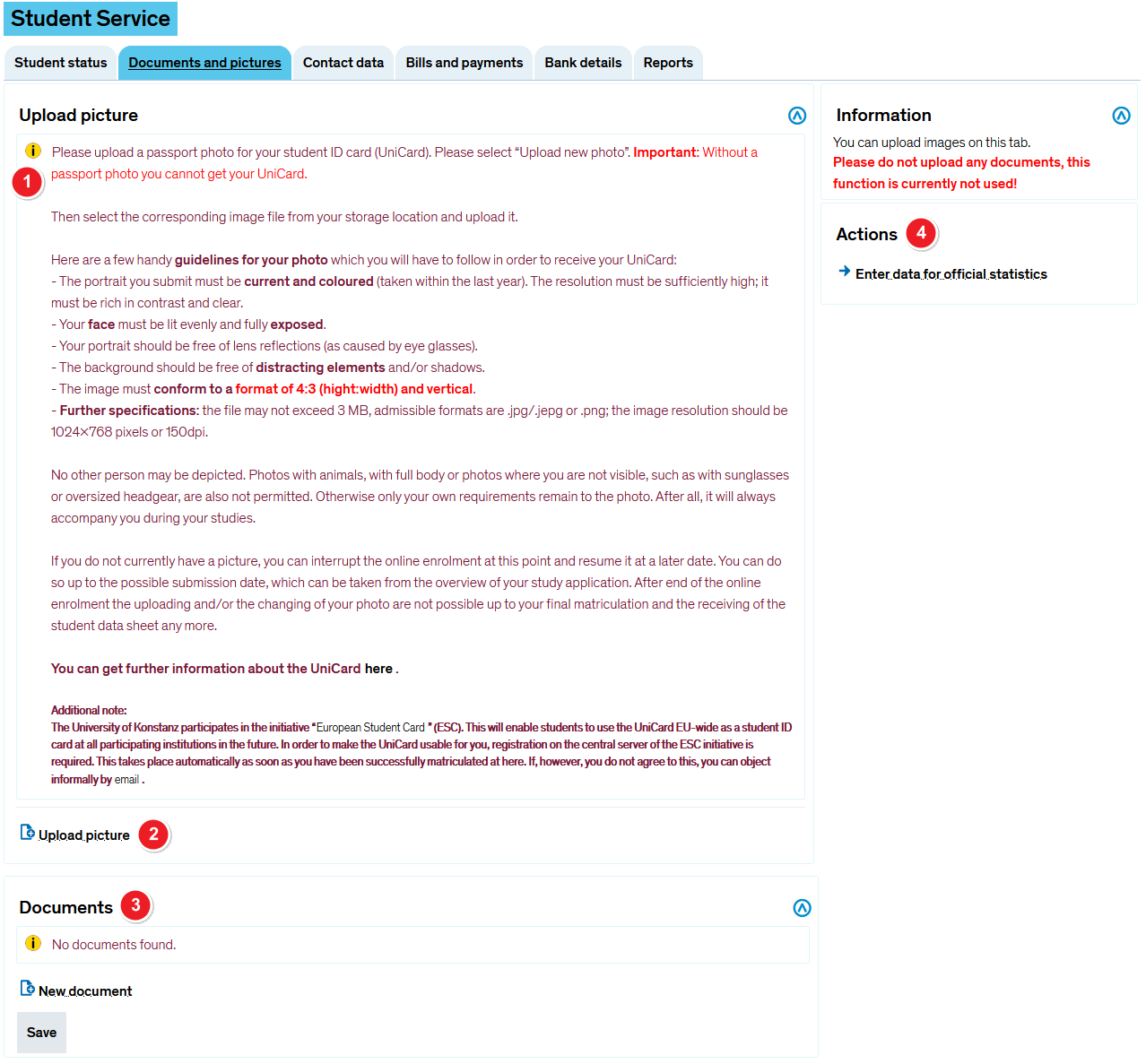Student service - "Documents and pictures" tab
From ZEuS-Wiki english
Introduction
You upload the photo which is used for the UniCard on the Pictures tab which you find under the My studies → Student service menu item. Read the present article to learn more about the single steps which are necessary for this.
If you haven't uploaded a photo already, e.g. in the online immatriculation process, you get the view shown in the following screen shot.
View without photo
| Read the informationen about file usage as well as the file specifications. | |||
| Click the Upload picture button to start the photo upload assistant in a popup window. You can change your picture any time by clicking on the Upload different picture button later. The subsequent steps are the same. | |||
The funktion in the Documents section will not be used yet!
| |||
| In the Actions section you find the hyperlink Enter data for official statistics. Clicking on it, you will get to a page where you can provide details concerning your citizenship and your university career if they are not complete. The data will be transmitted to the statistical offices and are mandatory because of the Higher Education Statistics Act. Look at the Student service - Information about official statistics page to get further information. |