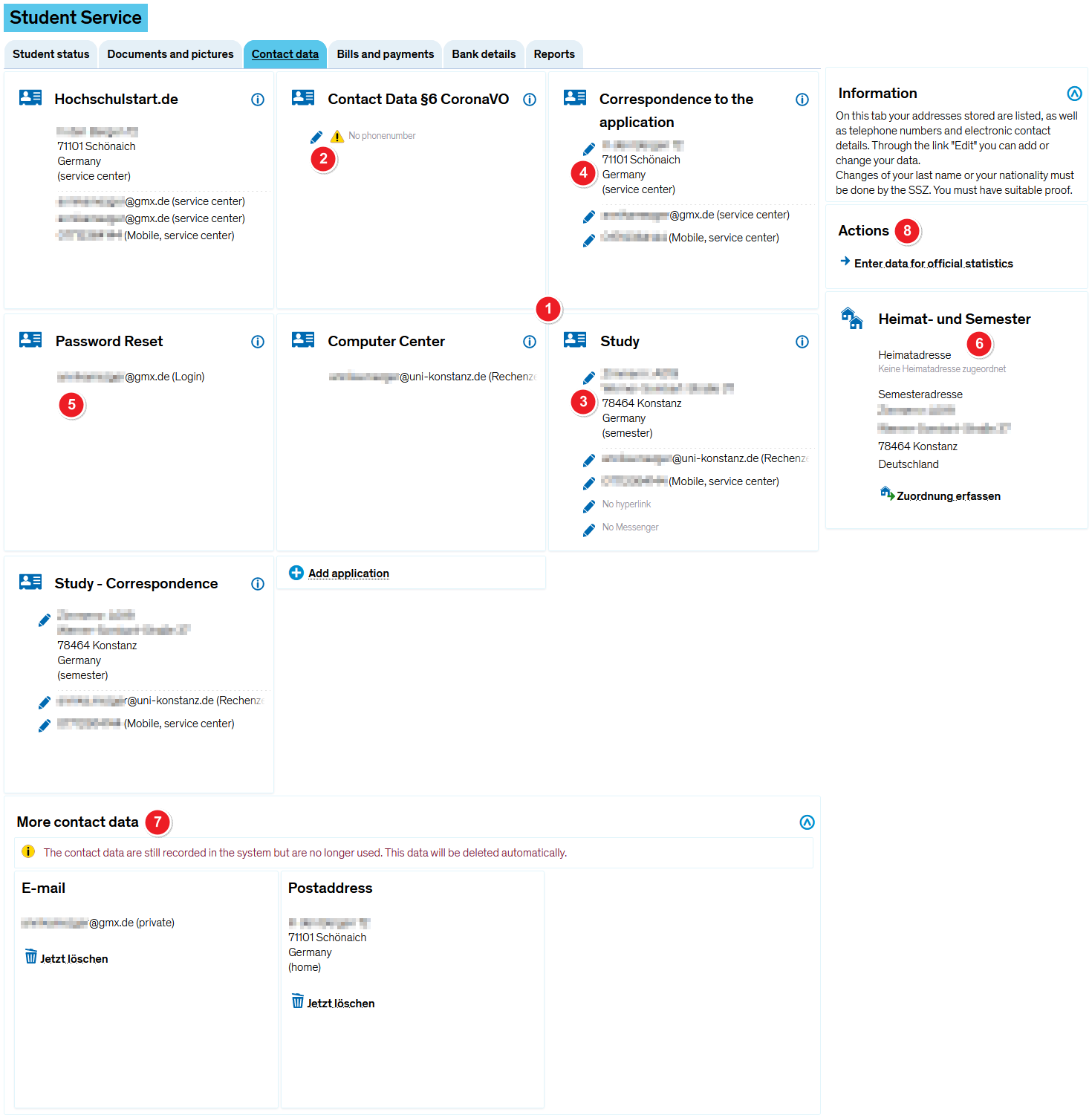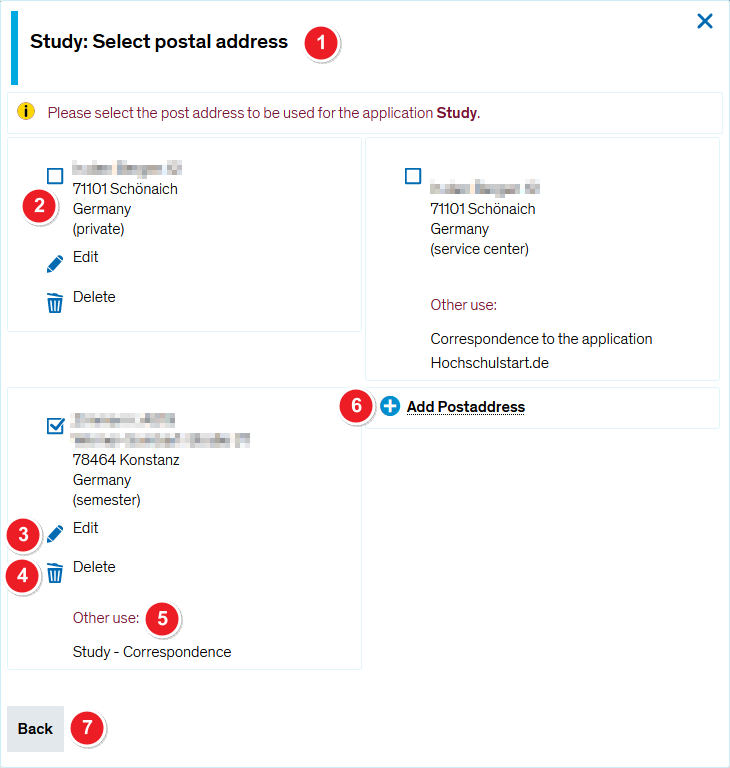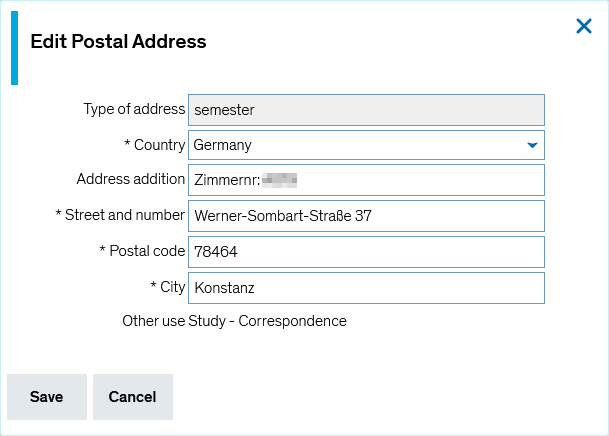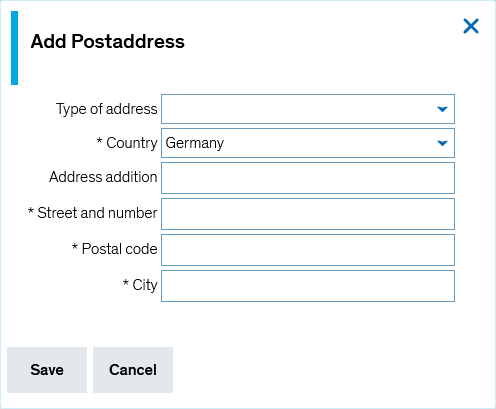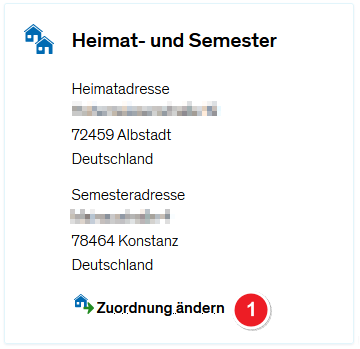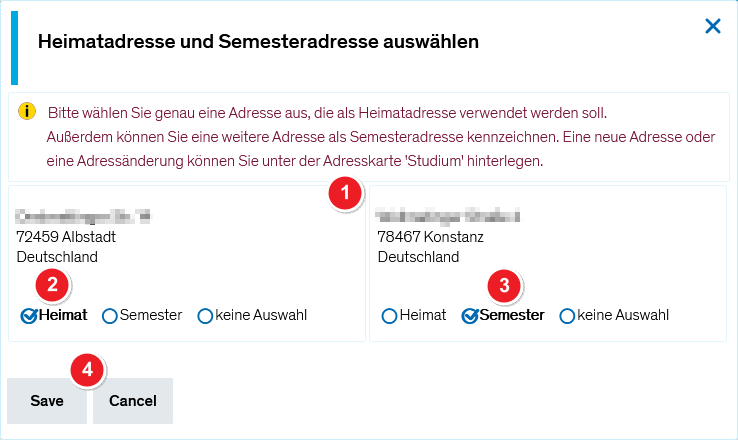ZEuS Stud SService Kontaktdaten: Difference between revisions
From ZEuS-Wiki english
(→Processing of your own contact data: Zwischenstand) |
(→Assigning home and semester address: Fertigstellung) |
||
| Line 89: | Line 89: | ||
==Assigning home and semester address== | ==Assigning home and semester address== | ||
In | In this section you learn how to determine the home and semester address or how to change the existing assignment. | ||
=== | ===Step 1: Open editing mask=== | ||
{| style="border: 2px; border-style: solid; border-color: #00a9e0; width: 100%;" cellspacing="5" | {| style="border: 2px; border-style: solid; border-color: #00a9e0; width: 100%;" cellspacing="5" | ||
|- | |- | ||
| style="width: 33%;" | | | style="width: 33%;" | | ||
{{Klappbox-bluespice|[[File:ZEuS_icon_Screenshot.png|ZEuS_icon_Screenshot.png]] '' | {{Klappbox-bluespice|[[File:ZEuS_icon_Screenshot.png|ZEuS_icon_Screenshot.png]] ''Editing assignment of home and semester address'' - step 1|2= [[File:ZEuS Stud SService Kontaktdaten HeimatSemester1 en.png|none]]}} | ||
|} | |} | ||
| Line 102: | Line 102: | ||
|- | |- | ||
| style="text-align: left; vertical-align: top; width: 50px;" |[[File:ZEuS_Stempel1.png|none|24x24px]] | | style="text-align: left; vertical-align: top; width: 50px;" |[[File:ZEuS_Stempel1.png|none|24x24px]] | ||
| style="text-align: left; vertical-align: top;" | | | style="text-align: left; vertical-align: top;" |You find this information in the area on the right in the '''Heimat und Semester''' (''home and semester'') section. Start the editing process as follows: | ||
* | *If there have not been assigned two addresses yet, click on '''Zuordnung erfassen''' (''Enter assignment''). | ||
* | *If two addresses have been allocated already and you would like to change them click on the button '''Zuordnung ändern''' (''change assignment'') which is visible in this case. | ||
In | In both of the cases a popup window will open. | ||
|} | |} | ||
=== | ===Step 2: Editing assignement=== | ||
{| style="border: 2px; border-style: solid; border-color: #00a9e0; width: 100%;" cellspacing="5" | {| style="border: 2px; border-style: solid; border-color: #00a9e0; width: 100%;" cellspacing="5" | ||
|- | |- | ||
| style="width: 33%;" | | | style="width: 33%;" | | ||
{{Klappbox-bluespice|[[File:ZEuS_icon_Screenshot.png|ZEuS_icon_Screenshot.png]] '' | {{Klappbox-bluespice|[[File:ZEuS_icon_Screenshot.png|ZEuS_icon_Screenshot.png]] ''Editing assignment of home and semester address'' - step 2|2= [[File:ZEuS Stud SService Kontaktdaten HeimatSemester2 en.png|none]]}} | ||
|} | |} | ||
| Line 121: | Line 121: | ||
|- | |- | ||
| style="text-align: left; vertical-align: top; width: 50px;" |[[File:ZEuS_Stempel1.png|none|24x24px]] | | style="text-align: left; vertical-align: top; width: 50px;" |[[File:ZEuS_Stempel1.png|none|24x24px]] | ||
| style="text-align: left; vertical-align: top;" | | | style="text-align: left; vertical-align: top;" |All available addresses are shown in separate frames. | ||
|- | |- | ||
| style="text-align: left; vertical-align: top;" |[[File:ZEuS_Stempel2.png|none|24x24px]] | | style="text-align: left; vertical-align: top;" |[[File:ZEuS_Stempel2.png|none|24x24px]] | ||
| style="text-align: left; vertical-align: top;" | | | style="text-align: left; vertical-align: top;" |Click on the radio button to select an option for the address: | ||
* | *'''Heimat''' (''home''): this is your home address. It indictes the place you have lived before studying in Constance. It is relevant for statistics. This address can also match with your semester address. | ||
* | *'''Semester''': this address will be provided as semester address. It indicates where you are living during semester and can be the same as your home address. | ||
* | *'''keine Auswahl''' (''not selected''): the address should neither be used as your home nor as your semester address. | ||
{{mb-achtung| | {{mb-achtung|Each option can be used only once. I.e. you can choose the option ''semester'' or ''home'' for only one address. Otherwise you will receive an error message.}} | ||
|- | |- | ||
| style="text-align: left; vertical-align: top;" |[[File:ZEuS_Stempel3.png|none|24x24px]] | | style="text-align: left; vertical-align: top;" |[[File:ZEuS_Stempel3.png|none|24x24px]] | ||
| style="text-align: left; vertical-align: top;" | | | style="text-align: left; vertical-align: top;" |Save your changes by clicking the '''Save''' button so that the popup window will be closed. | ||
|} | |} | ||
Revision as of 12:42, 23 March 2020
Einführung
Go to the My data tab to view and edit your contact details. Keep reading to find out about the features and editing options.
Overview of your current contactdata
After opening this menu item you get the following view. Have a look at all of your contact data that exist at the University of Konstanz.
On the single tiles you find the different applications for all available contact data. The following applications are possible:
| |||
| You can generally edit data with an edit symbol | |||
| The data your entered during application, deposited in the Korrespondenz zur Bewerbung and the Hochschulstart.de sections - provided that your application has been processed by the central office -, are not important during studies any more. The will automatically be deleted by the semester clearing up process. | |||
| Autenthification ZEuS is processed by the central university account. For this reason a password reset can only be made on the KIM website. Have a look at the Login to ZEuS article to learn more. | |||
In the Heimat- und Semester (home and semester) section you can see on which of the available locations you normally stay during the semester and where - if differing - you are at home. This information is necessary for statistics. So you should update your data if you are moving which implies changes. Please scroll down to the Assigning home and semester address section to learn more about how to change the assignment.
| |||
| Deposited addresses which are not used for any application (any more) will be listed in the More contact data section. Either, you can delete them yourself by clicking on the | |||
| In the Actions section you find the hyperlink Enter data for official statistics. Clicking on it, you will get to a page where you can provide details concerning your citizenship and your university career if they are not complete. The data will be transmitted to the statistical offices and are mandatory because of the Higher Education Statistics Act. Look at the Student service - Information about official statistics page to get further information. |
Processing of your own contact data
You can edit the data sets of the different applications yourself if you see a ![]() symbol for start of processing.
symbol for start of processing.
 |
Data processing for all applications and for all contact elements - thus address, Email, phone etc. - is made analogous to the example which is illustrated as follows. You can choose the corresponding elements which are available in each case. So if you edit an address you can see all available addresses, if you edit an Email or phone number also the appropriate data. |
In this paragraph you learn how to edit data in the editing mode by clicking on the ![]() symbol. For this, a separate popop window opens. It is shown and explained examplarily for the adjustment of a postal address of the Studium (studies) application.
symbol. For this, a separate popop window opens. It is shown and explained examplarily for the adjustment of a postal address of the Studium (studies) application.
Assigning home and semester address
In this section you learn how to determine the home and semester address or how to change the existing assignment.
Step 1: Open editing mask
You find this information in the area on the right in the Heimat und Semester (home and semester) section. Start the editing process as follows:
In both of the cases a popup window will open. |
Step 2: Editing assignement
| All available addresses are shown in separate frames. | |||
Click on the radio button to select an option for the address:
| |||
| Save your changes by clicking the Save button so that the popup window will be closed. |