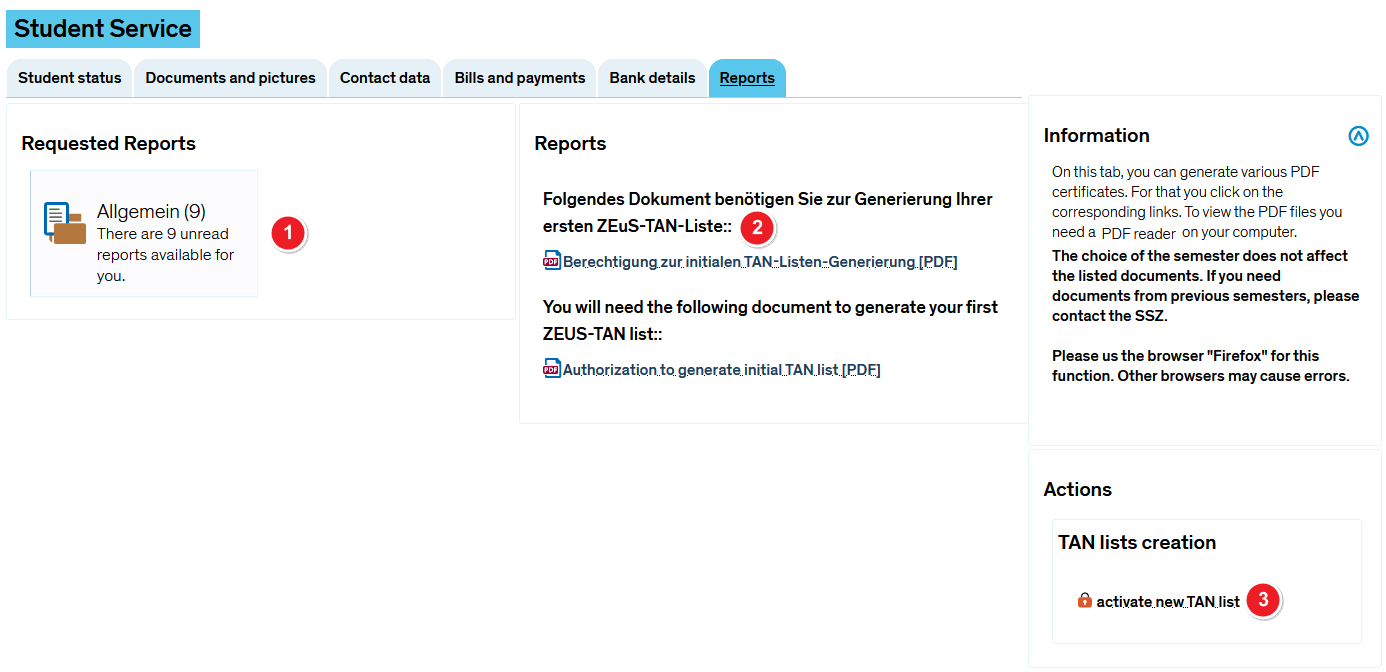ZEuS Stud SService Beschein: Difference between revisions
From ZEuS-Wiki english
(→See also: Link korrigiert) |
(Formatierung) |
||
| Line 2: | Line 2: | ||
==Overview - How to get an enrolment certificate== | ==Overview - How to get an enrolment certificate== | ||
Go to the | Go to the ''Reports'' tab to access and download various important documents. Here, you can create an information overview sheet as well as access, save and print documents such as your enrolment certificate. It's also here where you find the [[TAN-Verfahren|TAN lists]] which are necessary for [[ZEuS Stud Prüf Anmeldung|examination registration]]. | ||
==Functions== | ==Functions== | ||
| Line 15: | Line 15: | ||
{| | {| | ||
| colspan="2" |Under | | colspan="2" |Under '''Requested documents''', you will find the certificates you requested in the last two semesters and which you can print for further use. | ||
|- | |- | ||
| style="text-align: left; vertical-align: top; width: 50px;" |[[File:ZEuS_Stempel1.png|none|24x24px]] | | style="text-align: left; vertical-align: top; width: 50px;" |[[File:ZEuS_Stempel1.png|none|24x24px]] | ||
| style="text-align: left; vertical-align: top;" |The first column shows the | | style="text-align: left; vertical-align: top;" |The first column shows the '''Document type''' as well as its specific title. | ||
|- | |- | ||
| style="text-align: left; vertical-align: top;" |[[File:ZEuS_Stempel2.png|none|24x24px]] | | style="text-align: left; vertical-align: top;" |[[File:ZEuS_Stempel2.png|none|24x24px]] | ||
| style="text-align: left; vertical-align: top;" |The | | style="text-align: left; vertical-align: top;" |The '''Semester''' column shows semester that the certificate is valid for. | ||
|- | |- | ||
| style="text-align: left; vertical-align: top;" |[[File:ZEuS_Stempel3.png|none|24x24px]] | | style="text-align: left; vertical-align: top;" |[[File:ZEuS_Stempel3.png|none|24x24px]] | ||
| style="text-align: left; vertical-align: top;" |Certificates are typically issued as PDF files, as you can see in the | | style="text-align: left; vertical-align: top;" |Certificates are typically issued as PDF files, as you can see in the '''Output type''' column. | ||
|- | |- | ||
| style="text-align: left; vertical-align: top;" |[[File:ZEuS_Stempel4.png|none|24x24px]] | | style="text-align: left; vertical-align: top;" |[[File:ZEuS_Stempel4.png|none|24x24px]] | ||
| style="text-align: left; vertical-align: top;" |If you printed your document before, you will be shown the applicable date and time in the column | | style="text-align: left; vertical-align: top;" |If you printed your document before, you will be shown the applicable date and time in the column '''Execution time'''. | ||
|- | |- | ||
| colspan="2" |Go to the ''' | | colspan="2" |Go to the '''Actions''' column to access the following options: | ||
|- | |- | ||
| style="text-align: left; vertical-align: top;" |[[File:ZEuS_Stempel5.png|none|24x24px]] | | style="text-align: left; vertical-align: top;" |[[File:ZEuS_Stempel5.png|none|24x24px]] | ||
| style="text-align: left; vertical-align: top;" |By clicking on this symbol, you can print your certificate. The date and time will be recorded in the | | style="text-align: left; vertical-align: top;" |By clicking on this symbol, you can print your certificate. The date and time will be recorded in the '''Execution time''' column. | ||
|- | |- | ||
| style="text-align: left; vertical-align: top;" |[[File:ZEuS_Stempel6.png|none|24x24px]] | | style="text-align: left; vertical-align: top;" |[[File:ZEuS_Stempel6.png|none|24x24px]] | ||
| Line 38: | Line 38: | ||
|- | |- | ||
| style="text-align: left; vertical-align: top;" |[[File:ZEuS_Stempel7.png|24x24px]] | | style="text-align: left; vertical-align: top;" |[[File:ZEuS_Stempel7.png|24x24px]] | ||
| style="text-align: left; vertical-align: top;" |Scroll down to | | style="text-align: left; vertical-align: top;" |Scroll down to '''My study programmes''' to access detailed information about your study programmes. In order to expand the tree structure, click on the “+” and “-” symbols and access important information that is sorted by semester and study programme. | ||
|- | |- | ||
| style="text-align: left; vertical-align: top;" |[[File:ZEuS_Stempel8.png|24x24px]] | | style="text-align: left; vertical-align: top;" |[[File:ZEuS_Stempel8.png|24x24px]] | ||
| style="text-align: left; vertical-align: top;" |You can ignore the | | style="text-align: left; vertical-align: top;" |You can ignore the '''Certificates''' part, which is currently not in use but cannot be hidden for technical reasons. | ||
|- | |- | ||
| style="text-align: left; vertical-align: top;" |[[File:ZEuS_Stempel9.png|none|24x24px]] | | style="text-align: left; vertical-align: top;" |[[File:ZEuS_Stempel9.png|none|24x24px]] | ||
| style="text-align: left; vertical-align: top;" |For first-time printout of a TAN list which is necessary for examination registration, you initially have to create generation numbers for this issue. You find them in the PDF document Authorization to create intitial TAN list. | | style="text-align: left; vertical-align: top;" |For first-time printout of a TAN list which is necessary for examination registration, you initially have to create generation numbers for this issue. You find them in the PDF document '''Authorization to create intitial TAN list'''. | ||
Please read the [[TAN-Verfahren|Exam registration using a TAN]] article for further information. | Please read the [[TAN-Verfahren|Exam registration using a TAN]] article for further information. | ||
|- | |- | ||
|[[File:ZEuS Stempel10.png|24x24px]] | |[[File:ZEuS Stempel10.png|24x24px]] | ||
|If you have printed the authorization document you can generate a TAN list by clicking on the activate a new tan list link. | |If you have printed the authorization document you can generate a TAN list by clicking on the '''activate a new tan list''' link. | ||
|} | |} | ||
Revision as of 11:13, 22 September 2020
Overview - How to get an enrolment certificate
Go to the Reports tab to access and download various important documents. Here, you can create an information overview sheet as well as access, save and print documents such as your enrolment certificate. It's also here where you find the TAN lists which are necessary for examination registration.
Functions
This tab consists of several boxes containing the following information and providing various options:
| Under Requested documents, you will find the certificates you requested in the last two semesters and which you can print for further use. | |
| The first column shows the Document type as well as its specific title. | |
| The Semester column shows semester that the certificate is valid for. | |
| Certificates are typically issued as PDF files, as you can see in the Output type column. | |
| If you printed your document before, you will be shown the applicable date and time in the column Execution time. | |
| Go to the Actions column to access the following options: | |
| By clicking on this symbol, you can print your certificate. The date and time will be recorded in the Execution time column. | |
| Click here to print your certificate again. | |
| Scroll down to My study programmes to access detailed information about your study programmes. In order to expand the tree structure, click on the “+” and “-” symbols and access important information that is sorted by semester and study programme. | |
| You can ignore the Certificates part, which is currently not in use but cannot be hidden for technical reasons. | |
| For first-time printout of a TAN list which is necessary for examination registration, you initially have to create generation numbers for this issue. You find them in the PDF document Authorization to create intitial TAN list.
Please read the Exam registration using a TAN article for further information. | |
| If you have printed the authorization document you can generate a TAN list by clicking on the activate a new tan list link. | |