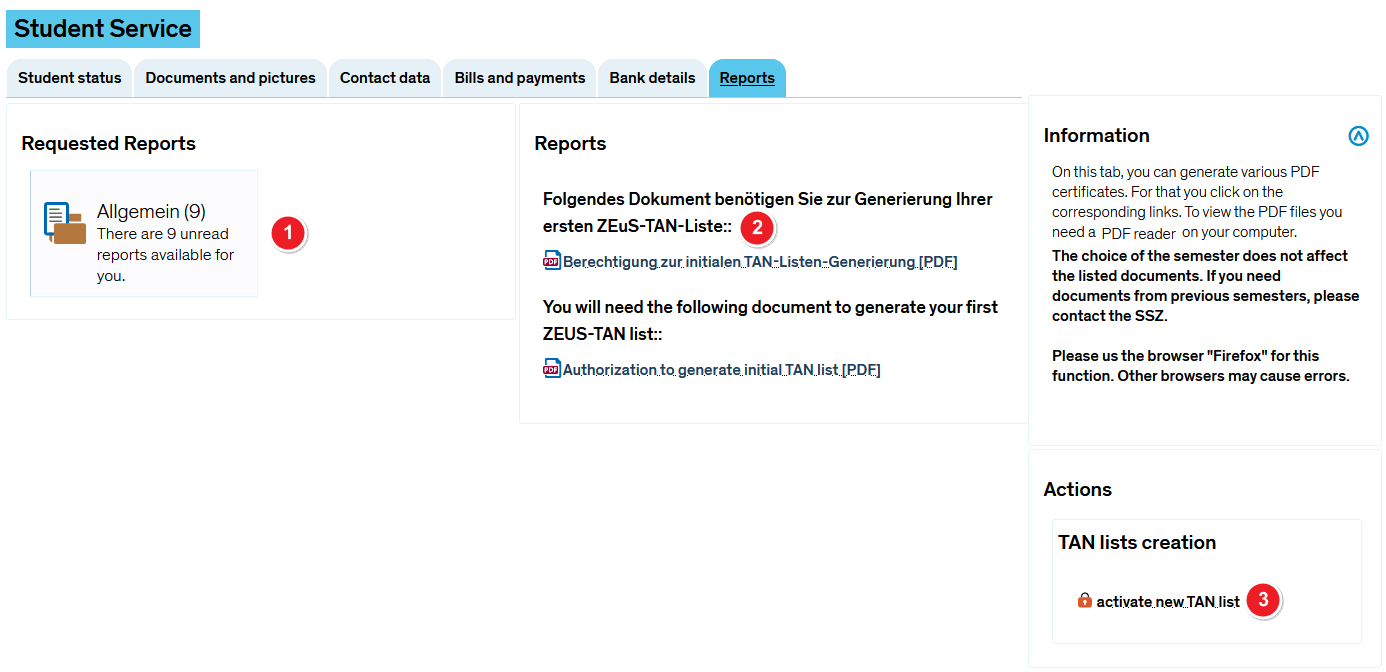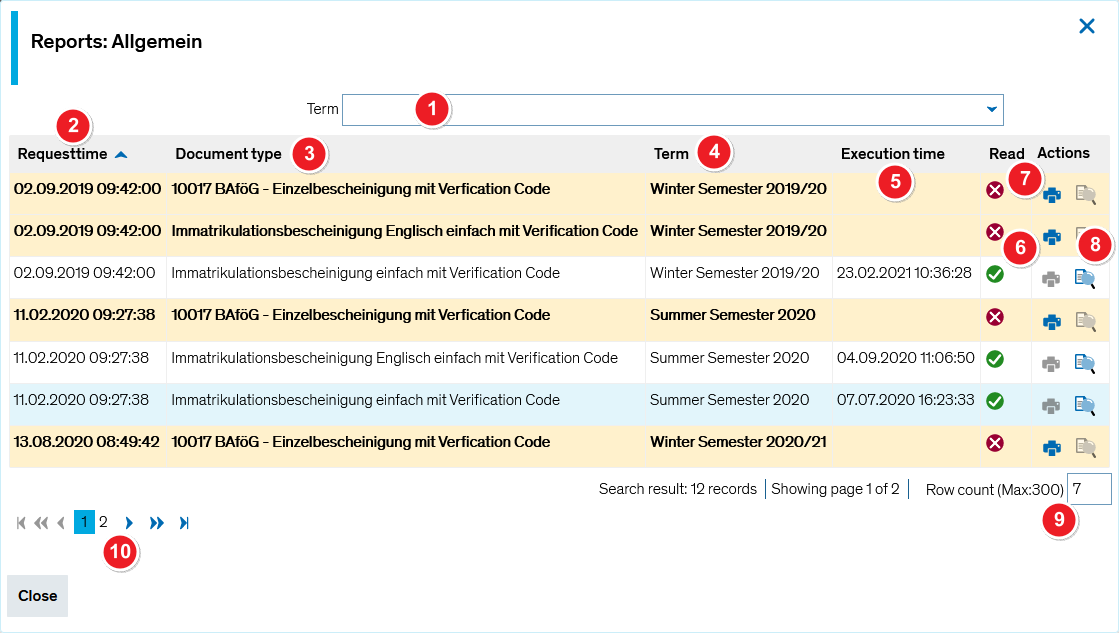ZEuS Stud SService Beschein: Difference between revisions
From ZEuS-Wiki english
Zwischenstand |
→List of available reports: Nr. 9 un 10 beschrieben |
||
| (5 intermediate revisions by the same user not shown) | |||
| Line 6: | Line 6: | ||
==Functions and editing options== | ==Functions and editing options== | ||
=== Tab overview === | ===Tab overview=== | ||
{| style="border: 2px; border-style: solid; border-color: #00a9e0; width: 100%;" cellspacing="5" | {| style="border: 2px; border-style: solid; border-color: #00a9e0; width: 100%;" cellspacing="5" | ||
|- | |- | ||
| Line 13: | Line 13: | ||
|} | |} | ||
{| | {| | ||
|- | |- | ||
| style="text-align: left; vertical-align: top; width: 50px;" |[[File:ZEuS_Stempel1.png|none|24x24px]] | | style="text-align: left; vertical-align: top; width: 50px;" |[[File:ZEuS_Stempel1.png|none|24x24px]] | ||
| style="text-align: left; vertical-align: top;" | | | style="text-align: left; vertical-align: top;" |In the '''Requested Reports''' section you find a button which shows the number of unread reports.Click on it to display the list containing all available reports - including those you have not read already - in a separate popup window. Scroll down to the [[ZEuS_Stud_SService_Beschein#List_of_available_reports|List of available reports]] section for more information about your editing options there. | ||
|- | |- | ||
| style="text-align: left; vertical-align: top;" |[[File:ZEuS_Stempel2.png|none|24x24px]] | | style="text-align: left; vertical-align: top;" |[[File:ZEuS_Stempel2.png|none|24x24px]] | ||
| style="text-align: left; vertical-align: top;" |For first-time printout of a TAN list which is necessary for examination registration, you initially have to create generation numbers for this issue. You find them in the PDF document '''Authorization to create intitial TAN list'''. | | style="text-align: left; vertical-align: top;" |For first-time printout of a TAN list which is necessary for examination registration, you initially have to create generation numbers for this issue. You find them in the PDF document '''Authorization to create intitial TAN list'''. | ||
Please read the [[TAN-Verfahren|Exam registration using a TAN]] article for further information. | Please read the [[TAN-Verfahren|Exam registration using a TAN]] article for further information. | ||
|- | |- | ||
|[[File: | | style="text-align: left; vertical-align: top;" |[[File:ZEuS_Stempel3.png|none|24x24px]] | ||
|If you have printed the authorization document you can generate a TAN list by clicking on the '''activate a new tan list''' link. | | style="text-align: left; vertical-align: top;" |If you have printed the authorization document you can generate a TAN list by clicking on the '''activate a new tan list''' link. | ||
|} | |} | ||
=== List of available reports === | ===List of available reports=== | ||
{| style="border: 2px; border-style: solid; border-color: #00a9e0; width: 100%;" cellspacing="5" | {| style="border: 2px; border-style: solid; border-color: #00a9e0; width: 100%;" cellspacing="5" | ||
|- | |- | ||
| Line 65: | Line 37: | ||
|- | |- | ||
| style="text-align: left; vertical-align: top; width: 50px;" |[[File:ZEuS_Stempel1.png|none|24x24px]] | | style="text-align: left; vertical-align: top; width: 50px;" |[[File:ZEuS_Stempel1.png|none|24x24px]] | ||
| style="text-align: left; vertical-align: top;" | | | style="text-align: left; vertical-align: top;" |It is possible to show reports of only one semester. For this, select it in the dropwdown menu. If you haven't chosen any certain semester all reports will be listed. | ||
|- | |- | ||
| style="text-align: left; vertical-align: top;" |[[File:ZEuS_Stempel2.png|none|24x24px]] | | style="text-align: left; vertical-align: top;" |[[File:ZEuS_Stempel2.png|none|24x24px]] | ||
| style="text-align: left; vertical-align: top;" |The ''' | | style="text-align: left; vertical-align: top;" |The '''Requesttime''' column provides the exact date and time information of a report and shows when it has automatically been generated by an action - e.g. by the reregistration process. | ||
|- | |- | ||
| style="text-align: left; vertical-align: top;" |[[File:ZEuS_Stempel3.png|none|24x24px]] | | style="text-align: left; vertical-align: top;" |[[File:ZEuS_Stempel3.png|none|24x24px]] | ||
| style="text-align: left; vertical-align: top;" | | | style="text-align: left; vertical-align: top;" |The column shows the '''Document type''' as well as its specific title. | ||
|- | |- | ||
| style="text-align: left; vertical-align: top;" |[[File:ZEuS_Stempel4.png|none|24x24px]] | | style="text-align: left; vertical-align: top;" |[[File:ZEuS_Stempel4.png|none|24x24px]] | ||
| style="text-align: left; vertical-align: top;" | | | style="text-align: left; vertical-align: top;" |The '''Semester''' column shows semester that the certificate is valid for. If you have selected a certain semester in the dropdown menu only those reports are listed. | ||
|- | |- | ||
| style="text-align: left; vertical-align: top;" |[[File:ZEuS_Stempel5.png|none|24x24px]] | | style="text-align: left; vertical-align: top;" |[[File:ZEuS_Stempel5.png|none|24x24px]] | ||
| style="text-align: left; vertical-align: top;" | | | style="text-align: left; vertical-align: top;" |If you printed your document before, you will be shown the applicable date and time in the column '''Execution time'''. | ||
|- | |- | ||
| style="text-align: left; vertical-align: top;" |[[File:ZEuS_Stempel6.png|none|24x24px]] | | style="text-align: left; vertical-align: top;" |[[File:ZEuS_Stempel6.png|none|24x24px]] | ||
| style="text-align: left; vertical-align: top;" | | | style="text-align: left; vertical-align: top;" |In the '''Read''' column you can evidently recognize if a report has already been printed or not been read. | ||
*Reports with a [[File:ZEuS icon Xrund.png]] symbol haven't been read yet. | |||
*You have already requested and read those reports that are marked with a [[File:ZEuS icon SpeichernErfolgreich.png]] symbol. | |||
|- | |- | ||
| style="text-align: left; vertical-align: top;" |[[File:ZEuS_Stempel7.png|24x24px]] | | style="text-align: left; vertical-align: top;" |[[File:ZEuS_Stempel7.png|24x24px]] | ||
| style="text-align: left; vertical-align: top;" | | | style="text-align: left; vertical-align: top;" |By clicking on this symbol, you can print your certificate. The date and time will be recorded in the '''Execution time''' column. | ||
|- | |- | ||
| style="text-align: left; vertical-align: top;" |[[File:ZEuS_Stempel8.png|24x24px]] | | style="text-align: left; vertical-align: top;" |[[File:ZEuS_Stempel8.png|24x24px]] | ||
| style="text-align: left; vertical-align: top;" | | | style="text-align: left; vertical-align: top;" |Click here to '''print''' your certificate '''again'''. | ||
|- | |||
| style="text-align: left; vertical-align: top;" |[[File:ZEuS_Stempel9.png|24x24px]] | |||
| style="text-align: left; vertical-align: top;" |Further '''information about the search result''' is available under the table: | |||
* <u>Number of reports</u> found for the semester which you have selected in the dropdown menu described under item no. [[File:ZEuS Stempel1.png|24x24px]]. | |||
* Number of the <u>page actually</u> shown, as well as the number of <u>all pages</u> | |||
* You can enter the number of reports in the <u>input field</u> which should be shown for every page. Confirm the number with the Enter key. | |||
|- | |||
| style="text-align: left; vertical-align: top;" |[[File:ZEuS_Stempel10.png|24x24px]] | |||
| style="text-align: left; vertical-align: top;" |If your search result consists of several pages you can '''browse''' forward/backward one/ten pages or jump to the first/last page using the arrow buttons. | |||
|} | |} | ||
Latest revision as of 10:38, 25 February 2021
How to get an enrolment certificate
Go to the Reports tab to access and download various important documents. Here, you can create an information overview sheet as well as access, save and print documents such as your enrolment certificate. It's also here where you find the TAN lists which are necessary for examination registration.
Functions and editing options
Tab overview
| In the Requested Reports section you find a button which shows the number of unread reports.Click on it to display the list containing all available reports - including those you have not read already - in a separate popup window. Scroll down to the List of available reports section for more information about your editing options there. | |
| For first-time printout of a TAN list which is necessary for examination registration, you initially have to create generation numbers for this issue. You find them in the PDF document Authorization to create intitial TAN list.
Please read the Exam registration using a TAN article for further information. | |
| If you have printed the authorization document you can generate a TAN list by clicking on the activate a new tan list link. |