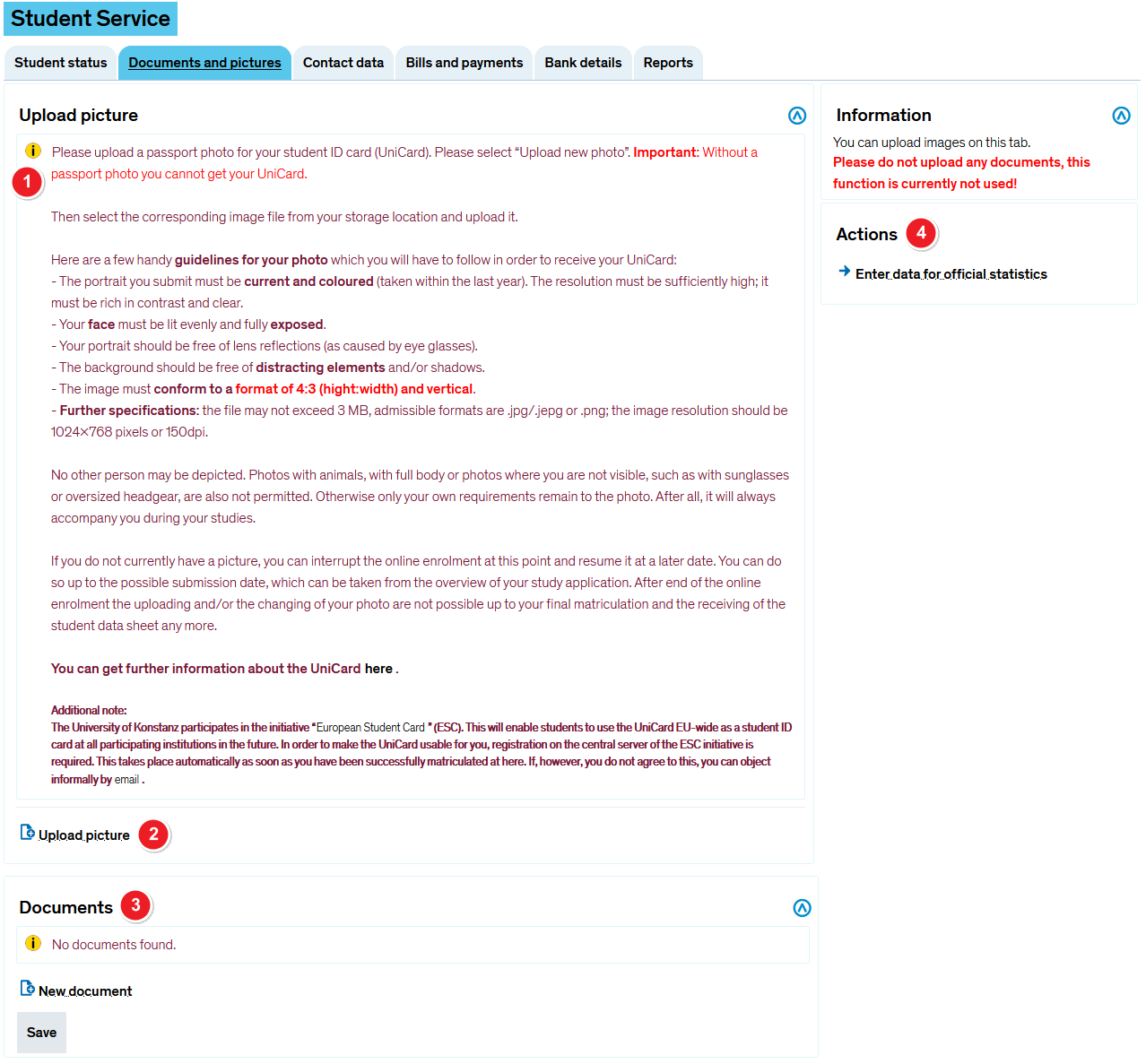ZEuS Stud SService Bilder: Difference between revisions
From ZEuS-Wiki english
mit DE-Seite verknüpft |
Übersetzung fertig |
||
| Line 6: | Line 6: | ||
If you haven't uploaded a photo already, e.g. in the online immatriculation process, you get the view shown in the following screen shot. | If you haven't uploaded a photo already, e.g. in the online immatriculation process, you get the view shown in the following screen shot. | ||
== View without photo == | ==View without photo== | ||
{| style="border: 2px; border-style: solid; border-color: #00a9e0; width: 100%;" cellspacing="5" | {| style="border: 2px; border-style: solid; border-color: #00a9e0; width: 100%;" cellspacing="5" | ||
|- | |- | ||
| Line 19: | Line 19: | ||
|- | |- | ||
| style="text-align: left; vertical-align: top;" |[[File:ZEuS_Stempel2.png|none|24x24px]] | | style="text-align: left; vertical-align: top;" |[[File:ZEuS_Stempel2.png|none|24x24px]] | ||
| style="text-align: left; vertical-align: top;" |Click the <span style="color: #008000;">'''Upload picture'''</span> button to start the photo upload assistant in a popup window. You can change your | | style="text-align: left; vertical-align: top;" |Click the <span style="color: #008000;">'''Upload picture'''</span> button to start the photo upload assistant in a popup window. You can change your picture any time by clicking on the <span style="color: #008000;">'''Upload different picture'''</span> button later. The subsequent steps are the same. | ||
|} | |} | ||
== Photo upload steps == | ==Photo upload steps== | ||
===Step 1: Photo selection=== | ===Step 1: Photo selection=== | ||
| Line 35: | Line 35: | ||
|- | |- | ||
| style="text-align: left; vertical-align: top; width: 50px;" |[[File:ZEuS_Stempel1.png|none|24x24px]] | | style="text-align: left; vertical-align: top; width: 50px;" |[[File:ZEuS_Stempel1.png|none|24x24px]] | ||
| style="text-align: left; vertical-align: top;" |First choose a file on your file system by clicking the <span style="color: #008000;">'''Durchsuchen'''</span> button. | | style="text-align: left; vertical-align: top;" |First choose a file on your file system by clicking the <span style="color: #008000;">'''Browse... / Durchsuchen...'''</span> button. | ||
|- | |- | ||
| style="text-align: left; vertical-align: top;" |[[File:ZEuS_Stempel2.png|none|24x24px]] | | style="text-align: left; vertical-align: top;" |[[File:ZEuS_Stempel2.png|none|24x24px]] | ||
| style="text-align: left; vertical-align: top;" |Then click <span style="color: #008000;">'''Upload'''</span> | | style="text-align: left; vertical-align: top;" |Then click on <span style="color: #008000;">'''Upload'''</span> for this purpose. | ||
|} | |} | ||
=== | ===Step 2: Select picture section=== | ||
{| style="border: 2px; border-style: solid; border-color: #00a9e0; width: 100%;" cellspacing="5" | {| style="border: 2px; border-style: solid; border-color: #00a9e0; width: 100%;" cellspacing="5" | ||
|- | |- | ||
| style="width: 33%;" | | | style="width: 33%;" | | ||
{{Klappbox-bluespice|[[File:ZEuS_icon_Screenshot.png|ZEuS_icon_Screenshot.png]] | {{Klappbox-bluespice|[[File:ZEuS_icon_Screenshot.png|ZEuS_icon_Screenshot.png]] Select picture section|2= [[File:ZEuS Stud SService Daten Foto 2 en.png|none]]}} | ||
|} | |} | ||
| Line 52: | Line 52: | ||
|- | |- | ||
| style="text-align: left; vertical-align: top; width: 50px;" |[[File:ZEuS_Stempel1.png|none|24x24px]] | | style="text-align: left; vertical-align: top; width: 50px;" |[[File:ZEuS_Stempel1.png|none|24x24px]] | ||
| style="text-align: left; vertical-align: top;" | | | style="text-align: left; vertical-align: top;" |If your picture doesn't comply with the required aspect ratio, you will see the note shown above the image. | ||
|- | |- | ||
| style="text-align: left; vertical-align: top;" |[[File:ZEuS_Stempel2.png|none|24x24px]] | | style="text-align: left; vertical-align: top;" |[[File:ZEuS_Stempel2.png|none|24x24px]] | ||
| style="text-align: left; vertical-align: top;" | | | style="text-align: left; vertical-align: top;" |Click in the picture and select the size of the picture section with pressed left mouse button. Move the square to the position of the picture that you would like to have as your UniCard photo.Your selection is shown as a thumbnail on the right. | ||
|- | |- | ||
| style="text-align: left; vertical-align: top;" |[[File:ZEuS_Stempel3.png|none|24x24px]] | | style="text-align: left; vertical-align: top;" |[[File:ZEuS_Stempel3.png|none|24x24px]] | ||
| style="text-align: left; vertical-align: top;" | | | style="text-align: left; vertical-align: top;" |<span style="color: #008000;">'''Save'''</span> your settings to return to the ''Pictures'' tab. | ||
|} | |} | ||
=== | ===Step 3: View after photo upload=== | ||
{| style="border: 2px; border-style: solid; border-color: #00a9e0; width: 100%;" cellspacing="5" | {| style="border: 2px; border-style: solid; border-color: #00a9e0; width: 100%;" cellspacing="5" | ||
|- | |- | ||
| style="width: 33%;" | | | style="width: 33%;" | | ||
{{Klappbox-bluespice|[[File:ZEuS_icon_Screenshot.png|ZEuS_icon_Screenshot.png]] | {{Klappbox-bluespice|[[File:ZEuS_icon_Screenshot.png|ZEuS_icon_Screenshot.png]] View after photo upload|2= [[File:ZEuS Stud SService Daten Foto 3 en.png|none]]}} | ||
|} | |} | ||
| Line 71: | Line 71: | ||
|- | |- | ||
| style="text-align: left; vertical-align: top; width: 50px;" |[[File:ZEuS_Stempel1.png|none|24x24px]] | | style="text-align: left; vertical-align: top; width: 50px;" |[[File:ZEuS_Stempel1.png|none|24x24px]] | ||
| style="text-align: left; vertical-align: top;" | | | style="text-align: left; vertical-align: top;" |Here you see the photo you have uploades with the section you have chosen. If you would like to change the picture, click on the <span style="color: #008000;">'''Upload another picture'''</span> link to upload another photo of you. The process steps are the same. | ||
|} | |} | ||
==See also== | ==See also== | ||
{{mb-idee|<ul> | {{mb-idee|<ul> | ||
<li>[[ZEuS_Students|Wiki start page for students]]</li> | <li>[[ZEuS_Students|Wiki start page for students]]</li> | ||
<li>[[ZEuS_Stud_SService| | <li>[[ZEuS_Stud_SService|Student service - overview]]</li> | ||
<li>[[ZEuS_Stud_SService_Status| | <li>[[ZEuS_Stud_SService_Status|Student service - “Student status” tab]]</li> | ||
<li>[[ZEuS Stud SService Kontaktdaten| | <li>[[ZEuS Stud SService Kontaktdaten|Student service - “Contact data” tab]]</li> | ||
<li>[[ZEuS_Stud_SService_Zahl| | <li>[[ZEuS_Stud_SService_Zahl|Student service - “Bills and payments” tab]]</li> | ||
<li>[[ZEuS_Stud_SService_Bank| | <li>[[ZEuS_Stud_SService_Bank|Student service - “Bank details” tab]]</li> | ||
<li>[[ZEuS_Stud_SService_Beschein| | <li>[[ZEuS_Stud_SService_Beschein|Student service - “Certificates” tab]]</li> | ||
</ul>}} | </ul>}} | ||
[[de:ZEuS Stud SService Bilder]] | [[de:ZEuS Stud SService Bilder]] | ||
Revision as of 09:30, 19 December 2019
Introduction
You upload the photo which is used for the UniCard on the Pictures tab which you find under the My studies → Student service menu item. Read the present article to learn more about the single steps which are necessary for this.
If you haven't uploaded a photo already, e.g. in the online immatriculation process, you get the view shown in the following screen shot.
View without photo
Photo upload steps
Step 1: Photo selection
| First choose a file on your file system by clicking the Browse... / Durchsuchen... button. | |
| Then click on Upload for this purpose. |