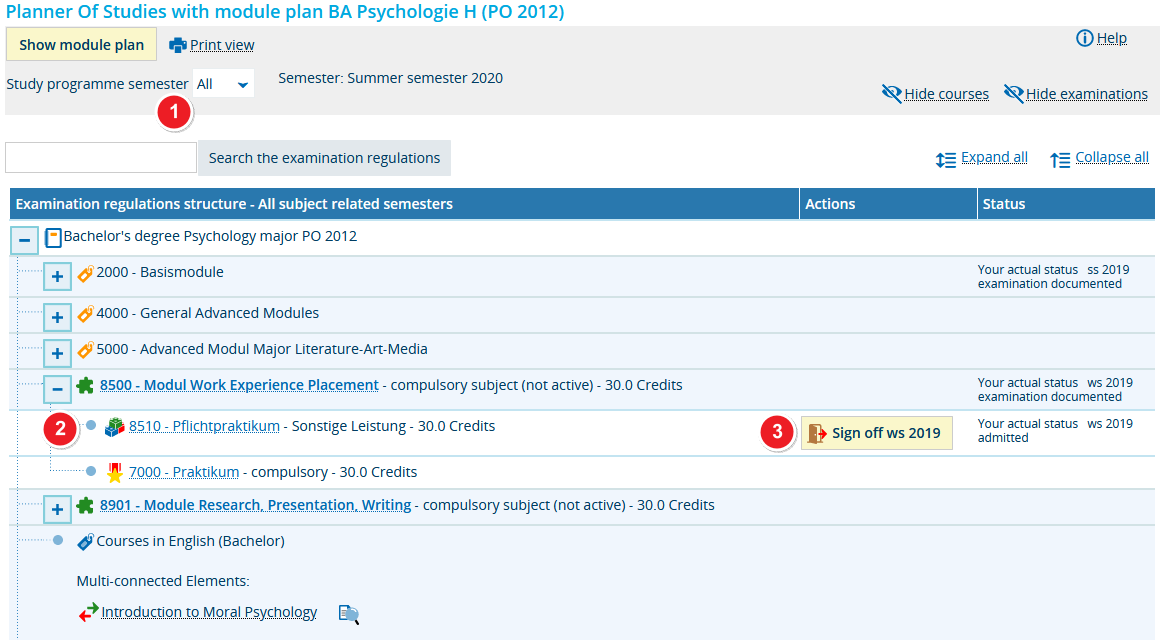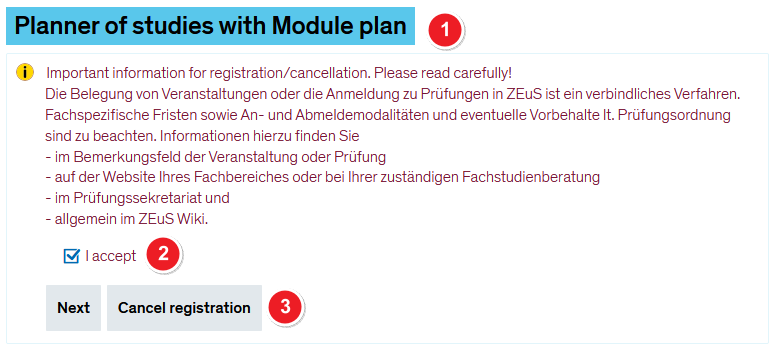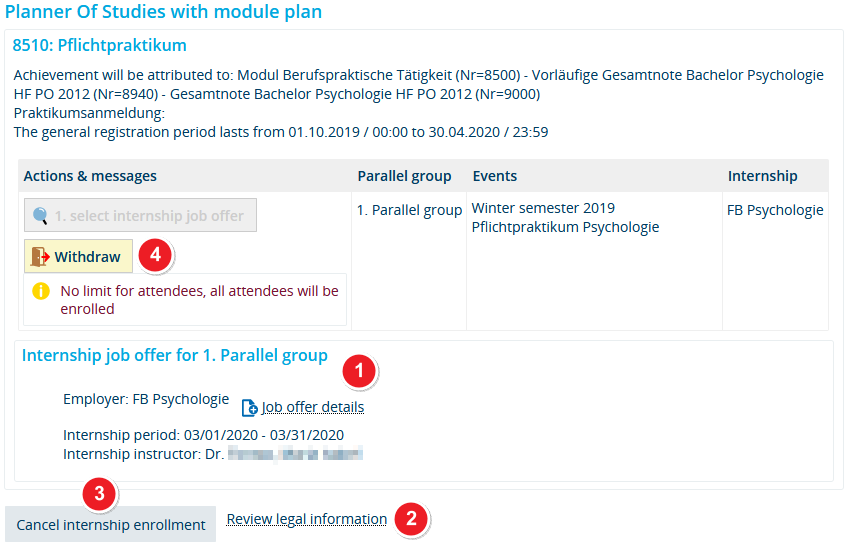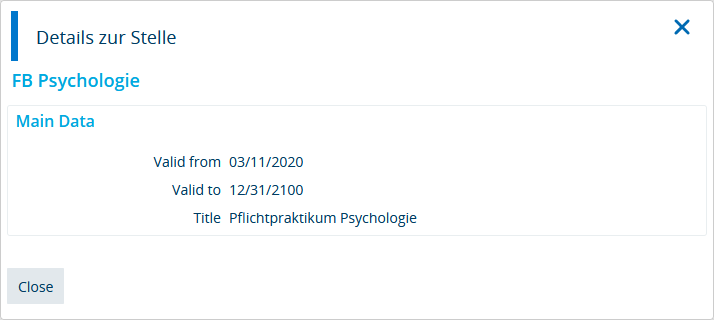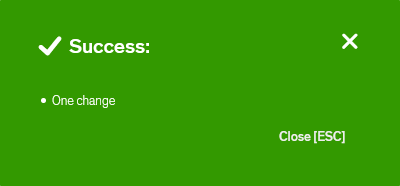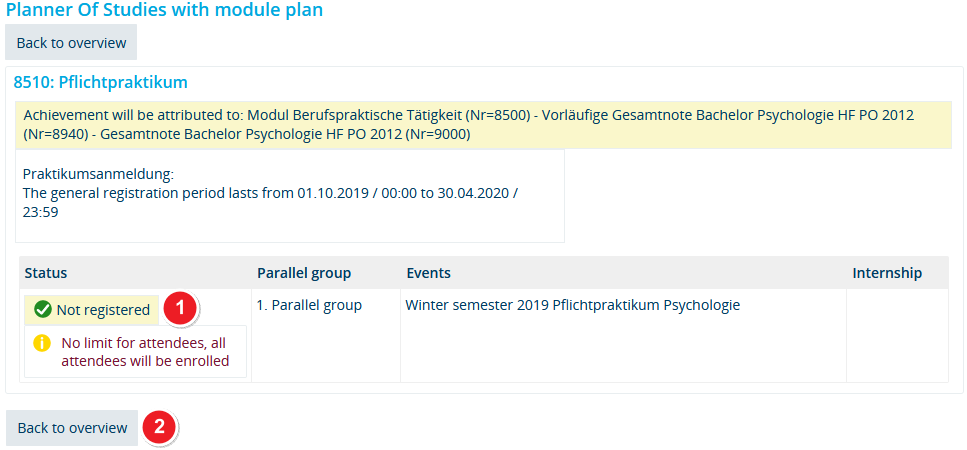ZEuS Stud Praktikum/Abmeldung: Difference between revisions
From ZEuS-Wiki english
Beginn Übersetzung |
Überschriften und Klappbox-Titel in EN |
||
| Line 1: | Line 1: | ||
{{DISPLAYTITLE: | {{DISPLAYTITLE:Cancel internship registration}} | ||
== | ==Introduction== | ||
Sollte es nötig sein, sich wieder vom Praktikum abzumelden - beispielsweise weil es von Seiten der Praktikumsstelle Probleme gibt - ist dies in ZEuS kein Problem. Wie auch die Anmeldung erfolgt die Abmeldung voneinem Praktikum analog zur [[ZEuS Stud Abmeldung/Einfachbelegung|Abmeldung einer Veranstaltung mit Einfachbelegung]] oder zur [[ZEuS Stud Prüf Abmeldung/Studentische|Prüfungsabmeldung]]. Beginnen Sie Ihre Praktikumsabmeldung im [[ZEuS Stud StudPlaner/Prüfungsordnung|Studienplaner - Ansicht als Prüfungsordnung]] und folgen den hier erläuterten Schritten. | Sollte es nötig sein, sich wieder vom Praktikum abzumelden - beispielsweise weil es von Seiten der Praktikumsstelle Probleme gibt - ist dies in ZEuS kein Problem. Wie auch die Anmeldung erfolgt die Abmeldung voneinem Praktikum analog zur [[ZEuS Stud Abmeldung/Einfachbelegung|Abmeldung einer Veranstaltung mit Einfachbelegung]] oder zur [[ZEuS Stud Prüf Abmeldung/Studentische|Prüfungsabmeldung]]. Beginnen Sie Ihre Praktikumsabmeldung im [[ZEuS Stud StudPlaner/Prüfungsordnung|Studienplaner - Ansicht als Prüfungsordnung]] und folgen den hier erläuterten Schritten. | ||
== | ==How to== | ||
===Step 1: Start | ===Step 1: Start by clicking on the “Withdraw” field=== | ||
Sie sehen im [[ZEuS Stud StudPlaner/Prüfungsordnung|Studienplaner - Ansicht als Prüfungsordnung]] ein Beispiel für ein Praktikum, für das die Abmeldung möglich ist. | Sie sehen im [[ZEuS Stud StudPlaner/Prüfungsordnung|Studienplaner - Ansicht als Prüfungsordnung]] ein Beispiel für ein Praktikum, für das die Abmeldung möglich ist. | ||
| Line 12: | Line 12: | ||
|- | |- | ||
| style="width: 33%;" | | | style="width: 33%;" | | ||
{{Klappbox-bluespice|[[File:ZEuS_icon_Screenshot.png|ZEuS_icon_Screenshot.png]] | {{Klappbox-bluespice|[[File:ZEuS_icon_Screenshot.png|ZEuS_icon_Screenshot.png]] Cancel internship registration - Start (1)|2= [[File:ZEuS Prakt Abmeldung Start en.png|none]]}} | ||
|} | |} | ||
| Line 28: | Line 28: | ||
|} | |} | ||
===Step 2: | ===Step 2: Confirmation of legal notices=== | ||
Zunächst wird - wie bei der Praktikumsanmeldung auch - eine rechtliche Information angezeigt, die Sie bestätigen müssen, um mit der Abmeldung fortzufahren. Der Abbruch des Prozesses ist hier außerdem auch noch möglich. | Zunächst wird - wie bei der Praktikumsanmeldung auch - eine rechtliche Information angezeigt, die Sie bestätigen müssen, um mit der Abmeldung fortzufahren. Der Abbruch des Prozesses ist hier außerdem auch noch möglich. | ||
| Line 34: | Line 34: | ||
|- | |- | ||
| style="width: 33%;" | | | style="width: 33%;" | | ||
{{Klappbox-bluespice|[[File:ZEuS_icon_Screenshot.png|ZEuS_icon_Screenshot.png]] | {{Klappbox-bluespice|[[File:ZEuS_icon_Screenshot.png|ZEuS_icon_Screenshot.png]] Cancel internship registration - Confirmation of legal notices (2)|2= [[File:ZEuS Belegung Einfach 1 Start en.png|none]]}} | ||
|} | |} | ||
| Line 50: | Line 50: | ||
|} | |} | ||
===Step 3: | ===Step 3: Binding cancellation=== | ||
Im nachfolgenden Schritt erfolgt die verbindliche Abmeldung von Ihrem Praktikum. Auch hier ist der Abbruch des Prozesses immer noch möglich. | Im nachfolgenden Schritt erfolgt die verbindliche Abmeldung von Ihrem Praktikum. Auch hier ist der Abbruch des Prozesses immer noch möglich. | ||
{| style="border: 2px; border-style: solid; border-color: #00a9e0; width: 100%;" cellspacing="5" | {| style="border: 2px; border-style: solid; border-color: #00a9e0; width: 100%;" cellspacing="5" | ||
|- | |- | ||
| style="width: 33%;" | | | style="width: 33%;" | | ||
{{Klappbox-bluespice|[[File:ZEuS_icon_Screenshot.png|ZEuS_icon_Screenshot.png]] | {{Klappbox-bluespice|[[File:ZEuS_icon_Screenshot.png|ZEuS_icon_Screenshot.png]] Cancel internship registration - Binding cancellation (3)|2= [[File:ZEuS Prakt Abmeldung 2 verbindlAbmeld en.png|none]]}} | ||
|} | |} | ||
| Line 61: | Line 61: | ||
|- | |- | ||
| style="text-align: left; vertical-align: top; width: 50px;" |[[File:ZEuS_Stempel1.png|none|24x24px]] | | style="text-align: left; vertical-align: top; width: 50px;" |[[File:ZEuS_Stempel1.png|none|24x24px]] | ||
| style="text-align: left; vertical-align: top;" |In der Rubrik '''Art des Praktikums''' finden Sie Angaben zum Zeitraum und dem/der Betreuer/-in. Ein Klick auf '''Details zur Art des Praktikums''' öffnet ein Popup-Fenster mit Details dazu.{{Klappbox-bluespice|[[File:ZEuS_icon_Screenshot.png]] Details | | style="text-align: left; vertical-align: top;" |In der Rubrik '''Art des Praktikums''' finden Sie Angaben zum Zeitraum und dem/der Betreuer/-in. Ein Klick auf '''Details zur Art des Praktikums''' öffnet ein Popup-Fenster mit Details dazu.{{Klappbox-bluespice|[[File:ZEuS_icon_Screenshot.png]] Details of the internship type|[[File:ZEuS Prakt Anmeldung DetailsArt en.png]]}} | ||
|- | |- | ||
| style="text-align: left; vertical-align: top;" |[[File:ZEuS_Stempel2.png|none|24x24px]] | | style="text-align: left; vertical-align: top;" |[[File:ZEuS_Stempel2.png|none|24x24px]] | ||
| Line 73: | Line 73: | ||
|} | |} | ||
===Step 4: | ===Step 4: Confirmation of your cancellation=== | ||
Die erfolgreiche Abmeldung wird Ihnen im nächsten Schritt bestätigt. Zudem wird die folgende Popup-Meldung eingeblendet. | Die erfolgreiche Abmeldung wird Ihnen im nächsten Schritt bestätigt. Zudem wird die folgende Popup-Meldung eingeblendet. | ||
{{Klappbox-bluespice|[[File:ZEuS_icon_Screenshot.png|ZEuS_icon_Screenshot.png]] '' | {{Klappbox-bluespice|[[File:ZEuS_icon_Screenshot.png|ZEuS_icon_Screenshot.png]] ''confirmation notification''|2= | ||
[[File:ZEuS Belegung Bestätigung1.png]] | [[File:ZEuS Belegung Bestätigung1 en.png]] | ||
}} | }} | ||
| Line 82: | Line 82: | ||
|- | |- | ||
| style="width: 33%;" | | | style="width: 33%;" | | ||
{{Klappbox-bluespice|[[File:ZEuS_icon_Screenshot.png|ZEuS_icon_Screenshot.png]] | {{Klappbox-bluespice|[[File:ZEuS_icon_Screenshot.png|ZEuS_icon_Screenshot.png]] Cancel internship registration - Confirmation of your cancellation (4)|2= [[File:ZEuS Prakt Abmeldung 3 Bestätigung en.png|none]]}} | ||
|} | |} | ||
| Line 95: | Line 95: | ||
|} | |} | ||
===Step 5: | ===Step 5: View after cancellation=== | ||
Nach der Rückkehr zum Menüpunkt, von dem Sie den Abmeldeprozess gestartet haben, sehen Sie die betreffende Veranstaltung mit aktualisiertem Status und Optionen. | Nach der Rückkehr zum Menüpunkt, von dem Sie den Abmeldeprozess gestartet haben, sehen Sie die betreffende Veranstaltung mit aktualisiertem Status und Optionen. | ||
| Line 101: | Line 101: | ||
|- | |- | ||
| style="width: 33%;" | | | style="width: 33%;" | | ||
{{Klappbox-bluespice|[[File:ZEuS_icon_Screenshot.png|ZEuS_icon_Screenshot.png]] | {{Klappbox-bluespice|[[File:ZEuS_icon_Screenshot.png|ZEuS_icon_Screenshot.png]] Cancel internship registration - View after cancellation (5)|2= [[File:ZEuS Prakt Abmeldung 4 Ende en.png|none]]}} | ||
|} | |} | ||
Revision as of 08:26, 25 May 2020
Introduction
Sollte es nötig sein, sich wieder vom Praktikum abzumelden - beispielsweise weil es von Seiten der Praktikumsstelle Probleme gibt - ist dies in ZEuS kein Problem. Wie auch die Anmeldung erfolgt die Abmeldung voneinem Praktikum analog zur Abmeldung einer Veranstaltung mit Einfachbelegung oder zur Prüfungsabmeldung. Beginnen Sie Ihre Praktikumsabmeldung im Studienplaner - Ansicht als Prüfungsordnung und folgen den hier erläuterten Schritten.
How to
Step 1: Start by clicking on the “Withdraw” field
Sie sehen im Studienplaner - Ansicht als Prüfungsordnung ein Beispiel für ein Praktikum, für das die Abmeldung möglich ist.
Step 2: Confirmation of legal notices
Zunächst wird - wie bei der Praktikumsanmeldung auch - eine rechtliche Information angezeigt, die Sie bestätigen müssen, um mit der Abmeldung fortzufahren. Der Abbruch des Prozesses ist hier außerdem auch noch möglich.
Step 3: Binding cancellation
Im nachfolgenden Schritt erfolgt die verbindliche Abmeldung von Ihrem Praktikum. Auch hier ist der Abbruch des Prozesses immer noch möglich.
Step 4: Confirmation of your cancellation
Die erfolgreiche Abmeldung wird Ihnen im nächsten Schritt bestätigt. Zudem wird die folgende Popup-Meldung eingeblendet.
Step 5: View after cancellation
Nach der Rückkehr zum Menüpunkt, von dem Sie den Abmeldeprozess gestartet haben, sehen Sie die betreffende Veranstaltung mit aktualisiertem Status und Optionen.
| Über die nun angezeigte Schaltfläche Anmelden |