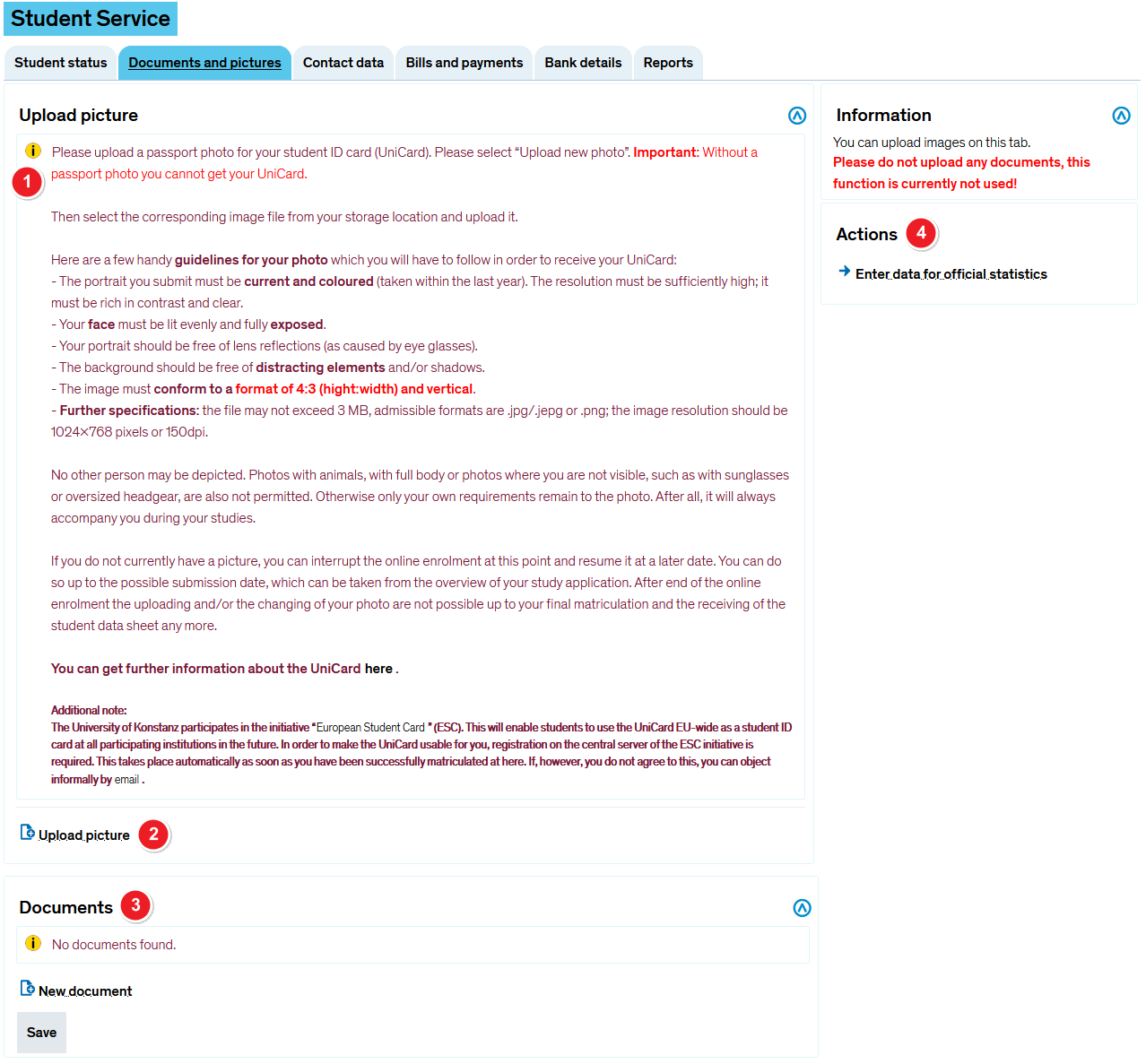Student service - "Pictures" tab
From ZEuS-Wiki english
Introduction
You upload the photo which is used for the UniCard on the Pictures tab which you find under the My studies → Student service menu item. Read the present article to learn more about the single steps which are necessary for this.
If you haven't uploaded a photo already, e.g. in the online immatriculation process, you get the view shown in the following screen shot.
View without photo
Photo upload steps
Step 1: Photo selection
| First choose a file on your file system by clicking the Browse... / Durchsuchen... button. | |
| Then click on Upload for this purpose. |