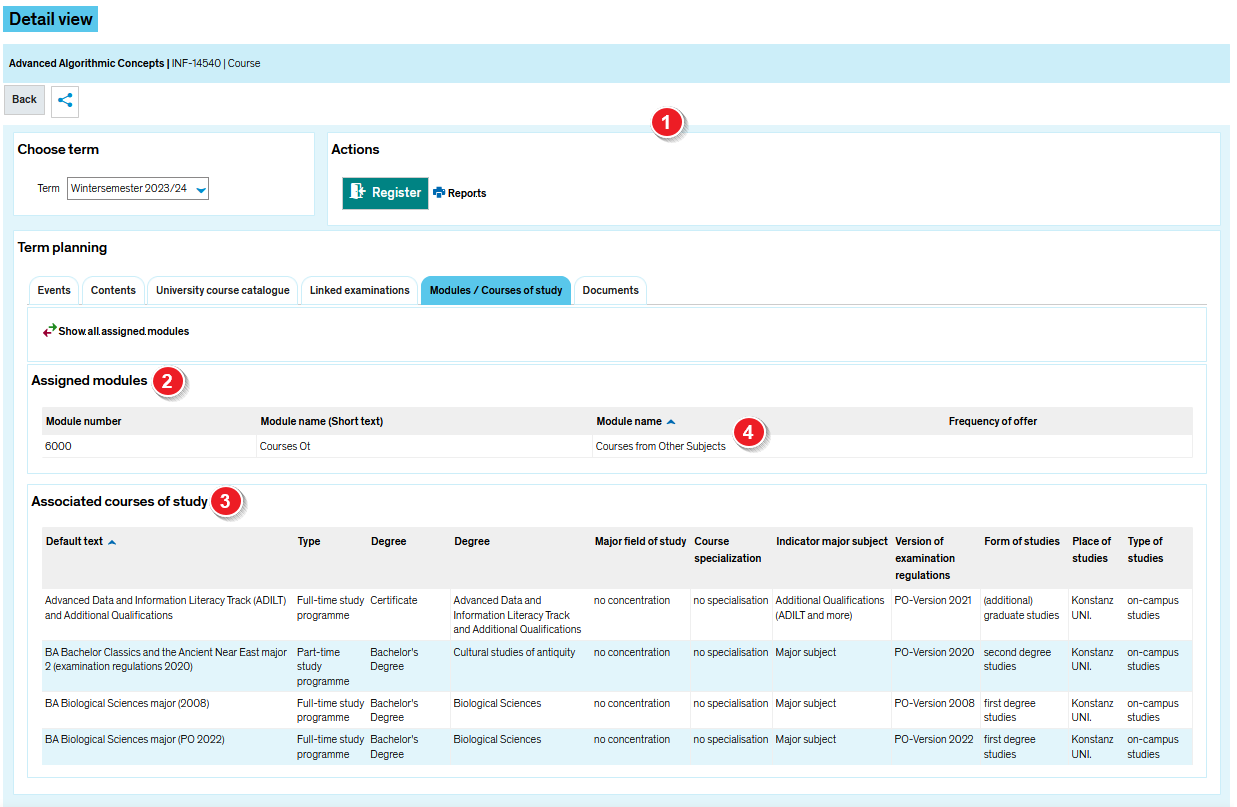ZEuS VA Detailanzeige/ModuleStdg: Difference between revisions
From ZEuS-Wiki english
< Course details view - overview (Kategorie ergänzt) |
(Formatierung und Anpassung an Screenshot) |
||
| Line 9: | Line 9: | ||
{| style="border: 2px; border-style: solid; border-color: #00a9e0; width: 100%;" cellspacing="5" | {| style="border: 2px; border-style: solid; border-color: #00a9e0; width: 100%;" cellspacing="5" | ||
|- | |- | ||
| style="width: 33%;"| | | style="width: 33%;" | | ||
{{Klappbox-bluespice|[[File:ZEuS icon Screenshot.png]] Course details view - "Modules / Courses of study" tab|2= [[File:ZEuS VA Detailanzeige Module_en.png|none]]}} | {{Klappbox-bluespice|[[File:ZEuS icon Screenshot.png]] Course details view - "Modules / Courses of study" tab|2= [[File:ZEuS VA Detailanzeige Module_en.png|none]]}} | ||
| Line 16: | Line 16: | ||
{| | {| | ||
|- | |- | ||
| style="text-align: left; vertical-align: top; width: 50px;"|[[File:ZEuS_Stempel1.png|none|24x24px]] | | style="text-align: left; vertical-align: top; width: 50px;" |[[File:ZEuS_Stempel1.png|none|24x24px]] | ||
| style="text-align: left; vertical-align: top;"|Read the [[ZEuS_VA_Detailanzeige|Course details view - overview]] article to get more information about this part of the view which is the same on all tabs. | | style="text-align: left; vertical-align: top;" |Read the [[ZEuS_VA_Detailanzeige|Course details view - overview]] article to get more information about this part of the view which is the same on all tabs. | ||
|- | |- | ||
| style="text-align: left; vertical-align: top;"|[[File:ZEuS_Stempel2.png|none|24x24px]] | | style="text-align: left; vertical-align: top;" |[[File:ZEuS_Stempel2.png|none|24x24px]] | ||
| style="text-align: left; vertical-align: top;"|All modules the course is assigned to and to which it can be credited, you see in the table in the | | style="text-align: left; vertical-align: top;" |All modules the course is assigned to and to which it can be credited, you see in the table in the '''Assigned modules''' section. | ||
|- | |- | ||
| style="text-align: left; vertical-align: top;"|[[File:ZEuS_Stempel3.png|none|24x24px]] | | style="text-align: left; vertical-align: top;" |[[File:ZEuS_Stempel3.png|none|24x24px]] | ||
| style="text-align: left; vertical-align: top;"|In the | | style="text-align: left; vertical-align: top;" |In the '''Associated course of studies''' section, you can find a table with all study programmes of which the students can register for the course according to their examination regulations. Assignment is possible through accounts and modules. | ||
|- | |- | ||
| style="text-align: left; vertical-align: top;"|[[File:ZEuS_Stempel4 | | style="text-align: left; vertical-align: top;" |[[File:ZEuS_Stempel4.png|none|24x24px]] | ||
| style="text-align: left; vertical-align: top;" |You can sort both of the tables by those colums which are underlined. To do so, click on the corresponding title. The type of order, ascending or reverse, is visible by the arrow, [[File:ZEuS_icon_Sortier_Auf.png]] and [[File:ZEuS_icon_Sortier_Ab.png]]. | |||
| style="text-align: left; vertical-align: top;"|You can sort both of the tables by those colums which are underlined. To do so, click on the corresponding title. The type of order, ascending or reverse, is visible by the arrow, [[File:ZEuS_icon_Sortier_Auf.png]] and [[File:ZEuS_icon_Sortier_Ab.png]]. | |||
|} | |} | ||
| Line 39: | Line 36: | ||
<li>[[ZEuS_VA_Detailanzeige/VVZ|Course details view - "University course catalogue" tab]]</li> | <li>[[ZEuS_VA_Detailanzeige/VVZ|Course details view - "University course catalogue" tab]]</li> | ||
<li>[[ZEuS_VA_Detailanzeige/GekPrüfungen|Course details view - "Linked examinations" tab]]</li> | <li>[[ZEuS_VA_Detailanzeige/GekPrüfungen|Course details view - "Linked examinations" tab]]</li> | ||
<li>[[ZEuS_VA_Detailanzeige/Dok|Course details view - "Documents" tab | <li>[[ZEuS_VA_Detailanzeige/Dok|Course details view - "Documents" tab]]</li></ul>}} | ||
[[Category:View]] | [[Category:View]] | ||
Revision as of 07:22, 25 September 2020
Introduction
The course details view consists of different tabs which offer you the information structured by topics. On the tab Modules / Courses of study presented here you find an overview of all modules and study programmes to which the course is assigned directly or indirectly through accounts and modules.
Read in this article to learn where in the course details view you can find information about the study programmes and modules where you can register and earn the credits for a course.
View
| Read the Course details view - overview article to get more information about this part of the view which is the same on all tabs. | |
| All modules the course is assigned to and to which it can be credited, you see in the table in the Assigned modules section. | |
| In the Associated course of studies section, you can find a table with all study programmes of which the students can register for the course according to their examination regulations. Assignment is possible through accounts and modules. | |
| You can sort both of the tables by those colums which are underlined. To do so, click on the corresponding title. The type of order, ascending or reverse, is visible by the arrow, |