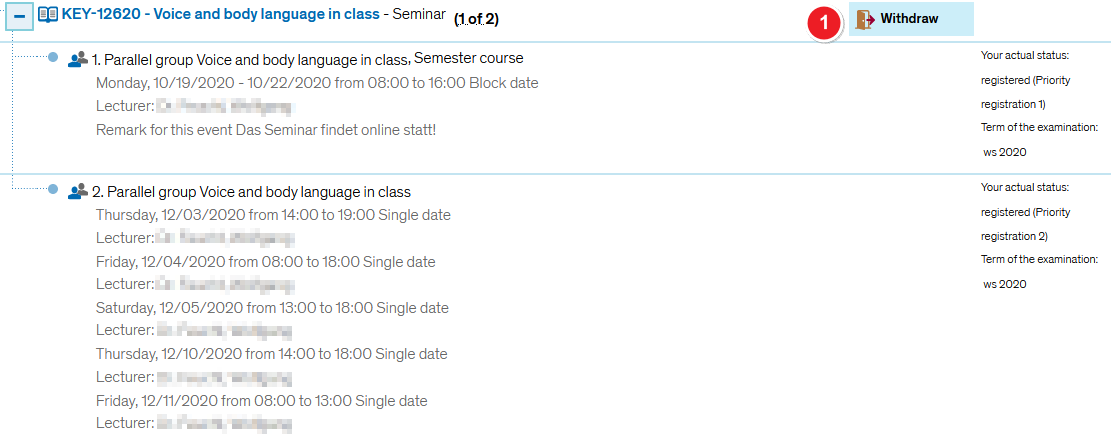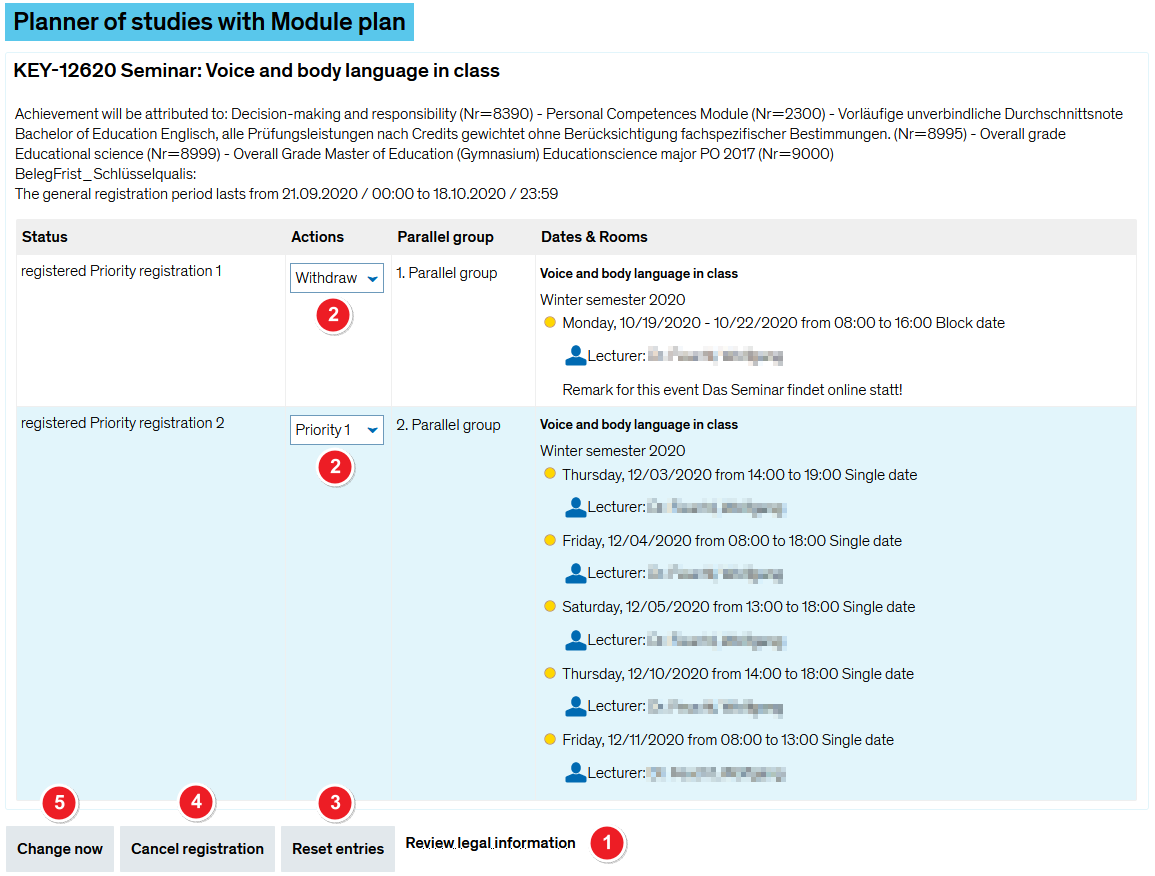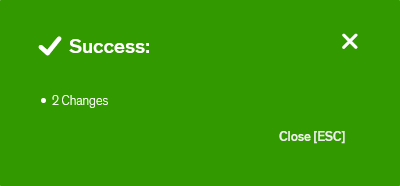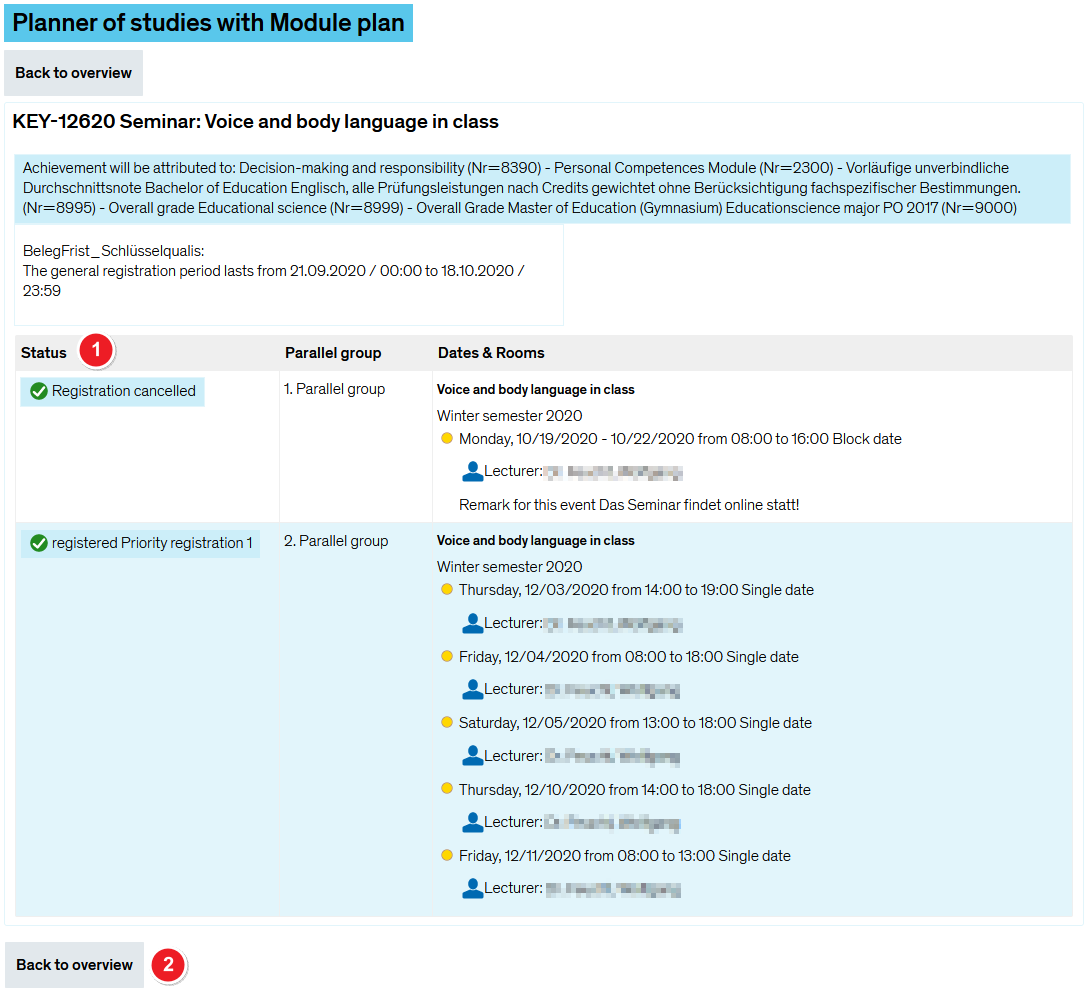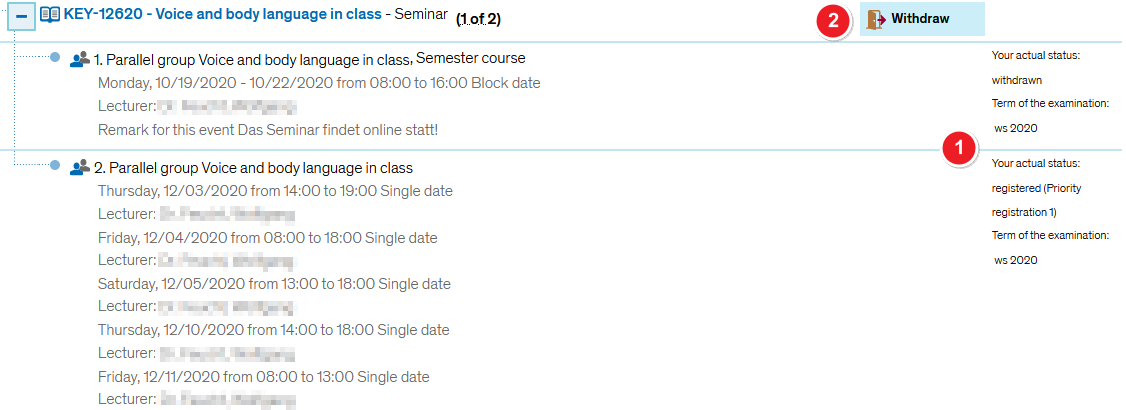ZEuS Stud Abmeldung/Gruppenprioritäten: Difference between revisions
From ZEuS-Wiki english
< Cancel your course registration - overview (→See also: My registrations) |
(→Step 3: Confirmation of your cancellation or changes to your registration: Datei angepasst) |
||
| Line 54: | Line 54: | ||
In the next step, you will receive confirmation of your cancellation or any changes you have made. The following notification will pop-up. | In the next step, you will receive confirmation of your cancellation or any changes you have made. The following notification will pop-up. | ||
{{Klappbox-bluespice|[[File:ZEuS icon Screenshot.png]] ''confirmation notification''|2= | {{Klappbox-bluespice|[[File:ZEuS icon Screenshot.png]] ''confirmation notification''|2= | ||
[[File: | [[File:ZEuS_Belegung_Bestätigung2_en.png]] | ||
}} | }} | ||
Revision as of 08:19, 29 September 2020
Introduction
The cancellation process for courses with group priorities differs from the process that applies to courses with single registration. Not only can you cancel your registration, you may also edit your group priorities and cancel your registration that way.
In der nachfolgenden Anleitung erfolgt der Start des Ab- bzw. Ummeldeprozesses beispielhaft aus dem Planner Of Studies with module plan - examination regulations viewset-up. Please note that once you click on the Withdraw field ![]() , the procedure is identical to all other cancellation procedures used in ZEuS.
, the procedure is identical to all other cancellation procedures used in ZEuS.
How to
Step 1: Start by clicking on the “Sign Off” field
Your “Planning tool - examination regulations view” will show you a course with several - in this case two - parallel groups that you have already registered for and that you can now withdraw from.
| Start the registration process or make changes to your course registration by clicking Withdraw |
Step 2: Binding cancellation or change to your registration
The following step will result in your cancellation or the changes you made to your registration becoming binding. At this point, you can still cancel this process.
| If you want to review the exam registration notification you received and accepted when you first registered for the course before continuing, please click on the link called Review legal notes. | |
| Go to the dropdown menu and select Actions to enter your priorities for a maximum of three parallel groups, or choose Withdraw if you want to withdraw from a course. | |
| Clicking on the Reset entries field will reset all parallel groups listed under Actions to Don't register. | |
| If you do not want to cancel your registration or change your priorities after all, please click on Cancel registration. | |
| By clicking on Change now, your cancellation or changes will come into effect. |
Step 3: Confirmation of your cancellation or changes to your registration
In the next step, you will receive confirmation of your cancellation or any changes you have made. The following notification will pop-up.
| The status of each parallel group is now cancelled or registered, including your preferred priority. | |
| Click on Back to overview to return to the application you started the cancellation process from - in this case Planner Of Studies with module plan - overview. |
Step 4: View after cancellation
After returning to the application you started the cancellation process from, you will see the updated course status and options.
| You will be shown your current registration status including the corresponding semester - in this case it will show withdrawn in st 2017 for both parallel groups. | |
| During the registration period, you can register for or withdraw from your course or make further changes by selecting either Register |