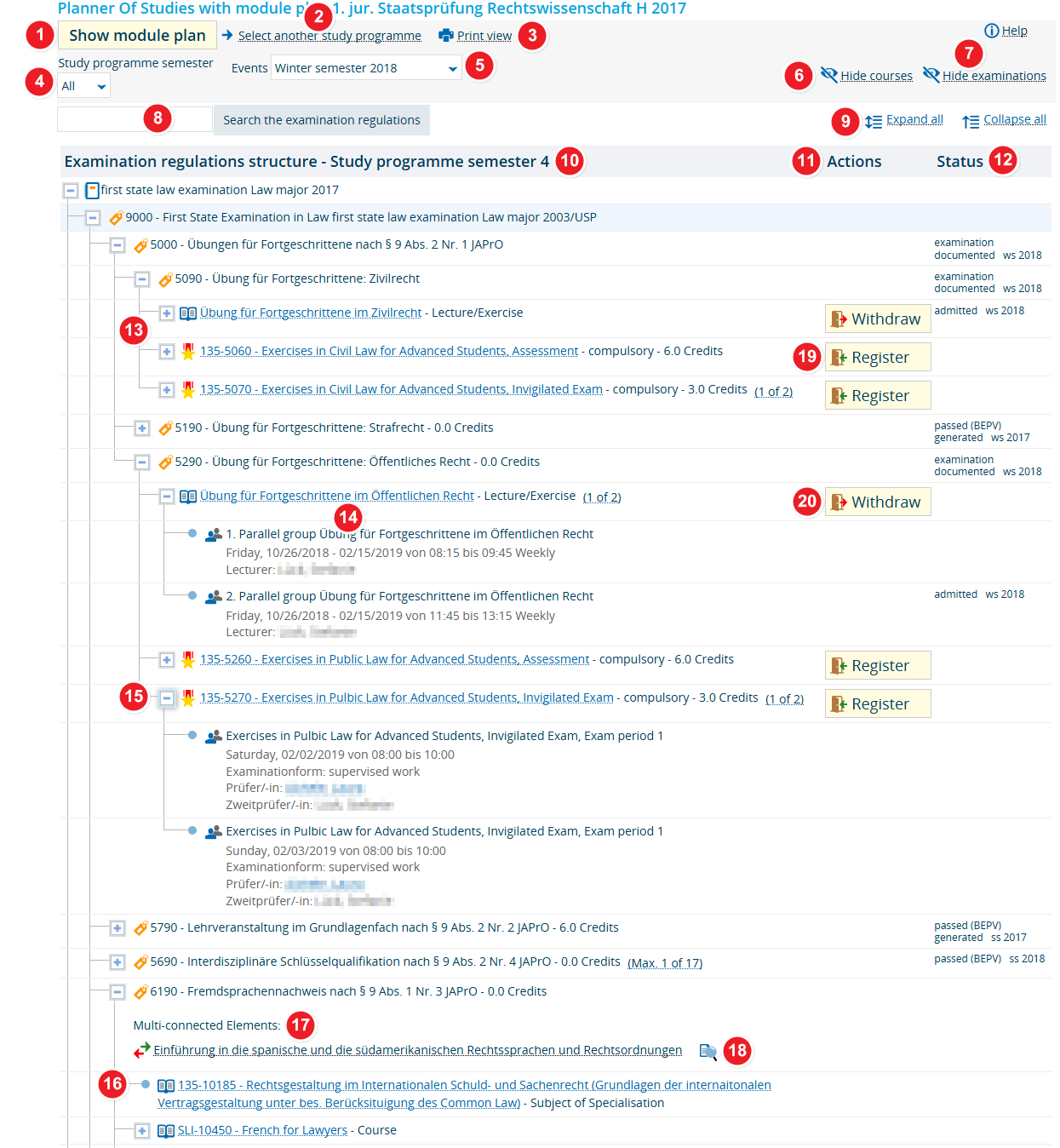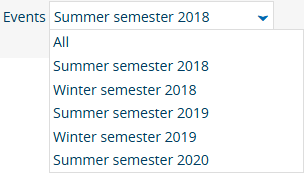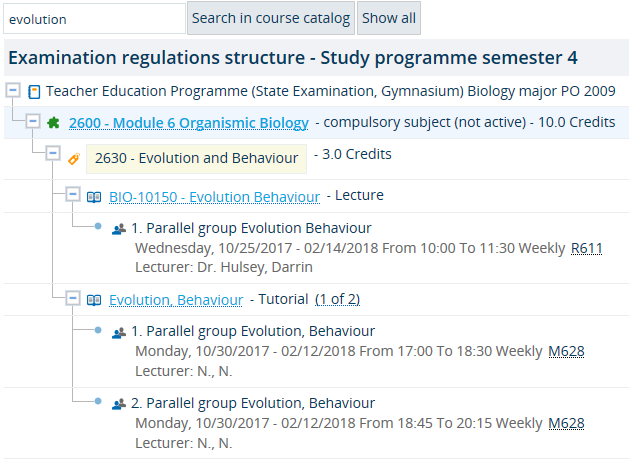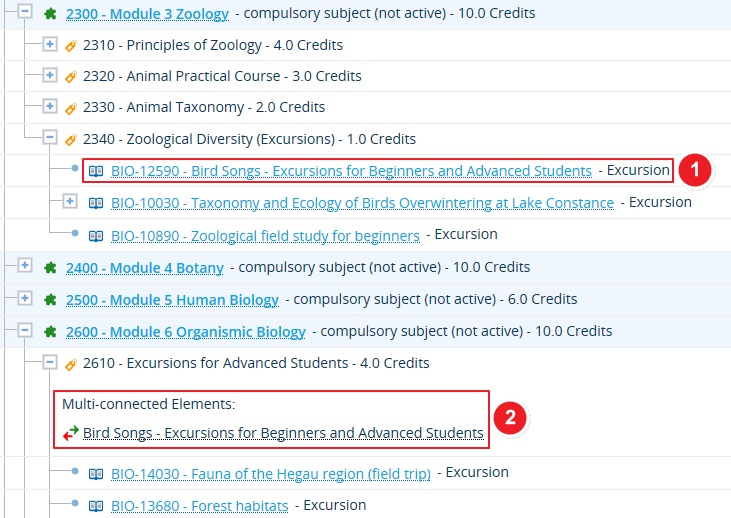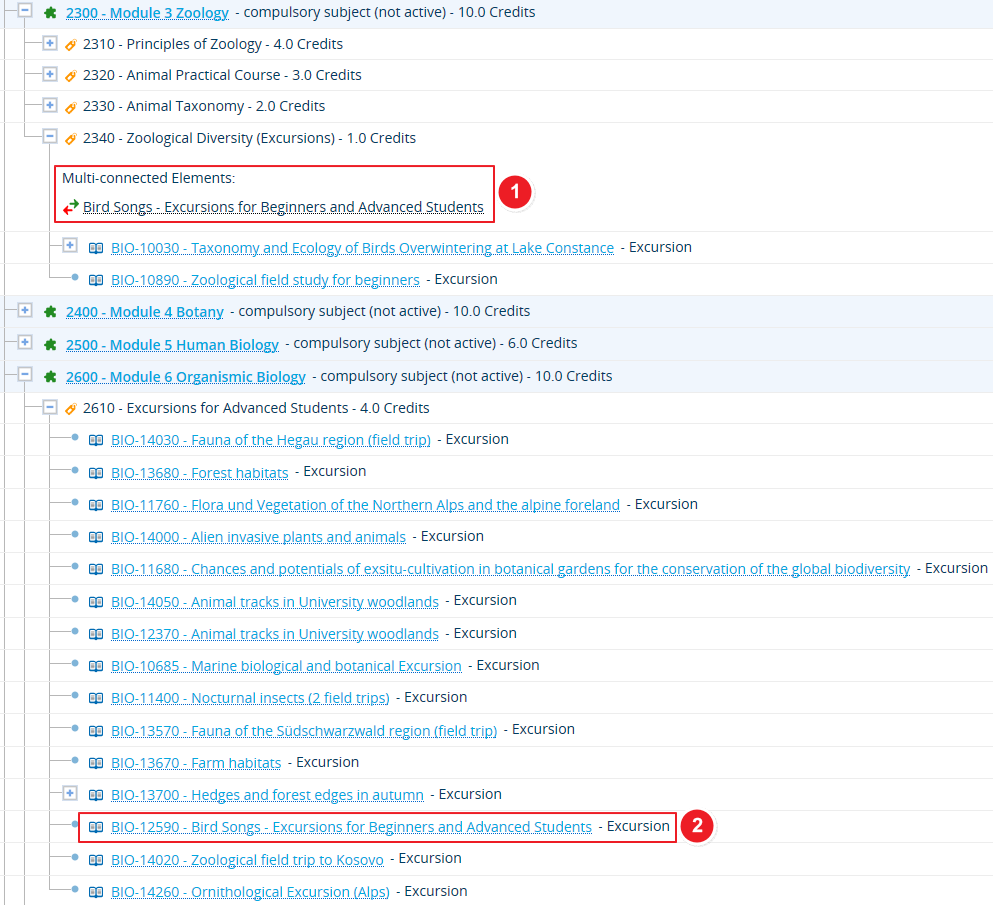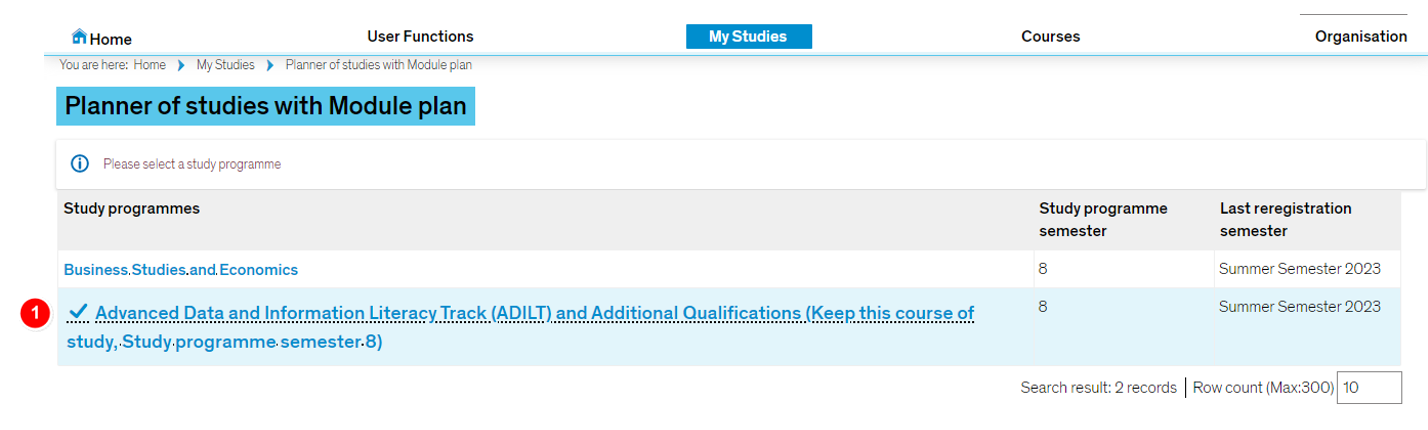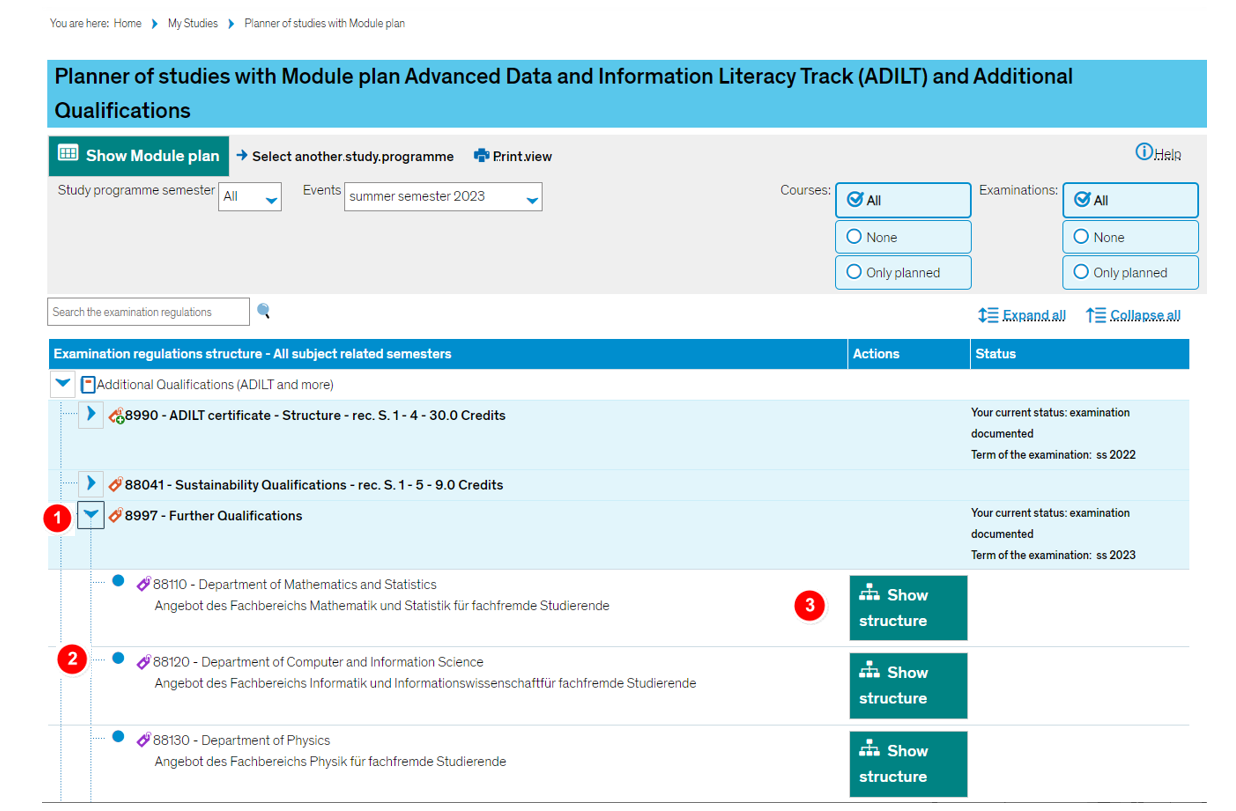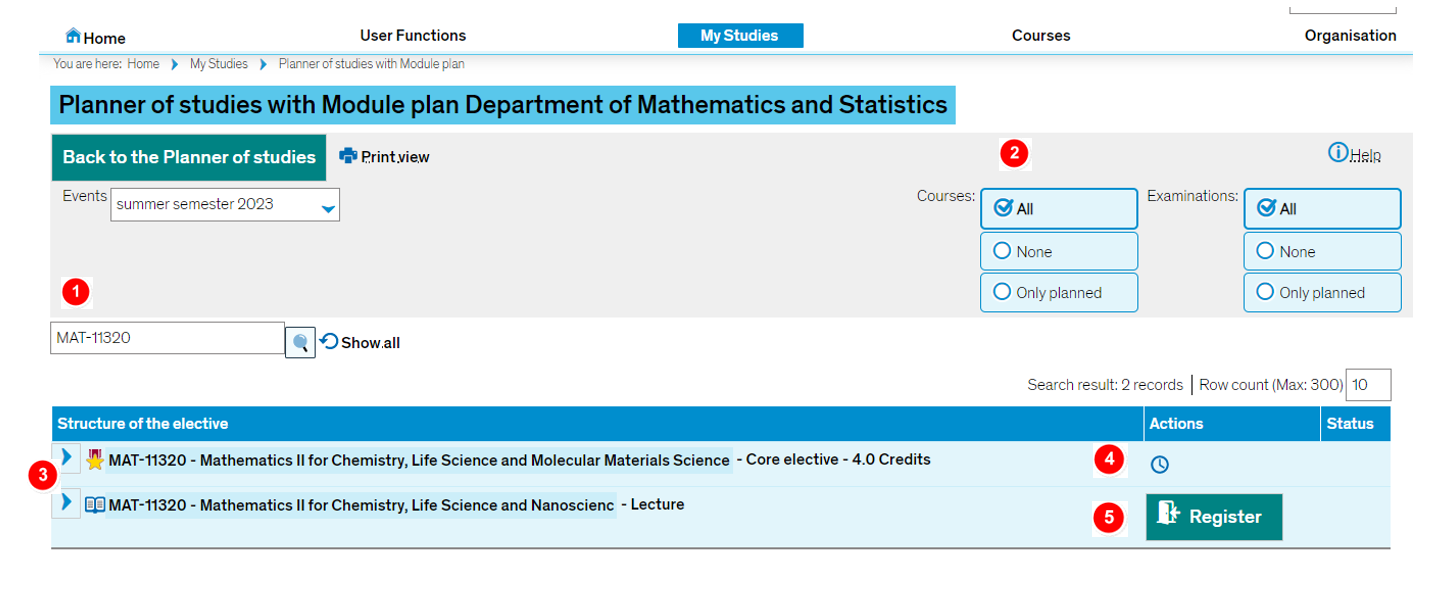ZEuS Stud StudPlaner/Prüfungsordnung: Difference between revisions
From ZEuS-Wiki english
== gelöscht |
|||
| (17 intermediate revisions by one other user not shown) | |||
| Line 4: | Line 4: | ||
Setting your planning tool to the examination regulations view lets you view all the courses and examinations offered in your study programme. The planner will already be set to your current study programme semester and the current semester period. You can view all courses and examinations listed in the examination regulations, sorted by semester. Additionally, during the registration period you can register for coursers or examinations from here. | Setting your planning tool to the examination regulations view lets you view all the courses and examinations offered in your study programme. The planner will already be set to your current study programme semester and the current semester period. You can view all courses and examinations listed in the examination regulations, sorted by semester. Additionally, during the registration period you can register for coursers or examinations from here. | ||
Read the corresponding article to learn more about the viewing and editing options for this set-up. | Read the corresponding article to learn more about the viewing and editing options for this set-up. | ||
==How to== | ==How to== | ||
After selecting a study programme as described in the [[ZEuS Stud StudPlaner|Planner Of Studies with module plan - Overview]] article, you will be shown your examination regulations as in the attached screen shot. | After selecting a study programme as described in the [[ZEuS Stud StudPlaner|Planner Of Studies with module plan - Overview]] article, you will be shown your examination regulations as in the attached screen shot. | ||
{| style="border: 2px; border-style: solid; border-color: #00a9e0; width: 100% | {| style="border: 2px; border-style: solid; border-color: #00a9e0; width: 100%;" cellspacing="5" | ||
|- | |- | ||
| style="width: 33%;"| | | style="width: 33%;" | | ||
{{Klappbox-bluespice| | {{Klappbox-bluespice|[[File:ZEuS icon Screenshot.png]] Planner Of Studies with module plan - examination regulations view|2= [[File:ZEuS_Studpl_POAnsicht_en.png|none]]}} | ||
|} | |} | ||
{| | {| | ||
|- | |- | ||
| style="text-align: left; vertical-align: top;"|[[File:ZEuS_Stempel1.png|none|24x24px]] | | style="text-align: left; vertical-align: top; width: 50px;" |[[File:ZEuS_Stempel1.png|none|24x24px]] | ||
| style="text-align: left; vertical-align: top;"|If you would like to switch to the [[ZEuS_Stud_StudPlaner/Modulplan|module plan]] view, simply click on the <span style="color: #008000;">'''Show module plan'''</span> button. | | style="text-align: left; vertical-align: top;" |If you would like to switch to the [[ZEuS_Stud_StudPlaner/Modulplan|module plan]] view, simply click on the <span style="color: #008000;">'''Show module plan'''</span> button. | ||
|- | |- | ||
| style="text-align: left; vertical-align: top;"|[[File:ZEuS_Stempel2.png|none|24x24px]] | | style="text-align: left; vertical-align: top;" |[[File:ZEuS_Stempel2.png|none|24x24px]] | ||
| style="text-align: left; vertical-align: top;"|If you are enrolled in other study programmes, you may switch to another study programme by going to the table view. Please read the [[ZEuS Stud StudPlaner|Planner Of Studies with module plan - overview]] article to learn more. | | style="text-align: left; vertical-align: top;" |If you are enrolled in other study programmes, you may switch to another study programme by going to the table view. Please read the [[ZEuS Stud StudPlaner|Planner Of Studies with module plan - overview]] article to learn more. | ||
|- | |- | ||
| style="text-align: left; vertical-align: top;"|[[File:ZEuS_Stempel3.png|none|24x24px]] | | style="text-align: left; vertical-align: top;" |[[File:ZEuS_Stempel3.png|none|24x24px]] | ||
| style="text-align: left; vertical-align: top;"|An extra print version of your planning tool information is available in the examination regulations view. Simply click on the '''<span style="color: #008000;">Print view</span>''' field. | | style="text-align: left; vertical-align: top;" |An extra print version of your planning tool information is available in the examination regulations view. Simply click on the '''<span style="color: #008000;">Print view</span>''' field. | ||
|- | |- | ||
| style="text-align: left; vertical-align: top;"|[[File:ZEuS_Stempel4.png|none|24x24px]] | | style="text-align: left; vertical-align: top;" |[[File:ZEuS_Stempel4.png|none|24x24px]] | ||
| style="text-align: left; vertical-align: top;"|In the dropdown menu <span style="color: #008000;">'''Study programme semester'''</span> your current study programme semester is preset. By selecting ''All'', you will be shown all available courses and examinations offered as part of the study programme. | | style="text-align: left; vertical-align: top;" |In the dropdown menu <span style="color: #008000;">'''Study programme semester'''</span> your current study programme semester is preset. By selecting ''All'', you will be shown all available courses and examinations offered as part of the study programme. | ||
Select a certain semester to display specifically courses and examinations of a study programme semester in the examination regluations structure. | Select a certain semester to display specifically courses and examinations of a study programme semester in the examination regluations structure. | ||
{{mb-achtung|Please note that there is not entered a recommended study programme semester for the majority of courses and examinations. As a result, those courses and examinations will not be found if you select a special semester.}} | {{mb-achtung|Please note that there is not entered a recommended study programme semester for the majority of courses and examinations. As a result, those courses and examinations will not be found if you select a special semester.}} | ||
|- | |- | ||
| style="text-align: left; vertical-align: top;"|[[File:ZEuS_Stempel5.png|none|24x24px]] | | style="text-align: left; vertical-align: top;" |[[File:ZEuS_Stempel5.png|none|24x24px]] | ||
| style="text-align: left; vertical-align: top;"|You may select the study programme semester that you want to view using the <span style="color: #008000;">'''Events'''</span> menu. All course and examination dates assigned to individual modules refer to this semester. | | style="text-align: left; vertical-align: top;" |You may select the study programme semester that you want to view using the <span style="color: #008000;">'''Events'''</span> menu. All course and examination dates assigned to individual modules refer to this semester. | ||
{{Klappbox-bluespice| | {{Klappbox-bluespice|[[File:ZEuS icon Screenshot.png]] ''Select semester using Events''|2= | ||
[[File:ZEuS_Studpl_POAnsicht_Semesterauswahl_en.png]] | [[File:ZEuS_Studpl_POAnsicht_Semesterauswahl_en.png]] | ||
}} | }} | ||
|- | |- | ||
| style="text-align: left; vertical-align: top;"|[[File:ZEuS_Stempel6.png|none|24x24px]] | | style="text-align: left; vertical-align: top;" |[[File:ZEuS_Stempel6.png|none|24x24px]] | ||
| style="text-align: left; vertical-align: top;"|If you want to view the tree structure of the examination regulations with modules, sub-modules and examinations only, you can choose to <span style="color: #008000;">'''Hide courses'''</span> by clicking on the appropriate button. The tree will collapse, offering a simplified view with fewer levels. | | style="text-align: left; vertical-align: top;" |If you want to view the tree structure of the examination regulations with modules, sub-modules and examinations only, you can choose to <span style="color: #008000;">'''Hide courses'''</span> by clicking on the appropriate button. The tree will collapse, offering a simplified view with fewer levels. | ||
|- | |- | ||
| style="text-align: left; vertical-align: top;"|[[File:ZEuS_Stempel7.png|none|24x24px]] | | style="text-align: left; vertical-align: top;" |[[File:ZEuS_Stempel7.png|none|24x24px]] | ||
| style="text-align: left; vertical-align: top;"|If you want to view the tree structure of the examination regulations with modules, sub-modules and courses only, you can choose to <span style="color: #008000;">'''Hide examinations'''</span> by clicking on the appropriate button. The tree will collapse, offering a simplified view with fewer levels. | | style="text-align: left; vertical-align: top;" |If you want to view the tree structure of the examination regulations with modules, sub-modules and courses only, you can choose to <span style="color: #008000;">'''Hide examinations'''</span> by clicking on the appropriate button. The tree will collapse, offering a simplified view with fewer levels. | ||
|- | |- | ||
| style="text-align: left; vertical-align: top;"|[[File:ZEuS_Stempel8.png|none|24x24px]] | | style="text-align: left; vertical-align: top;" |[[File:ZEuS_Stempel8.png|none|24x24px]] | ||
| style="text-align: left; vertical-align: top;"|By entering a search item in the '''<span style="color: #008000;">Search the examination regulations</span>''' field it is possible to display only those elements of the examination regulations structure containing a certain term.{{Klappbox-bluespice|Example for search in course catalogue|2= | | style="text-align: left; vertical-align: top;" |By entering a search item in the '''<span style="color: #008000;">Search the examination regulations</span>''' field it is possible to display only those elements of the examination regulations structure containing a certain term.{{Klappbox-bluespice|Example for search in course catalogue|2= | ||
Only elements containing the term "evolution" are displayed and marked green. | Only elements containing the term "evolution" are displayed and marked green. | ||
[[File:ZEuS_Studpl_POAnsicht_POSuche_en.png]] | [[File:ZEuS_Studpl_POAnsicht_POSuche_en.png]] | ||
}} | }} | ||
|- | |- | ||
| style="text-align: left; vertical-align: top;"|[[File:ZEuS_Stempel9.png|none|24x24px]] | | style="text-align: left; vertical-align: top;" |[[File:ZEuS_Stempel9.png|none|24x24px]] | ||
| style="text-align: left; vertical-align: top;"|In order to expand the entire tree at once, including all levels, simply click on <span style="color: #008000;">'''Expand all'''</span>. Collapse the entire tree by clicking on '''<span style="color: #008000;">Collapse all</span>''' wählen. | | style="text-align: left; vertical-align: top;" |In order to expand the entire tree at once, including all levels, simply click on <span style="color: #008000;">'''Expand all'''</span>. Collapse the entire tree by clicking on '''<span style="color: #008000;">Collapse all</span>''' wählen. | ||
|- | |- | ||
| style="text-align: left; vertical-align: top;"|[[File:ZEuS_Stempel10.png|none|24x24px]] | | style="text-align: left; vertical-align: top;" |[[File:ZEuS_Stempel10.png|none|24x24px]] | ||
| style="text-align: left; vertical-align: top;"|In the '''<span style="color: #008000;">Examination regulations structure - Study programme semester</span>''' column, you may view the accounts, modules, sub-modules, courses and examinations with their [[ZEuS VA Parallelgruppe|parallel groups]] as a hierarchically organised tree structure. | | style="text-align: left; vertical-align: top;" |In the '''<span style="color: #008000;">Examination regulations structure - Study programme semester</span>''' column, you may view the accounts, modules, sub-modules, courses and examinations with their [[ZEuS VA Parallelgruppe|parallel groups]] as a hierarchically organised tree structure. | ||
|- | |- | ||
| style="text-align: left; vertical-align: top;"|[[File:ZEuS_Stempel11.png|none|24x24px]] | | style="text-align: left; vertical-align: top;" |[[File:ZEuS_Stempel11.png|none|24x24px]] | ||
| style="text-align: left; vertical-align: top;"|In the <span style="color: #008000;">'''Actions'''</span> column, you will see all editing options that are available for each element listed in the examination regulations - generally at the course and examination level. Usually, you will be shown whether you can/should register for a course or an examination because of the icon displayed for this purpose. | | style="text-align: left; vertical-align: top;" |In the <span style="color: #008000;">'''Actions'''</span> column, you will see all editing options that are available for each element listed in the examination regulations - generally at the course and examination level. Usually, you will be shown whether you can/should register for a course or an examination because of the icon displayed for this purpose. | ||
|- | |- | ||
| style="text-align: left; vertical-align: top;"|[[File:ZEuS_Stempel12.png|none|24x24px]] | | style="text-align: left; vertical-align: top;" |[[File:ZEuS_Stempel12.png|none|24x24px]] | ||
| style="text-align: left; vertical-align: top;"|In this column, you can view the <span style="color: #008000;">'''Status'''</span> of the action you have completed for any element of the examination regulations that you have already edited, e.g. whether you have registered for or withdrawn from a course or an examination. | | style="text-align: left; vertical-align: top;" |In this column, you can view the <span style="color: #008000;">'''Status'''</span> of the action you have completed for any element of the examination regulations that you have already edited, e.g. whether you have registered for or withdrawn from a course or an examination. | ||
|- | |- | ||
| style="text-align: left; vertical-align: top;"|[[File:ZEuS_Stempel13.png|none|24x24px]] | | style="text-align: left; vertical-align: top;" |[[File:ZEuS_Stempel13.png|none|24x24px]] | ||
| style="text-align: left; vertical-align: top;"|Not only courses [[File:ZEuS_icon_VVZ_VA.png]] are shown in the Planner Of Studies but also examinations [[File:ZEuS_icon_Prüfung.png]] and courseworks [[File:ZEuS_icon_Studienleistung.png]]. | | style="text-align: left; vertical-align: top;" |Not only courses [[File:ZEuS_icon_VVZ_VA.png]] are shown in the Planner Of Studies but also examinations [[File:ZEuS_icon_Prüfung.png]] and courseworks [[File:ZEuS_icon_Studienleistung.png]]. | ||
|- | |- | ||
| style="text-align: left; vertical-align: top;"|[[File:ZEuS_Stempel14.png|none|24x24px]] | | style="text-align: left; vertical-align: top;" |[[File:ZEuS_Stempel14.png|none|24x24px]] | ||
| style="text-align: left; vertical-align: top;"|Click on the course or examination <span style="color: #008000;">'''link'''</span> in order to access the detailed view of [[ZEuS_VA_Detailanzeige|courses]] or [[ZEuS_Stud_Prüf_DetailAnzeige|examinations]] for further information. | | style="text-align: left; vertical-align: top;" |Click on the course or examination <span style="color: #008000;">'''link'''</span> in order to access the detailed view of [[ZEuS_VA_Detailanzeige|courses]] or [[ZEuS_Stud_Prüf_DetailAnzeige|examinations]] for further information. | ||
|- | |- | ||
| style="text-align: left; vertical-align: top;"|[[File:ZEuS_Stempel15.png|none|24x24px]] | | style="text-align: left; vertical-align: top;" |[[File:ZEuS_Stempel15.png|none|24x24px]] | ||
| style="text-align: left; vertical-align: top;"|You can recognize a course or an examination offered in the selected semester by the [[ZEuS VA Parallelgruppe|parallel groups]] and examination dates which are available. | | style="text-align: left; vertical-align: top;" |You can recognize a course or an examination offered in the selected semester by the [[ZEuS VA Parallelgruppe|parallel groups]] and examination dates which are available. | ||
|- | |- | ||
| style="text-align: left; vertical-align: top;"|[[File:ZEuS_Stempel16.png|none|24x24px]] | | style="text-align: left; vertical-align: top;" |[[File:ZEuS_Stempel16.png|none|24x24px]] | ||
| style="text-align: left; vertical-align: top;"|If a course or an examination doesn't take place during the selected semester, you can only see its title. There are no [[ZEuS VA Parallelgruppe|parallel groups]] available. | | style="text-align: left; vertical-align: top;" |If a course or an examination doesn't take place during the selected semester, you can only see its title. There are no [[ZEuS VA Parallelgruppe|parallel groups]] available. | ||
|- | |- | ||
| style="text-align: left; vertical-align: top;"|[[File:ZEuS_Stempel17.png|none|24x24px]] | | style="text-align: left; vertical-align: top;" |[[File:ZEuS_Stempel17.png|none|24x24px]] | ||
| style="text-align: left; vertical-align: top;"|Items such as lectures or examinations, which, in the examination regulations, are assigned to multiple elements like modules, will only be shown for one event in the examination regulations. They are marked by the corresponding icon. If this item appears anywhere else in the examination regulations, it will be marked by an arrow symbol in front of the title. Please refer to the [[ZEuS_Stud_StudPlaner/Prüfungsordnung | | style="text-align: left; vertical-align: top;" |Items such as lectures or examinations, which, in the examination regulations, are assigned to multiple elements like modules, will only be shown for one event in the examination regulations. They are marked by the corresponding icon. If this item appears anywhere else in the examination regulations, it will be marked by an arrow symbol in front of the title. Please refer to the [[ZEuS_Stud_StudPlaner/Prüfungsordnung#Multiple allocations|Multiple allocations]] article to learn more about this. | ||
|- | |- | ||
| style="text-align: left; vertical-align: top;"|[[File:ZEuS_Stempel18.png|none|24x24px]] | | style="text-align: left; vertical-align: top;" |[[File:ZEuS_Stempel18.png|none|24x24px]] | ||
| style="text-align: left; vertical-align: top;"|Usually, you can switch to the detailed view of a [[ZEuS_VA_Detailanzeige|course]] or an [[ZEuS_Stud_Prüf_DetailAnzeige|examination]] by clicking on the item title. In case of examination regulations items assigned to multiple elements there is no hyperlink available. Use the [[File:ZEuS_icon_Anzeige.png]] icon for this purpose. | | style="text-align: left; vertical-align: top;" |Usually, you can switch to the detailed view of a [[ZEuS_VA_Detailanzeige|course]] or an [[ZEuS_Stud_Prüf_DetailAnzeige|examination]] by clicking on the item title. In case of examination regulations items assigned to multiple elements there is no hyperlink available. Use the [[File:ZEuS_icon_Anzeige.png]] icon for this purpose. | ||
|- | |- | ||
| style="text-align: left; vertical-align: top;"|[[File:ZEuS_Stempel19.png|none|24x24px]] | | style="text-align: left; vertical-align: top;" |[[File:ZEuS_Stempel19.png|none|24x24px]] | ||
| style="text-align: left; vertical-align: top;"|The '''<span style="color: #008000;">Register</span>''' button in the ''Actions'' column is available for all courses and examinations that you may register for during the relevant semester. | | style="text-align: left; vertical-align: top;" |The '''<span style="color: #008000;">Register</span>''' button in the ''Actions'' column is available for all courses and examinations that you may register for during the relevant semester. | ||
* Please read the [[ZEuS_Stud_Belegung|Register for courses - overview]] article to learn more about registering for courses. | |||
* You can find further information about registering for examinations in the [[ZEuS_Stud_Prüf_Anmeldung|Registering for exams - overview]] article. | *Please read the [[ZEuS_Stud_Belegung|Register for courses - overview]] article to learn more about registering for courses. | ||
*You can find further information about registering for examinations in the [[ZEuS_Stud_Prüf_Anmeldung|Registering for exams - overview]] article. | |||
{{mb-achtung|'''Please note:''' | {{mb-achtung|'''Please note:''' | ||
Course registration is not an exam registration! Please | * Course registration is not an exam registration! Please use the ''register''-button to register for examinations during the corresponding [[ZEuS_Stud_Prüf_AnmeldeZeiträume|registration period]]. | ||
* Sometimes, examination registration is only possible until 7 days before the examination takes place. However, because of technical reasons it my occur that the register button is displayed longer. So please also read the notification text shown during the registration process!}} | |||
|- | |- | ||
| style="text-align: left; vertical-align: top;"|[[File:ZEuS_Stempel20.png|none|24x24px]] | | style="text-align: left; vertical-align: top;" |[[File:ZEuS_Stempel20.png|none|24x24px]] | ||
| style="text-align: left; vertical-align: top;"| | | style="text-align: left; vertical-align: top;" | | ||
The '''<span style="color: #008000;">Withdraw</span>''' button in the ''Actions'' column is available for all courses and examinations that you have registered for but want to withdraw from. Please note that you must do so within the registration period. | The '''<span style="color: #008000;">Withdraw</span>''' button in the ''Actions'' column is available for all courses and examinations that you have registered for but want to withdraw from. Please note that you must do so within the registration period. | ||
* Please read the [[ZEuS_Stud_Abmeldung|Cancel your course registration - overview]] article to learn more about withdraw from courses. | |||
* You can find further information about withdrawing from examinations in the [[ZEuS_Stud_Prüf_Abmeldung|Cancel or change your exam registration - overview]] article. | *Please read the [[ZEuS_Stud_Abmeldung|Cancel your course registration - overview]] article to learn more about withdraw from courses. | ||
*You can find further information about withdrawing from examinations in the [[ZEuS_Stud_Prüf_Abmeldung|Cancel or change your exam registration - overview]] article. | |||
|} | |} | ||
| Line 99: | Line 101: | ||
Multiply allocated modules, courses or examinations are marked by an arrow symbol [[File:ZEuS icon mehrfachZuord.png]] in the examination regulations. If you haven't completed any performance assessments or if your applications status shows "admitted", you can view the sub-structure at all relevant places within the examination tree. | Multiply allocated modules, courses or examinations are marked by an arrow symbol [[File:ZEuS icon mehrfachZuord.png]] in the examination regulations. If you haven't completed any performance assessments or if your applications status shows "admitted", you can view the sub-structure at all relevant places within the examination tree. | ||
{| style="border: 2px; border-style: solid; border-color: #00a9e0; width: 100%;" cellspacing="5" | |||
{| style="border: 2px; border-style: solid; border-color: #00a9e0; width: 100% | |||
|- | |- | ||
| style="width: 33%;"| | | style="width: 33%;" | | ||
{{Klappbox-bluespice| | {{Klappbox-bluespice|[[File:ZEuS icon Screenshot.png]] multiply allocated items - 1st position |2= [[File:ZEuS_Studpl_MehrfachZugeord_1_en.png]]}} | ||
|} | |} | ||
| Line 109: | Line 110: | ||
{| | {| | ||
|- | |- | ||
| style="text-align: left; vertical-align: top;"|[[File:ZEuS_Stempel1.png|none|24x24px]] | | style="text-align: left; vertical-align: top; width: 50px;" |[[File:ZEuS_Stempel1.png|none|24x24px]] | ||
| style="text-align: left; vertical-align: top;"|The course ''Bird Songs - Excursions for Beginners and Advanced Students'' is assigned to ''Module 3 Zoology''. If you register for the excursion here, it will be added to the corresponding module. | | style="text-align: left; vertical-align: top;" |The course ''Bird Songs - Excursions for Beginners and Advanced Students'' is assigned to ''Module 3 Zoology''. If you register for the excursion here, it will be added to the corresponding module. | ||
|- | |- | ||
| style="text-align: left; vertical-align: top;"|[[File:ZEuS_Stempel2.png|none|24x24px]] | | style="text-align: left; vertical-align: top;" |[[File:ZEuS_Stempel2.png|none|24x24px]] | ||
| style="text-align: left; vertical-align: top;"|However, the same item is also allocated to ''Module 6 Organismic Biolo'', which is why you’ll see a link of sorts to the item that is marked with arrows [[File:ZEuS icon mehrfachZuord.png]]. You cannot register for the excursion there. If you want to register for the excursion so that it is added to ''Module 6 Organismic Biolo'', you must click on the item there. The excursion will be assigned to the desired module, so that you’ll be shown the following as in the next screen shot. | | style="text-align: left; vertical-align: top;" |However, the same item is also allocated to ''Module 6 Organismic Biolo'', which is why you’ll see a link of sorts to the item that is marked with arrows [[File:ZEuS icon mehrfachZuord.png]]. You cannot register for the excursion there. If you want to register for the excursion so that it is added to ''Module 6 Organismic Biolo'', you must click on the item there. The excursion will be assigned to the desired module, so that you’ll be shown the following as in the next screen shot. | ||
|} | |} | ||
{| style="border: 2px; border-style: solid; border-color: #00a9e0; width: 100% | {| style="border: 2px; border-style: solid; border-color: #00a9e0; width: 100%;" cellspacing="5" | ||
|- | |- | ||
| style="width: 33%;"| | | style="width: 33%;" | | ||
{{Klappbox-bluespice| | {{Klappbox-bluespice|[[File:ZEuS icon Screenshot.png]] multiply allocated items - 2nd position|2= [[File:ZEuS_Studpl_MehrfachZugeord_2_en.png]]}} | ||
|} | |} | ||
| Line 125: | Line 126: | ||
{| | {| | ||
|- | |- | ||
| style="text-align: left; vertical-align: top;"|[[File:ZEuS_Stempel1.png|none|24x24px]] | | style="text-align: left; vertical-align: top; width: 50px;" |[[File:ZEuS_Stempel1.png|none|24x24px]] | ||
| style="text-align: left; vertical-align: top;"|Clicking on the link to the course, marked with the arrows field [[File:ZEuS icon mehrfachZuord.png]] will change the status of the item: the course ''Bird Songs - Excursions for Beginners and Advanced Students'' will now be assigned to ''Module 6 Organismic Biolo'', meaning that ''Module 3 Zoology'' will now only show a link to this item. This means that you can now no longer register for this item in. | | style="text-align: left; vertical-align: top;" |Clicking on the link to the course, marked with the arrows field [[File:ZEuS icon mehrfachZuord.png]] will change the status of the item: the course ''Bird Songs - Excursions for Beginners and Advanced Students'' will now be assigned to ''Module 6 Organismic Biolo'', meaning that ''Module 3 Zoology'' will now only show a link to this item. This means that you can now no longer register for this item in. | ||
|- | |||
| style="text-align: left; vertical-align: top;" |[[File:ZEuS_Stempel2.png|none|24x24px]] | |||
| style="text-align: left; vertical-align: top;" |The item has now been assigned to ''Module 6 Organismic Biolo''. If you register for the item by clicking on ''Module 6 Organismic Biolo'', it will be added to this module. | |||
|} | |||
== Register for examinations offered by external departments, International Office (IO), Centre for Transferable Skills (SQ) and the Language Institute (SLI), as well as examinations which are not intended for the own examination regulations == | |||
In the university course catalogue you can find courses offered by one of the institutions Centre for Transferable Skills (SQ), International Office (IO) the Language Institute (SLI), as well as by foreign or the own department which are not foreseen in your examination regulations. Starting from there, you can begin the registration process. | |||
However, examinations are not listed in the university course catalogue. Please go to the following menu in ZEuS: | |||
'''My Studies >> Planner of studies with Module plan''' | |||
Courses and exams that do not belong to your curriculum can be found under the heading "Advanced Data and Information Literacy Track (ADILT) and Additional Qualifications". Please choose this option to switch to courses and exams that are not native to your course of studies. For more see the screenshot below. | |||
{| style="border: 2px; border-style: solid; border-color: #00a9e0; width: 100%;" cellspacing="5" | |||
|- | |||
| style="width: 33%;" | | |||
{{Klappbox-bluespice|[[File:ZEuS icon Screenshot.png]] Area for non-curricular courses and examinations |2= [[File:1PickOtherOption.PNG]]}} | |||
|} | |||
{| | |||
|- | |||
| style="text-align: left; vertical-align: top; width: 50px;" |[[File:ZEuS_Stempel1.png|none|24x24px]] | |||
| style="text-align: left; vertical-align: top;" |Pick the '''<span style="color: #008000;">ADILT and Additional Qualifications</span>''' option. | |||
|} | |||
{| style="border: 2px; border-style: solid; border-color: #00a9e0; width: 100%;" cellspacing="5" | |||
|- | |||
| style="width: 33%;" | | |||
{{Klappbox-bluespice|[[File:ZEuS icon Screenshot.png]] Account "Further Qualifications" |2= [[File:2ShowStructure.PNG]]}} | |||
|} | |||
{| | |||
|- | |||
| style="text-align: left; vertical-align: top; width: 50px;" |[[File:ZEuS_Stempel1.png|none|24x24px]] | |||
| style="text-align: left; vertical-align: top;" |Expand the account "Further Qualification" to see the list of offers. | |||
|- | |||
| style="text-align: left; vertical-align: top;" |[[File:ZEuS_Stempel2.png|none|24x24px]] | |||
| style="text-align: left; vertical-align: top;" |When expanded the account will show a list of departments and institutions that offer courses and exams for students of other departments. | |||
|- | |||
| style="text-align: left; vertical-align: top;" |[[File:ZEuS_Stempel3.png|none|24x24px]] | |||
| style="text-align: left; vertical-align: top;" |Pick the offer you are interested in and klick on the button '''<span style="color: #008000;">Show structure</span>''' to see courses and exams on offer. | |||
|} | |||
{| style="border: 2px; border-style: solid; border-color: #00a9e0; width: 100%;" cellspacing="5" | |||
|- | |||
| style="width: 33%;" | | |||
{{Klappbox-bluespice|[[File:ZEuS icon Screenshot.png]] Structure of examinations offered by other departments, SLI, SQ and IO |2= [[File:3SerchForCourseAndExam.PNG]]}} | |||
|} | |||
{| | |||
|- | |||
| style="text-align: left; vertical-align: top; width: 50px;" |[[File:ZEuS_Stempel1.png|none|24x24px]] | |||
| style="text-align: left; vertical-align: top;" |Use the search field to look for the exam or course you are interested in. | |||
|- | |||
| style="text-align: left; vertical-align: top;" |[[File:ZEuS_Stempel2.png|none|24x24px]] | |||
| style="text-align: left; vertical-align: top;" |Be sure to check whether the filter settings have been set correctly. If you are serching for courses, but the filter if set to "None", you will not find any courses. | |||
|- | |||
| style="text-align: left; vertical-align: top;" |[[File:ZEuS_Stempel3.png|none|24x24px]] | |||
| style="text-align: left; vertical-align: top;" |Your search will offer you results as a list. | |||
|- | |||
| style="text-align: left; vertical-align: top;" |[[File:ZEuS_Stempel4.png|none|24x24px]] | |||
| style="text-align: left; vertical-align: top;" |You will be able to register for exams with a '''<span style="color: #008000;">Register</span>''' button. In case the registration phase has not yet begun, you will see an icon resembling a clock. By clicking on it, you will get more information about the registration deadlines. | |||
|- | |- | ||
| style="text-align: left; vertical-align: top;"|[[File: | | style="text-align: left; vertical-align: top;" |[[File:ZEuS_Stempel3.png|none|24x24px]] | ||
| style="text-align: left; vertical-align: top;"| | | style="text-align: left; vertical-align: top;" |Courses can also be registered by usind a '''<span style="color: #008000;">Register</span>''' button. | ||
|} | |} | ||
| Line 139: | Line 202: | ||
<li>[[ZEuS_VA_Parallelgruppe|Parallel groups]]</li> | <li>[[ZEuS_VA_Parallelgruppe|Parallel groups]]</li> | ||
<li>[[ZEuS_Stud_Belegung|Course registration]]</li> | <li>[[ZEuS_Stud_Belegung|Course registration]]</li> | ||
<li>[[ZEuS_Stud_Prüf_Anmeldung|Registering for exams - overview]]</li> | |||
</ul>}} | </ul>}} | ||
| Line 154: | Line 218: | ||
[[Category:Withdraw]] | [[Category:Withdraw]] | ||
[[de:ZEuS_Stud_StudPlaner/Prüfungsordnung]] | [[de:ZEuS_Stud_StudPlaner/Prüfungsordnung]] | ||
[[Category:Examination regulations view]] | |||
[[Category:Registration]] | |||
[[Category:Semester]] | |||
[[Category:Table]] | |||
Latest revision as of 13:52, 14 April 2023
Introduction
Setting your planning tool to the examination regulations view lets you view all the courses and examinations offered in your study programme. The planner will already be set to your current study programme semester and the current semester period. You can view all courses and examinations listed in the examination regulations, sorted by semester. Additionally, during the registration period you can register for coursers or examinations from here.
Read the corresponding article to learn more about the viewing and editing options for this set-up.
How to
After selecting a study programme as described in the Planner Of Studies with module plan - Overview article, you will be shown your examination regulations as in the attached screen shot.
| If you would like to switch to the module plan view, simply click on the Show module plan button. | |||
| If you are enrolled in other study programmes, you may switch to another study programme by going to the table view. Please read the Planner Of Studies with module plan - overview article to learn more. | |||
| An extra print version of your planning tool information is available in the examination regulations view. Simply click on the Print view field. | |||
| In the dropdown menu Study programme semester your current study programme semester is preset. By selecting All, you will be shown all available courses and examinations offered as part of the study programme.
Select a certain semester to display specifically courses and examinations of a study programme semester in the examination regluations structure.
| |||
| You may select the study programme semester that you want to view using the Events menu. All course and examination dates assigned to individual modules refer to this semester. | |||
| If you want to view the tree structure of the examination regulations with modules, sub-modules and examinations only, you can choose to Hide courses by clicking on the appropriate button. The tree will collapse, offering a simplified view with fewer levels. | |||
| If you want to view the tree structure of the examination regulations with modules, sub-modules and courses only, you can choose to Hide examinations by clicking on the appropriate button. The tree will collapse, offering a simplified view with fewer levels. | |||
| By entering a search item in the Search the examination regulations field it is possible to display only those elements of the examination regulations structure containing a certain term. | |||
| In order to expand the entire tree at once, including all levels, simply click on Expand all. Collapse the entire tree by clicking on Collapse all wählen. | |||
| In the Examination regulations structure - Study programme semester column, you may view the accounts, modules, sub-modules, courses and examinations with their parallel groups as a hierarchically organised tree structure. | |||
| In the Actions column, you will see all editing options that are available for each element listed in the examination regulations - generally at the course and examination level. Usually, you will be shown whether you can/should register for a course or an examination because of the icon displayed for this purpose. | |||
| In this column, you can view the Status of the action you have completed for any element of the examination regulations that you have already edited, e.g. whether you have registered for or withdrawn from a course or an examination. | |||
| Not only courses | |||
| Click on the course or examination link in order to access the detailed view of courses or examinations for further information. | |||
| You can recognize a course or an examination offered in the selected semester by the parallel groups and examination dates which are available. | |||
| If a course or an examination doesn't take place during the selected semester, you can only see its title. There are no parallel groups available. | |||
| Items such as lectures or examinations, which, in the examination regulations, are assigned to multiple elements like modules, will only be shown for one event in the examination regulations. They are marked by the corresponding icon. If this item appears anywhere else in the examination regulations, it will be marked by an arrow symbol in front of the title. Please refer to the Multiple allocations article to learn more about this. | |||
| Usually, you can switch to the detailed view of a course or an examination by clicking on the item title. In case of examination regulations items assigned to multiple elements there is no hyperlink available. Use the | |||
The Register button in the Actions column is available for all courses and examinations that you may register for during the relevant semester.
| |||
|
The Withdraw button in the Actions column is available for all courses and examinations that you have registered for but want to withdraw from. Please note that you must do so within the registration period.
|
Multiple allocations
Multiply allocated modules, courses or examinations are marked by an arrow symbol ![]() in the examination regulations. If you haven't completed any performance assessments or if your applications status shows "admitted", you can view the sub-structure at all relevant places within the examination tree.
in the examination regulations. If you haven't completed any performance assessments or if your applications status shows "admitted", you can view the sub-structure at all relevant places within the examination tree.
Register for examinations offered by external departments, International Office (IO), Centre for Transferable Skills (SQ) and the Language Institute (SLI), as well as examinations which are not intended for the own examination regulations
In the university course catalogue you can find courses offered by one of the institutions Centre for Transferable Skills (SQ), International Office (IO) the Language Institute (SLI), as well as by foreign or the own department which are not foreseen in your examination regulations. Starting from there, you can begin the registration process.
However, examinations are not listed in the university course catalogue. Please go to the following menu in ZEuS: My Studies >> Planner of studies with Module plan Courses and exams that do not belong to your curriculum can be found under the heading "Advanced Data and Information Literacy Track (ADILT) and Additional Qualifications". Please choose this option to switch to courses and exams that are not native to your course of studies. For more see the screenshot below.
| Pick the ADILT and Additional Qualifications option. |