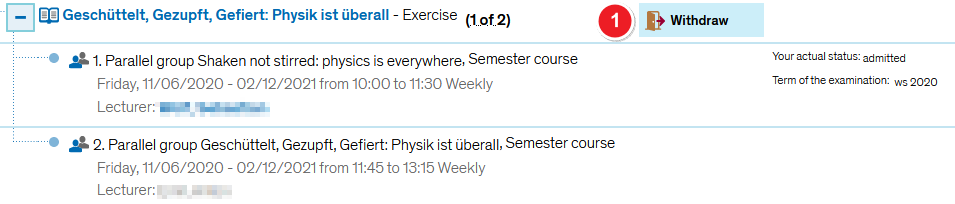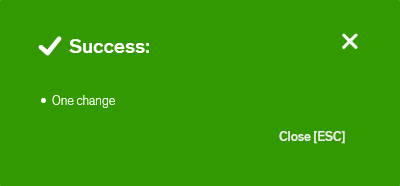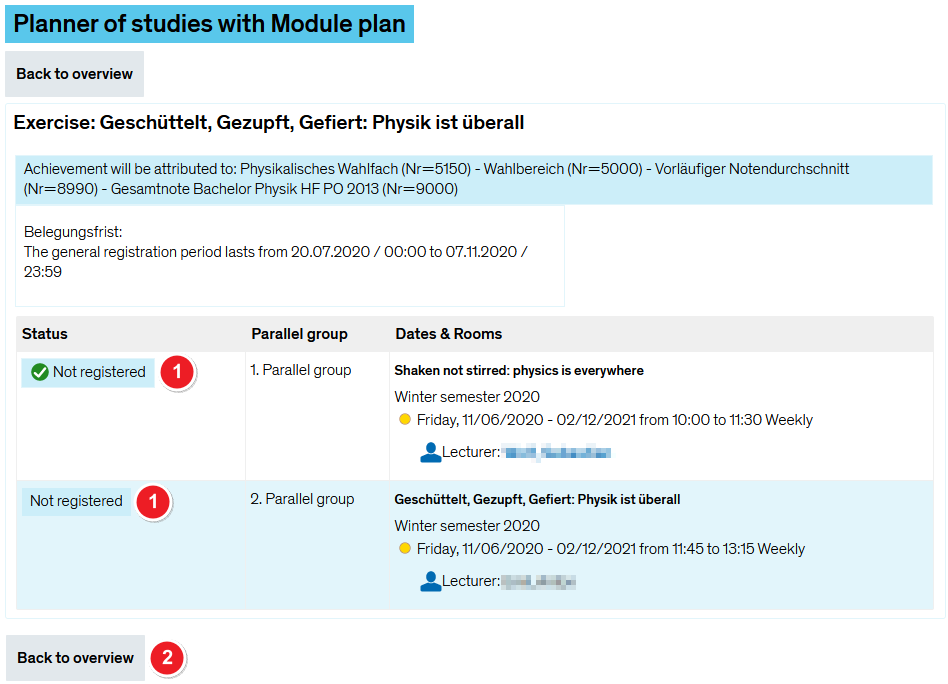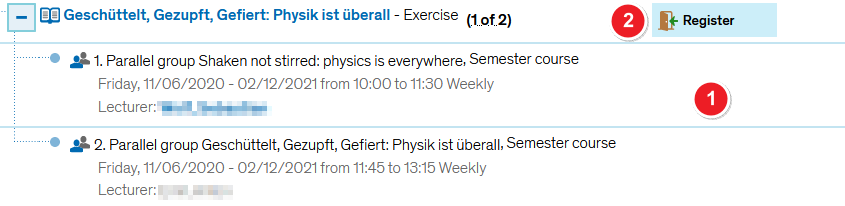ZEuS Stud Abmeldung/Einfachbelegung: Difference between revisions
From ZEuS-Wiki english
< Cancel your course registration - overviewm (Text replacement - "{| style="border: 2px; border-style: solid; border-color: #00a9e0; width: 100%; background-color: #cceef9;" cellspacing="5"" to "{| style="border: 2px; border-style: solid; border-color: #00a9e0; width: 100%;" cellspacing="5"") |
m (Text replacement - "{{Klappbox-bluespice|Screen shot" to "{{Klappbox-bluespice|File:ZEuS icon Screenshot.png") |
||
| Line 13: | Line 13: | ||
|- | |- | ||
| style="width: 33%;"| | | style="width: 33%;"| | ||
{{Klappbox-bluespice| | {{Klappbox-bluespice|[[File:ZEuS icon Screenshot.png]] |2= [[File:ZEuS_Belegung_Abmelden_Einfach_1_Start_en.png|none]]}} | ||
|} | |} | ||
| Line 29: | Line 29: | ||
|- | |- | ||
| style="width: 33%;"| | | style="width: 33%;"| | ||
{{Klappbox-bluespice| | {{Klappbox-bluespice|[[File:ZEuS icon Screenshot.png]] |2= [[File:ZEuS_Belegung_Abmelden_Einfach_2_Aktion_en.png|none]]}} | ||
|} | |} | ||
| Line 47: | Line 47: | ||
===Step 3: Confirmation of your cancellation=== | ===Step 3: Confirmation of your cancellation=== | ||
If your cancellation was successful, you will receive confirmation in the next step. The following notification will pop-up. | If your cancellation was successful, you will receive confirmation in the next step. The following notification will pop-up. | ||
{{Klappbox-bluespice| | {{Klappbox-bluespice|[[File:ZEuS icon Screenshot.png]] ''confirmation notification''|2= | ||
[[File:ZEuS_Belegung_Abmelden_Einfach_Bestätigung_en.png]] | [[File:ZEuS_Belegung_Abmelden_Einfach_Bestätigung_en.png]] | ||
}} | }} | ||
| Line 54: | Line 54: | ||
|- | |- | ||
| style="width: 33%;"| | | style="width: 33%;"| | ||
{{Klappbox-bluespice| | {{Klappbox-bluespice|[[File:ZEuS icon Screenshot.png]] |2= [[File:ZEuS_Belegung_Abmelden_Einfach_3_Bestätigung_en.png|none]]}} | ||
|} | |} | ||
| Line 73: | Line 73: | ||
|- | |- | ||
| style="width: 33%;"| | | style="width: 33%;"| | ||
{{Klappbox-bluespice| | {{Klappbox-bluespice|[[File:ZEuS icon Screenshot.png]] |2= [[File:ZEuS _Belegung_Abmelden_Einfach_4_Abschluss_en.png|none]]}} | ||
|} | |} | ||
Revision as of 09:33, 9 October 2019
Introduction
You can register for courses with one and with several parallel groups by choosing single registration with immediate confirmation. The same applies if you want to cancel your registration: If you cancel your registration for courses with single registration, you will receive immediate confirmation of your cancellation. To start the cancellation process, please click on the appropriate field which you will find either next to the course, or, if there are several, next to the individual parallel groups.
The following instructions are for cancellations started from the Planner Of Studies with module plan - examination regulations view set-up. Please note that once you click on the Withdraw field, the procedure is identical to all other cancellation procedures available in ZEuS.
How to
Step 1: Start by clicking on the “Withdraw” field
Courses you have registered for will show a cancellation option in your Planner Of Studies with module plan - examination regulations view.
| Start the cancellation process for courses or parallel groups by clicking on Withdraw |
Step 2: Binding cancellation
The following step will result in your cancellation becoming binding. At this point, you can still cancel this process.
| If you want to review the exam registration notification you received and accepted when you first registered for the course before continuing, please click on the link called Review legal notes. | |
| If you do not want to cancel your registration for the course or parallel group after all, simply click on Cancel registration. | |
| Clicking on Withdraw will formally and finally cancel your registration for the selected course. |
Step 3: Confirmation of your cancellation
If your cancellation was successful, you will receive confirmation in the next step. The following notification will pop-up.
| Your registration status is now cancelled. | |
| Click on Back to overview to return to the application you started the cancellation process from - in this case Planner Of Studies with module plan - examination regulations view. |
Step 4: View after cancellation
After returning to the application you started the cancellation process from, you will be shown the relevant course as well as its new status and options.
| Your current registration status including the corresponding semester will be displayed - in this case withdrawn in st 2017. | |
| If you change your mind, you may use the Register |