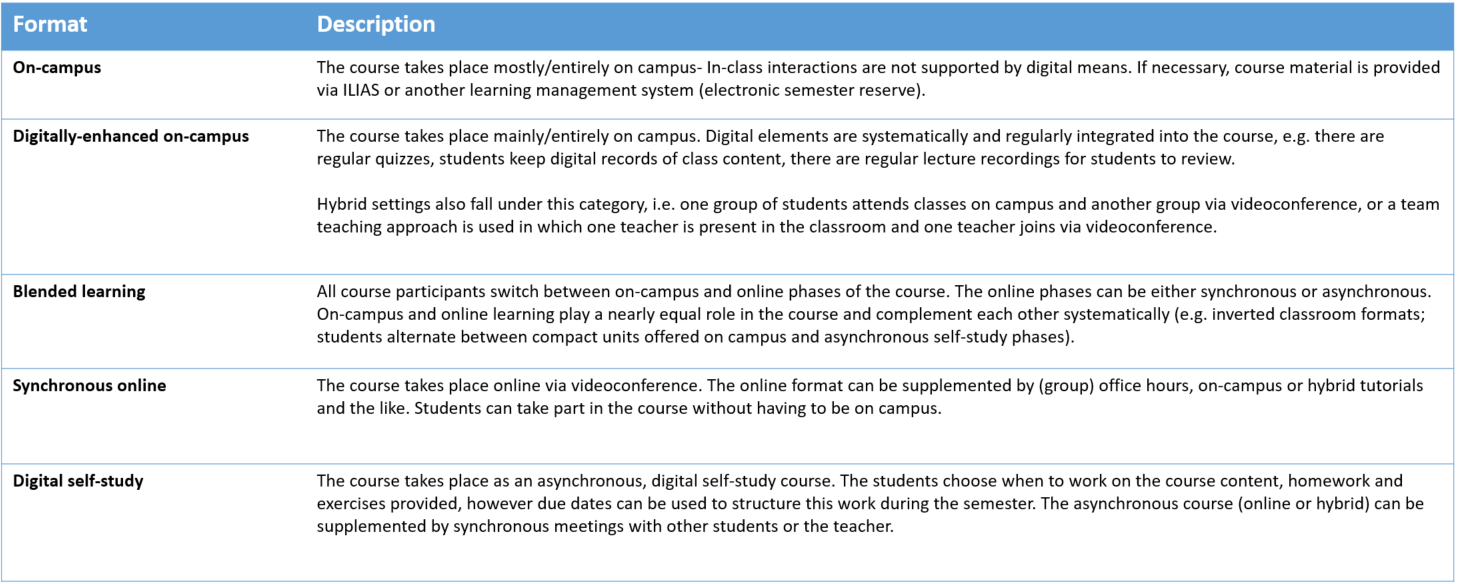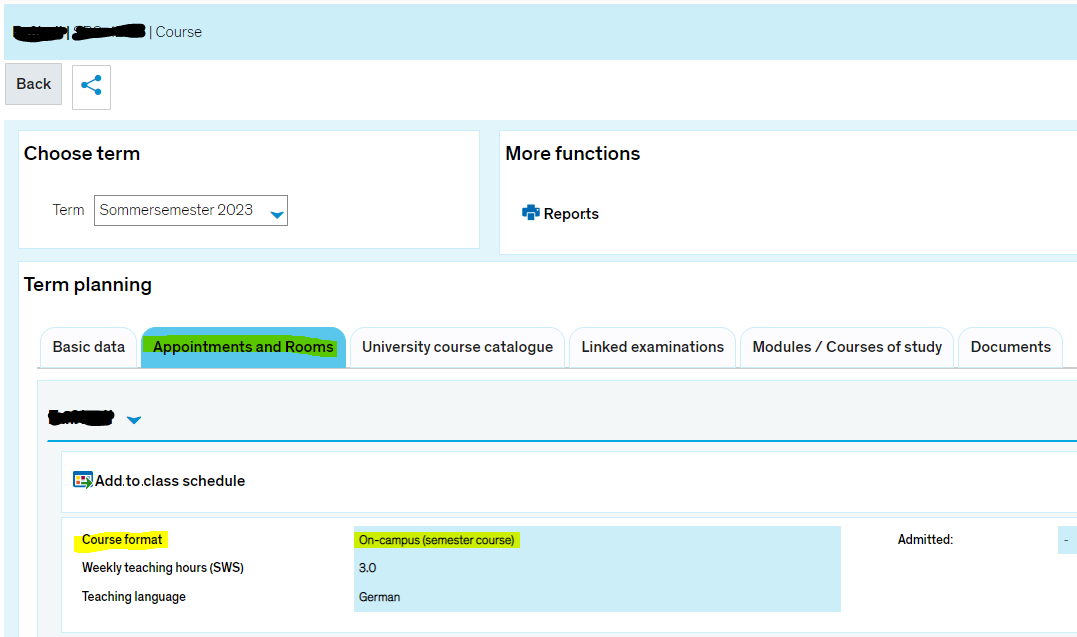ZEuS Infos for Freshers: Difference between revisions
From ZEuS-Wiki english
neu mit Text aus Test-Wiki |
Laura.nickel (talk | contribs) |
||
| (14 intermediate revisions by 2 users not shown) | |||
| Line 2: | Line 2: | ||
==New here at the University of Konstanz?== | ==New here at the University of Konstanz?== | ||
On this page you will find information about ZEuS - your central enrolment and student portal. Short explanations in the form of texts and videos on the most important functions should help you get started. | On this page you will find information about ZEuS - your central enrolment and student portal. Short explanations in the form of texts and videos on the most important functions should help you get started. | ||
==Watch all videos continuously== | |||
{| | |||
|- | |||
| colspan="2" |Would you like to watch all the videos one after the other without a break? | |||
|- | |||
|{{Klappbox-bluespice|... to watch the video: '''Introduction to ''ZEuS for students'' - all videos in a row'''|<youtube>sqBHV_dPGgk</youtube>}} | |||
|} | |||
== ZEuS – What’s that? == | ==<span style="color: #66A9E0;">ZEuS – What’s that?</span>== | ||
'''Briefly shown'''<br /> | |||
Watch a video about this:<br /> | |||
{{#ev:youtube|Qk-9JIxKmx8|300}}<br /> | |||
'''Briefly explained''' | '''Briefly explained''' | ||
{{Klappbox-bluespice|... to read further information|ZEuS (or „Zeus“ in German) is the central enrollment and study portal of the University of Konstanz. It is your tool to organise your studies - i.e. to register for [[ZEuS_Stud_Belegung|courses]] and [[ZEuS_Stud_Prüf_Anmeldung|examinations]] zu belegen, view your [[ZEuS_Stud_Leistungen|achievements]] and [[ZEuS_Stud_SService|contact data]] and [[ZEuS_Stud_Bewerb|apply]] for additional subjects and further studies.}} | {{Klappbox-bluespice|... to read further information|ZEuS (or „Zeus“ in German) is the central enrollment and study portal of the University of Konstanz. It is your tool to organise your studies - i.e. to register for [[ZEuS_Stud_Belegung|courses]] and [[ZEuS_Stud_Prüf_Anmeldung|examinations]] zu belegen, view your [[ZEuS_Stud_Leistungen|achievements]] and [[ZEuS_Stud_SService|contact data]] and [[ZEuS_Stud_Bewerb|apply]] for additional subjects and further studies.}} | ||
<br /> | |||
== Login | ==<span style="color: #66A9E0;">Login to ZEuS</span>== | ||
'''Briefly shown'''<br /> | |||
Watch a video about this: | |||
'''Please note''' that - in case you need a new password for your Uni account - you need to go to the KIM Helpdesk (at the info center at the library). The information shown in the video that you need to send a mail to support@uni-konstanz.de is '''not up-to-date anymore'''.<br /> | |||
{{#ev:youtube|evQB0M8-wr0|300}}<br /> | |||
'''Briefly explained''' | '''Briefly explained''' | ||
{{Klappbox-bluespice|... to read further information|As soon as you apply at the University of Constance, you will receive a temporary applicant account. This account will become invalid after some time, latestly four weeks after your immatriculation. Together with the data control sheet – that you will receive by postal mail – you will also receive your permanent login data to the systems of the University, among it ZEuS. | {{Klappbox-bluespice|... to read further information|As soon as you apply at the University of Constance, you will receive a temporary applicant account. This account will become invalid after some time, latestly four weeks after your immatriculation. Together with the data control sheet – that you will receive by postal mail – you will also receive your permanent login data to the systems of the University, among it ZEuS. | ||
| Line 15: | Line 29: | ||
Your username for the [[ZEuS_Login|login to ZEuS]] usually is your ''first name.last name''. If you have a common name, there’s a chance you will also find a number in your username, for example ''first name.2.last name''. | Your username for the [[ZEuS_Login|login to ZEuS]] usually is your ''first name.last name''. If you have a common name, there’s a chance you will also find a number in your username, for example ''first name.2.last name''. | ||
With your data control sheet you also receive your initial password. After you first log in you are able to choose your own password. If you ever forget it, please | With your data control sheet you also receive your initial password. After you first log in you are able to choose your own password. If you ever forget it, please go to the KIM Helpdesk (at the info center at the library) to receive a new password.}} | ||
<br /> | |||
== Landing page == | ==<span style="color: #66A9E0;">Landing page</span>== | ||
'''Briefly shown'''<br /> | |||
Watch a video about this:<br /> | |||
{{#ev:youtube|zzdEJQPiMio|300}}<br /> | |||
'''Briefly explained''' | '''Briefly explained''' | ||
{{Klappbox-bluespice|... to read further information|On your [[ZEuS_Start|Startseite]], which you can access by clicking the little blue house [[File:ZEuS_HomeButton.png]] in the menu bar on the top left, you find links to all important contact points of the University of constance as well as quick links to the most important functions of ZEuS, for example your [[ZEuS_Stud_Stundenplan|class schedule]] or your [[ZEuS_Stud_BelegungenAnzeigen|registrations]]. | {{Klappbox-bluespice|... to read further information|On your [[ZEuS_Start|Startseite]], which you can access by clicking the little blue house [[File:ZEuS_HomeButton.png]] in the menu bar on the top left, you find links to all important contact points of the University of constance as well as quick links to the most important functions of ZEuS, for example your [[ZEuS_Stud_Stundenplan|class schedule]] or your [[ZEuS_Stud_BelegungenAnzeigen|registrations]]. | ||
| Line 28: | Line 44: | ||
In the ''Help/FAQ'' tab you find everything you need if you ever have a problem with ZEuS, such as links to our ZEuS-wiki, information on what you can use ZEuS for, and the contact persons for different problems.}} | In the ''Help/FAQ'' tab you find everything you need if you ever have a problem with ZEuS, such as links to our ZEuS-wiki, information on what you can use ZEuS for, and the contact persons for different problems.}} | ||
<br /> | |||
== Planner of studies with module plan == | ==<span style="color: #66A9E0;">Planner of studies with module plan</span>== | ||
'''Briefly shown'''<br /> | |||
Watch a video about this:<br /> | |||
{{#ev:youtube|icRK9i_g-OM|300}}<br /> | |||
'''Briefly explained''' | '''Briefly explained''' | ||
{{Klappbox-bluespice|... to read further information|The pivotal point for your exam and lecture registration is the [[ZEuS_Stud_StudPlaner|planner of studies with module plan]]. You find it under the menu item [[ZEuS_Stud_Studium|My studies]]. | {{Klappbox-bluespice|... to read further information|The pivotal point for your exam and lecture registration is the [[ZEuS_Stud_StudPlaner|planner of studies with module plan]]. You find it under the menu item [[ZEuS_Stud_Studium|My studies]]. | ||
| Line 42: | Line 60: | ||
You want to get more details about a course? Then you either click the blue underlined title or the little magnifying glass to open the [[ZEuS_VA_Detailanzeige|detailed view of the course]]. Here you can see details like the registration period, the type of course, and its contents.}} | You want to get more details about a course? Then you either click the blue underlined title or the little magnifying glass to open the [[ZEuS_VA_Detailanzeige|detailed view of the course]]. Here you can see details like the registration period, the type of course, and its contents.}} | ||
<br /> | |||
== Class schedule == | ==<span style="color: #66A9E0;">Class schedule</span>== | ||
'''Briefly shown'''<br /> | |||
Watch a video about this:<br /> | |||
{{#ev:youtube|iIKwFLelWMI|300}}<br /> | |||
'''Briefly explained''' | '''Briefly explained''' | ||
{{Klappbox-bluespice|... to read further information|In your [[ZEuS_Stud_Stundenplan|class schedule]] you find all lectures and exams that you earmarked or registered by the week. You can export your class schedule as PDF or [[ZEuS_iCal_Export|iCal file]]. | {{Klappbox-bluespice|... to read further information|In your [[ZEuS_Stud_Stundenplan|class schedule]] you find all lectures and exams that you earmarked or registered by the week. You can export your class schedule as PDF or [[ZEuS_iCal_Export|iCal file]]. | ||
Under ''More display options'' you can [[ZEuS_Stud_Stundenplan/Anzeigeoptionen|choose individually]], what you want to be shown in your class schedule and customize it to your liking. | Under ''More display options'' you can [[ZEuS_Stud_Stundenplan/Anzeigeoptionen|choose individually]], what you want to be shown in your class schedule and customize it to your liking. | ||
}} | }} | ||
<br/>'''Briefly shown'''<br/> | <br /> | ||
==<span style="color: #66A9E0;">My registrations</span>== | |||
'''Briefly shown'''<br /> | |||
Watch a video about this:<br /> | |||
{{#ev:youtube|8HGSjBxImL8|300}}<br /> | |||
'''Briefly explained''' | '''Briefly explained''' | ||
{{Klappbox-bluespice|... to read further information|Under the menu item [[ZEuS_Stud_BelegungenAnzeigen|My registrations]] you can find all your lecture and exam registrations. You see here – for example – if you are admitted to an exam, where and when it will take place and with which lecturer.}} | {{Klappbox-bluespice|... to read further information|Under the menu item [[ZEuS_Stud_BelegungenAnzeigen|My registrations]] you can find all your lecture and exam registrations. You see here – for example – if you are admitted to an exam, where and when it will take place and with which lecturer.}} | ||
<br /> | |||
== My Achievements == | ==<span style="color: #66A9E0;">My Achievements</span>== | ||
'''Briefly shown'''<br /> | |||
Watch a video about this:<br /> | |||
{{#ev:youtube|pI61p1KBRDo|300}}<br /> | |||
'''Briefly explained''' | '''Briefly explained''' | ||
{{Klappbox-bluespice|... to read further information|Under [[ZEuS_Stud_Leistungen|My achievements]] you find all your achievements and grades, your current grade point average and the amount of credits you have collected thus far. Please note that only exams (the ones with the yellow star [[File:ZEuS_icon_Prüfung.png]]) represent achievements. Thus, lectures (the ones with the blue book [[File:ZEuS_icon_VVZ_VA.png]]) will not be displayed here, even if you successfully completed them. | {{Klappbox-bluespice|... to read further information|Under [[ZEuS_Stud_Leistungen|My achievements]] you find all your achievements and grades, your current grade point average and the amount of credits you have collected thus far. Please note that only exams (the ones with the yellow star [[File:ZEuS_icon_Prüfung.png]]) represent achievements. Thus, lectures (the ones with the blue book [[File:ZEuS_icon_VVZ_VA.png]]) will not be displayed here, even if you successfully completed them. | ||
| Line 65: | Line 90: | ||
Last, but not least, you can export different grade overviews in English and German, for example to be used for an application.}} | Last, but not least, you can export different grade overviews in English and German, for example to be used for an application.}} | ||
<br /> | |||
== Student service == | ==<span style="color: #66A9E0;">Student service</span>== | ||
'''Briefly shown'''<br /> | |||
Watch a video about this:<br /> | |||
{{#ev:youtube|uzfwGjlK7Ks|300}}<br /> | |||
'''Briefly explained''' | '''Briefly explained''' | ||
{{Klappbox-bluespice|... to read further information|The menu item [[ZEuS_Stud_SService|student service]] is – so to speak – the cockpit for your study. Here you can see your current [[ZEuS_Stud_SService_Status|student status]], upload a [[ZEuS_Stud_SService_Bilder|picture for your chip card]], view and edit your [[ZEuS_Stud_SService_Kontaktdaten|contact data]] and review your [[ZEuS_Stud_SService_Zahl|bills and payments]]. To add, you find all your [[ZEuS_Stud_SService_Beschein|reports]] – such as your certificate of enrollment – and the option to generate a new [[TAN-Verfahren|TAN list]] here.}} | {{Klappbox-bluespice|... to read further information|The menu item [[ZEuS_Stud_SService|student service]] is – so to speak – the cockpit for your study. Here you can see your current [[ZEuS_Stud_SService_Status|student status]], upload a [[ZEuS_Stud_SService_Bilder|picture for your chip card]], view and edit your [[ZEuS_Stud_SService_Kontaktdaten|contact data]] and review your [[ZEuS_Stud_SService_Zahl|bills and payments]]. To add, you find all your [[ZEuS_Stud_SService_Beschein|reports]] – such as your certificate of enrollment – and the option to generate a new [[TAN-Verfahren|TAN list]] here.}} | ||
<br /> | |||
== Online application == | ==<span style="color: #66A9E0;">Online application</span>== | ||
'''Briefly shown'''<br /> | |||
Watch a video about this:<br /> | |||
{{#ev:youtube|a6zttWNFiQY|300}}<br /> | |||
'''Briefly explained''' | '''Briefly explained''' | ||
{{Klappbox-bluespice|... to read further information|You want to change your subject or apply for further studies (such as a Masters degree)? Then the menu item [[ZEuS_Stud_Bewerb|online application]] is where you go to! | {{Klappbox-bluespice|... to read further information|You want to change your subject or apply for further studies (such as a Masters degree)? Then the menu item [[ZEuS_Stud_Bewerb|online application]] is where you go to! | ||
Here you can add new applications and see the status of your on-going ones. General information on the enrollment deadlines for each degree and study programme you can find on the [https://www.uni-konstanz.de/en/study/before-you-study/study-programmes/ website of the University of Konstanz].}} | Here you can add new applications and see the status of your on-going ones. General information on the enrollment deadlines for each degree and study programme you can find on the [https://www.uni-konstanz.de/en/study/before-you-study/study-programmes/ website of the University of Konstanz].}} | ||
<br /> | |||
== Courses == | ==<span style="color: #66A9E0;">Courses</span>== | ||
'''Briefly shown'''<br /> | |||
Watch a video about this:<br /> | |||
{{#ev:youtube|Ey-4MHJVw5c|300}}<br /> | |||
'''Briefly explained''' | '''Briefly explained''' | ||
{{Klappbox-bluespice|... to read further information|Under the menu item [[ZEuS_Stud_StudAngebot|Courses]] you find – as the name implies – everything to the courses offered at the University of Constance. You can [[ZEuS_VA_Suche|search for specific courses]], view all the [[ZEuS_TagesVA|courses happening on a given day]] or search through the [[ZEuS_VA_Suche|university course catalogue]] for courses you find interesting. | {{Klappbox-bluespice|... to read further information|Under the menu item [[ZEuS_Stud_StudAngebot|Courses]] you find – as the name implies – everything to the courses offered at the University of Constance. You can [[ZEuS_VA_Suche|search for specific courses]], view all the [[ZEuS_TagesVA|courses happening on a given day]] or search through the [[ZEuS_VA_Suche|university course catalogue]] for courses you find interesting. | ||
Exams are '''not''' shown here, by the way. These you can only find over your [[ZEuS_Stud_StudPlaner/Prüfungsordnung|planner of studies with module plan]].}} | Exams are '''not''' shown here, by the way. These you can only find over your [[ZEuS_Stud_StudPlaner/Prüfungsordnung|planner of studies with module plan]].}} | ||
<br/> | <br /> | ||
{{Klappbox-bluespice|... to | |||
==<span style="color: #66A9E0;">Teaching formats</span>== | |||
Starting in the winter semester 2023/24, information on teaching formats is gathered in ZEuS. Courses fall into one of five categories of course formats: | |||
{| | |||
|- style="background-color: #F9F9F9;" | |||
| | |||
|{{Klappbox-bluespice|... to view the categories|[[File:Courseformat_overview.PNG]]}} | |||
|} | |||
In which format a course will take place/is planned in can be seen in the detailed view of a course in the tab "Appointments and rooms". The "course format" will only appear once the faculty has recorded it. | |||
{| | |||
|- style="background-color: #F9F9F9;" | |||
| | |||
|{{Klappbox-bluespice|Display in ZEuS|[[File:EN_Ansicht_ZEuS_digitale_Lehre.PNG]]}} | |||
|} | |||
== Registering for lectures and exams == | ==<span style="color: #66A9E0;">Registering for lectures and exams</span>== | ||
=== | ===<span style="color: #66A9E0;">How do I find my exams?</span>=== | ||
'''Briefly shown'''<br /> | |||
Watch a video about this:<br /> | |||
{{#ev:youtube|IdPUNvjWvbU|300}}<br /> | |||
'''Briefly explained''' | '''Briefly explained''' | ||
{{Klappbox-bluespice|... to read further information|You can find all your exams and lectures in your [[ZEuS_Stud_StudPlaner/Prüfungsordnung|planner of studies with module plan]]. Lectures you can also find under the menu item [[ZEuS_Stud_StudAngebot|Courses]] – either in the [[ZEuS_Vorlesungsverzeichnis|university’s course catalogue]] or by specifically [[ZEuS_VA_Suche|searching]] for them.}} | {{Klappbox-bluespice|... to read further information|You can find all your exams and lectures in your [[ZEuS_Stud_StudPlaner/Prüfungsordnung|planner of studies with module plan]]. Lectures you can also find under the menu item [[ZEuS_Stud_StudAngebot|Courses]] – either in the [[ZEuS_Vorlesungsverzeichnis|university’s course catalogue]] or by specifically [[ZEuS_VA_Suche|searching]] for them.}} | ||
<br /> | |||
=== How do I register for my | ===<span style="color: #66A9E0;">How do I register for my exams and what do I need?</span>=== | ||
'''Briefly shown'''<br /> | |||
Watch a video about this:<br /> | |||
{{#ev:youtube|P7h-l_TkXcI|300}}<br /> | |||
'''Briefly explained''' | '''Briefly explained''' | ||
{{Klappbox-bluespice|... to read further information|For the [[ZEuS_Stud_Prüf_Anmeldung/Studentische|exam registration]] your [[ZEuS_Stud_StudPlaner/Prüfungsordnung|planner of studies with module plan]] is always your starting point. In the structure of your subject you look for the exam you want to take in the module that you want to have it recognized in. To view all available exams, please make sure that you have the study programme semester set to „All“. | {{Klappbox-bluespice|... to read further information|For the [[ZEuS_Stud_Prüf_Anmeldung/Studentische|exam registration]] your [[ZEuS_Stud_StudPlaner/Prüfungsordnung|planner of studies with module plan]] is always your starting point. In the structure of your subject you look for the exam you want to take in the module that you want to have it recognized in. To view all available exams, please make sure that you have the study programme semester set to „All“. | ||
| Line 107: | Line 157: | ||
After clicking „OK“ again, ZEuS will ask you for a [[TAN-Verfahren|TAN number]]. Please note that you cannot use any TAN, but only the TAN ZEuS is specifially asking for, for example the TAN with the consecutive number 10. As soon as you put in the correct TAN and confirm your entry, you are successfully registered or admitted to the exam!}} | After clicking „OK“ again, ZEuS will ask you for a [[TAN-Verfahren|TAN number]]. Please note that you cannot use any TAN, but only the TAN ZEuS is specifially asking for, for example the TAN with the consecutive number 10. As soon as you put in the correct TAN and confirm your entry, you are successfully registered or admitted to the exam!}} | ||
<br /> | |||
=== Where do I find my registrations? === | ===<span style="color: #66A9E0;">Where do I find my registrations?</span>=== | ||
'''Briefly shown'''<br /> | |||
Watch a video about this:<br /> | |||
{{#ev:youtube|YZT1b6LOFHk|300}}<br /> | |||
'''Briefly explained''' | '''Briefly explained''' | ||
{{Klappbox-bluespice|... to read further information|Please always contol your exam registrations again in order not to miss any. You can do so under [[ZEuS_Stud_BelegungenAnzeigen|My studies → My registrations]]. If an exam or lecture is listed here with the status „Admitted“, you are successfully registered.}} | {{Klappbox-bluespice|... to read further information|Please always contol your exam registrations again in order not to miss any. You can do so under [[ZEuS_Stud_BelegungenAnzeigen|My studies → My registrations]]. If an exam or lecture is listed here with the status „Admitted“, you are successfully registered.}} | ||
<br/>'''Briefly shown'''<br/> | <br /> | ||
===<span style="color: #66A9E0;">Generating a TAN list</span>=== | |||
'''Briefly shown'''<br /> | |||
Watch a video about this: | |||
'''Please note''' that for a '''reset of your TAN list''' you do not have to contact zeus-support@uni-konstanz.de (as shown in the video) anymore, but the '''Student Service Centre (SSZ)'''. All information can be found here: https://www.uni-konstanz.de/en/study/advice-and-services/student-service-centre/news-and-events/news-in-detail/generierungsnummern-zur-erstellung-von-tan-listen-zur-pruefungsanmeldung-in-zeus/<br /> | |||
{{#ev:youtube|R3m5QBEWQpA|300}}<br /> | |||
'''Briefly explained''' | '''Briefly explained''' | ||
{{Klappbox-bluespice|... to read further information|To be able to register for [[ZEuS_Stud_Prüf_Anmeldung|exams]] and lectures, you always need a current TAN list. With the data control sheet, which you will receive by postal mail after your enrollment, you also receive two inital TANs that you can use to generate your first TAN list. | {{Klappbox-bluespice|... to read further information|To be able to register for [[ZEuS_Stud_Prüf_Anmeldung|exams]] and lectures, you always need a current TAN list. With the data control sheet, which you will receive by postal mail after your enrollment, you also receive two inital TANs that you can use to generate your first TAN list. | ||
| Line 123: | Line 180: | ||
In the next overlay you now have to put in one of your two initial TANs. Please note that ZEuS always asks for a specific TAN, so you cannot randomly choose one of the two. After you put in the requested TAN and confirmed with „OK“, the link to your TAN list is shown. Please make sure to download your list immediately, as this link becomes invalid after 20 minutes as well. It is not possible to download your TAN list at a later point again, thus you should save it on your computer or print it out. | In the next overlay you now have to put in one of your two initial TANs. Please note that ZEuS always asks for a specific TAN, so you cannot randomly choose one of the two. After you put in the requested TAN and confirmed with „OK“, the link to your TAN list is shown. Please make sure to download your list immediately, as this link becomes invalid after 20 minutes as well. It is not possible to download your TAN list at a later point again, thus you should save it on your computer or print it out. | ||
If you encounter any problems generating your TAN list, please contact | If you encounter any problems generating your TAN list, please contact the Student Service Centre (SSZ). All relevant information can be found here: https://www.uni-konstanz.de/en/study/advice-and-services/student-service-centre/news-and-events/news-in-detail/generierungsnummern-zur-erstellung-von-tan-listen-zur-pruefungsanmeldung-in-zeus/ | ||
}} | }} | ||
<br /> | |||
==See also== | ==See also== | ||
| Line 132: | Line 188: | ||
</ul>}} | </ul>}} | ||
[[de:ZEuS_Infos_für_Erstsemester]] | [[de:ZEuS_Infos_für_Erstsemester]] | ||
[[Category:ZEuS for students]] | |||
[[Category:Video]] | |||
[[Category:Login]] | |||
[[Category:Planner of studies]] | |||
[[Category:Schedule]] | |||
[[Category:Achievements]] | |||
[[Category:Student service]] | |||
[[Category:Application]] | |||
[[Category:Courses]] | |||
[[Category:Examinations]] | |||
[[Category:Register]] | |||
[[Category:TAN list]] | |||
Latest revision as of 10:29, 12 April 2023
New here at the University of Konstanz?
On this page you will find information about ZEuS - your central enrolment and student portal. Short explanations in the form of texts and videos on the most important functions should help you get started.
Watch all videos continuously
| Would you like to watch all the videos one after the other without a break? | |
... to watch the video: Introduction to ZEuS for students - all videos in a row
| |
ZEuS – What’s that?
Briefly shown
Watch a video about this:
Briefly explained
ZEuS (or „Zeus“ in German) is the central enrollment and study portal of the University of Konstanz. It is your tool to organise your studies - i.e. to register for courses and examinations zu belegen, view your achievements and contact data and apply for additional subjects and further studies.
Login to ZEuS
Briefly shown
Watch a video about this:
Please note that - in case you need a new password for your Uni account - you need to go to the KIM Helpdesk (at the info center at the library). The information shown in the video that you need to send a mail to support@uni-konstanz.de is not up-to-date anymore.
Briefly explained
As soon as you apply at the University of Constance, you will receive a temporary applicant account. This account will become invalid after some time, latestly four weeks after your immatriculation. Together with the data control sheet – that you will receive by postal mail – you will also receive your permanent login data to the systems of the University, among it ZEuS.
Your username for the login to ZEuS usually is your first name.last name. If you have a common name, there’s a chance you will also find a number in your username, for example first name.2.last name.
With your data control sheet you also receive your initial password. After you first log in you are able to choose your own password. If you ever forget it, please go to the KIM Helpdesk (at the info center at the library) to receive a new password.
Landing page
Briefly shown
Watch a video about this:
Briefly explained
On your Startseite, which you can access by clicking the little blue house ![]() in the menu bar on the top left, you find links to all important contact points of the University of constance as well as quick links to the most important functions of ZEuS, for example your class schedule or your registrations.
in the menu bar on the top left, you find links to all important contact points of the University of constance as well as quick links to the most important functions of ZEuS, for example your class schedule or your registrations.
Further down you can view your reports, which – for example – inform you whenever you are admitted to an exam or when one of your achievements is recorded or changed. Below, you can find information on relevant dates within the semester in addition to lots of other useful information – it’s worth giving it a look!
By the way: Your landing page consists of more than one tab. On the top of your landing page you can view current news of the university, the cafeteria plan and internship and job openings.
In the Help/FAQ tab you find everything you need if you ever have a problem with ZEuS, such as links to our ZEuS-wiki, information on what you can use ZEuS for, and the contact persons for different problems.
Planner of studies with module plan
Briefly shown
Watch a video about this:
Briefly explained
The pivotal point for your exam and lecture registration is the planner of studies with module plan. You find it under the menu item My studies.
If you are studying more than one subject, you first have to choose one of them. Afterwards the structure of the chosen subject is shown to you, in which you can find all lectures and exams that are offered within the previously chosen subject. |
Please change the study programme semester to "All" on top so that all available courses and modules are shown. |
The planner of studies itself consists of all the modules of your study programme with the lectures and exams that are offered within each module beneath. Lectures can always be identified by the blue book ![]() , while exams and achievements are identified by a yellow star
, while exams and achievements are identified by a yellow star ![]() .
.
If there are already dates planned for a specific course in the selected semester, you can view them by clicking „+“ infront of the course. If you do not see a „+“, but only a dot, this means that no dates have been planned yet for this course.
You want to get more details about a course? Then you either click the blue underlined title or the little magnifying glass to open the detailed view of the course. Here you can see details like the registration period, the type of course, and its contents.
Class schedule
Briefly shown
Watch a video about this:
Briefly explained
In your class schedule you find all lectures and exams that you earmarked or registered by the week. You can export your class schedule as PDF or iCal file. Under More display options you can choose individually, what you want to be shown in your class schedule and customize it to your liking.
My registrations
Briefly shown
Watch a video about this:
Briefly explained
Under the menu item My registrations you can find all your lecture and exam registrations. You see here – for example – if you are admitted to an exam, where and when it will take place and with which lecturer.
My Achievements
Briefly shown
Watch a video about this:
Briefly explained
Under My achievements you find all your achievements and grades, your current grade point average and the amount of credits you have collected thus far. Please note that only exams (the ones with the yellow star ![]() ) represent achievements. Thus, lectures (the ones with the blue book
) represent achievements. Thus, lectures (the ones with the blue book ![]() ) will not be displayed here, even if you successfully completed them.
) will not be displayed here, even if you successfully completed them.
In your achievement data, only the study programmes or degrees are displayed that you selected within your study history.
Last, but not least, you can export different grade overviews in English and German, for example to be used for an application.
Student service
Briefly shown
Watch a video about this:
Briefly explained
The menu item student service is – so to speak – the cockpit for your study. Here you can see your current student status, upload a picture for your chip card, view and edit your contact data and review your bills and payments. To add, you find all your reports – such as your certificate of enrollment – and the option to generate a new TAN list here.
Online application
Briefly shown
Watch a video about this:
Briefly explained
You want to change your subject or apply for further studies (such as a Masters degree)? Then the menu item online application is where you go to!
Here you can add new applications and see the status of your on-going ones. General information on the enrollment deadlines for each degree and study programme you can find on the website of the University of Konstanz.
Courses
Briefly shown
Watch a video about this:
Briefly explained
Under the menu item Courses you find – as the name implies – everything to the courses offered at the University of Constance. You can search for specific courses, view all the courses happening on a given day or search through the university course catalogue for courses you find interesting.
Exams are not shown here, by the way. These you can only find over your planner of studies with module plan.
Teaching formats
Starting in the winter semester 2023/24, information on teaching formats is gathered in ZEuS. Courses fall into one of five categories of course formats:
In which format a course will take place/is planned in can be seen in the detailed view of a course in the tab "Appointments and rooms". The "course format" will only appear once the faculty has recorded it.
Registering for lectures and exams
How do I find my exams?
Briefly shown
Watch a video about this:
Briefly explained
You can find all your exams and lectures in your planner of studies with module plan. Lectures you can also find under the menu item Courses – either in the university’s course catalogue or by specifically searching for them.
How do I register for my exams and what do I need?
Briefly shown
Watch a video about this:
Briefly explained
For the exam registration your planner of studies with module plan is always your starting point. In the structure of your subject you look for the exam you want to take in the module that you want to have it recognized in. To view all available exams, please make sure that you have the study programme semester set to „All“.
If you cannot find an exam in the desired module, it may be that you have to activate it there first. To do so, please click the red and green arrows ![]() with the respective title of the exam. The structure will then reload. If you open the module again, the exam should be displayed at the appropriate place.
with the respective title of the exam. The structure will then reload. If you open the module again, the exam should be displayed at the appropriate place.
Using the „Register“ Datei:ZEuS_icon_Anmelden.png button, either directly behind the exam or within the detailed view of the exam, you are starting the registration process. First, some important information is shown, which you should accept after reading it carefully. After clicking „OK“ you can choose again where you want the exam – or later the achievement - to be accredited. In the next step you can choose your desired exam date, given that there are more than one dates planned.
After clicking „OK“ again, ZEuS will ask you for a TAN number. Please note that you cannot use any TAN, but only the TAN ZEuS is specifially asking for, for example the TAN with the consecutive number 10. As soon as you put in the correct TAN and confirm your entry, you are successfully registered or admitted to the exam!
Where do I find my registrations?
Briefly shown
Watch a video about this:
Briefly explained
Please always contol your exam registrations again in order not to miss any. You can do so under My studies → My registrations. If an exam or lecture is listed here with the status „Admitted“, you are successfully registered.
Generating a TAN list
Briefly shown
Watch a video about this:
Please note that for a reset of your TAN list you do not have to contact zeus-support@uni-konstanz.de (as shown in the video) anymore, but the Student Service Centre (SSZ). All information can be found here: https://www.uni-konstanz.de/en/study/advice-and-services/student-service-centre/news-and-events/news-in-detail/generierungsnummern-zur-erstellung-von-tan-listen-zur-pruefungsanmeldung-in-zeus/
Briefly explained
To be able to register for exams and lectures, you always need a current TAN list. With the data control sheet, which you will receive by postal mail after your enrollment, you also receive two inital TANs that you can use to generate your first TAN list.
To do so, please go to My studies → Student service and open the Reports tab On the right, under „Actions“, you find the link to generate your TAN list. It is important that you have your inital TANs close by before clicking the link, as it becomes invalid 20 minutes after first clicking it.
In the next overlay you now have to put in one of your two initial TANs. Please note that ZEuS always asks for a specific TAN, so you cannot randomly choose one of the two. After you put in the requested TAN and confirmed with „OK“, the link to your TAN list is shown. Please make sure to download your list immediately, as this link becomes invalid after 20 minutes as well. It is not possible to download your TAN list at a later point again, thus you should save it on your computer or print it out.
If you encounter any problems generating your TAN list, please contact the Student Service Centre (SSZ). All relevant information can be found here: https://www.uni-konstanz.de/en/study/advice-and-services/student-service-centre/news-and-events/news-in-detail/generierungsnummern-zur-erstellung-von-tan-listen-zur-pruefungsanmeldung-in-zeus/